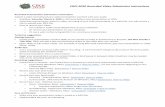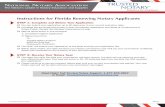How to Submit Offers Online eResponse Instructions€¦ · How to Submit Offers Online eResponse...
Transcript of How to Submit Offers Online eResponse Instructions€¦ · How to Submit Offers Online eResponse...

How to Submit Offers Online eResponse Instructions Revised: 10/21/2020
eResponse Instructions Page 1
Submitting Offers online using eResponse. (Only available for IFB, RFP and RFQS Solicitations)
Internet Explorer is not supported – please use Chrome, Edge or Firefox
1. Create an eResponse. Find the Solicitation you wish to respond to in Austin Finance Online (AFO), located at: https://www.austintexas.gov/financeonline/finance/. If the Solicitation includes the “eResponse” function, it will have a “My Response” section in the Solicitation’s Detail page. Click on “Create Response” to start an eResponse (Fig. 1).
(Fig. 1)
a. To create, edit, or submit an eResponse, you must be logged in to your approved vendor account as the primary contact. Approved vendor accounts have been completed and reviewed by the City of Austin’s Vendor Registration team. If you are not the primary contact of your approved account, the Create Response button will not appear after you have logged in. Please contact Vendor Registration for assistance at [email protected], and inform them that you are unable to submit an eResponse.
b. If you click on “Create Response” but you have not yet logged into AFO, the system will redirect you to a login screen (Fig. 2). Once you have logged into AFO, the system will take you back to the Solicitation.

How to Submit Offers Online eResponse Instructions Revised: 10/21/2020
eResponse Instructions Page 2
(Fig. 2)
c. Once you click “Create Response”, you will now see a Response ID, Vendor Name, the date and time that you created your eResponse, the date and time you last revised your eResponse and the status of your eResponse, which should be “DRAFT” initially. The field at the top of the section will be shaded red and will list the types of documents that are required to submit your eResponse. Please refer to the solicitation instructions for a list of all required documents for that solicitation. If you make a mistake or attempt to add an unsupported file, an error message will appear in this red field (Fig. 3).
(Fig. 3)

How to Submit Offers Online eResponse Instructions Revised: 10/21/2020
eResponse Instructions Page 3
2. Adding Files to Your eResponse. To upload files to your eResponse, click on the blue “+ Add Files” button (Fig. 4).
(Fig. 4)
a. After clicking the “+ Add Files” button, a pop-up window will open displaying files on your computer (Fig. 5).
(Fig. 5)

How to Submit Offers Online eResponse Instructions Revised: 10/21/2020
eResponse Instructions Page 4
b. Navigate on your computer to where your files are located. Select the file or files you wish to upload and click “Open”. The blue indicator bar moving from left to right will show your file being uploaded (Fig. 6)
(Fig. 6)
c. Repeat this step to add additional files to your eResponse.
3. File Types Accepted. The eResponse functionality in AFO accepts the following electronic file types (Fig. 7). Please note that your Price Offer cannot be in a .ZIP file format. It is recommended that your Price Offer be in a .XLS or .XLSX file format.
.PDF .DOC .DOCX
.TXT .ZIP .XLS
.XLSX
a. Only use numbers, letters, underscore, period, spaces and hyphens in your file names. No special characters. A warning message will display in the red notice box and the file will not be accepted.
(Fig. 7)
4. Number and Size of Files Allowable. AFO accepts no more than 25 files in an eResponse. eResponse will not accept a single file greater than 40 MB.
5. eResponse Only Accepts One Submission per Vendor per Solicitation. If alternate offers are being accepted, you
will need to submit those along with your primary submission. Alternates can be multiple pages in a single “Price Offer” file or uploaded as a separate document by selecting “Other” from the drop down.
6. Identify Your Files. As you add files, you will see a dropdown menu to the right of the Filename, under “Type”. Use
this dropdown menu to select the appropriate type of file. (Fig. 8).
a. For Invitations for Bids (IFB), the following files must be included:

How to Submit Offers Online eResponse Instructions Revised: 10/21/2020
eResponse Instructions Page 5
i. Select the “Offer and Certifications” type for the file which contains your signed Offer Sheet and all the certifications in that attachment which require completion and signature. You can only identify one (1) file as your “Offer and Certifications.”
ii. Select “Price Offer” type to identify your price submission. You can only identify one (1) file as your
“Price Offer.” *Please note, this submission becomes publicly available on the Closed Solicitations page of Austin Finance Online once solicitations have been opened. Any documents that are not related to your price submission should not be included in the same document file as your “Price Offer”. For this reason, your Price Offer cannot be in a .ZIP file format. It is recommended that your Price Offer be in a .XLS or .XLSX file format. Please provide all non-price related documents in a separate upload from your “Price Offer” and categorize it appropriately. The City of Austin is not responsible for the inadvertent release of any proprietary information included in a Price Offer document.
iii. If required, select “Compliance Plan” type to identify the file that includes your compliance plan. You
can identify multiple files as “Compliance Plan” types.
iv. Select the “Technical Offer” type for any files that contain any information required to be submitted other than the Offer and Certifications and Price Sheet. You can identify multiple files as “Technical Offer” types.
v. You will not be able to submit your eResponse if you have not identified at least one file as “Offer and Certification” and another as “Price Offer”. Once you do, the red warning bar across the top of the My eResponse section will turn blue and read “Your eResponse is ready for submission”.
b. For Requests for Proposals (RFP), the following files must be included: i. Select the “Offer and Certifications” type for the file which contains your signed Offer Sheet and all the
certifications in that attachment which require completion and signature. You can only identify one (1) file as your “Offer and Certifications.”
ii. Select “Price Offer” type to identify the file that includes your price submission. You can only identify
one (1) file as your “Price Offer.” Your Price Offer cannot be in a .ZIP file format. It is recommended that your Price Offer be in a .XLS or .XLSX file format. The City of Austin is not responsible for the inadvertent release of any proprietary information included in a Price Offer document.
iii. If required, select “Compliance Plan” type to identify the file that includes your compliance plan. You
can identify multiple files as “Compliance Plan” types.
iv. Select the “Technical Offer” type for any files that contain any information required as part of the proposal submittal requirements in the instructions section. You can identify multiple files as “Technical Offer” types.
v. You will not be able to submit your eResponse if you have not identified at least one file as “Offer and
Certification” and another as “Price Offer”. Once you do, the red warning bar across the top of the My eResponse section will turn blue and read “Your eResponse is ready for submission”.
c. For Requests for Qualifications Statements (RFQS), the following files must be included:

How to Submit Offers Online eResponse Instructions Revised: 10/21/2020
eResponse Instructions Page 6
i. Select the “Offer and Certifications” type for the file which contains your signed Offer Sheet and all the certifications in that attachment which require completion and signature. You can only identify one (1) file as your “Offer and Certifications.”
ii. If required, select “Compliance Plan” type to identify the file that includes your compliance plan. You
can identify multiple files as “Compliance Plan” types.
iii. Select the “Technical Offer” type for any files that contain any information required as part of the qualification’s submittal requirements in the instructions section. You can identify multiple files as “Technical Offer” types.
iv. You will not be able to submit your eResponse if you have not identified at least one file as “Offer and
Certification”. Once you do, the red warning bar across the top of the My eResponse section will turn blue and read “Your eResponse is ready for submission”.
(Fig. 8)
7. Submitting your eResponse. Once you have uploaded and identified the types of all the files you need to for your
eResponse, the field at the top of the section will turn blue and read “Your eResponse is ready for submission”. Click the “Submit eResponse” button (Fig. 9).

How to Submit Offers Online eResponse Instructions Revised: 10/21/2020
eResponse Instructions Page 7
(Fig. 9)
a. After you click the “Submit eResponse” button, the field at the top of the section will turn green and it will display your unique eResponse submission number and the date and time your eResponse was submitted. This field will also display two links to the “My eResponse page” and to a PDF copy of your submission receipt (Fig.10). An automated confirmation email will be sent to you with your eResponse information (Fig. 11).
(Fig. 10)

How to Submit Offers Online eResponse Instructions Revised: 10/21/2020
eResponse Instructions Page 8
(Fig. 11)
b. You can return to the Solicitation or your eResponse through the Response History page, or by navigating directly to the solicitation through the Open Solicitations page in AFO. When you return to the Solicitation, you will notice that your Status (upper right corner of the My eResponse section) will say “SUBMITTED”. Your Last Revised date and time will update to the date and time you clicked on the “Submit” button.
c. If you start an eResponse and don’t click “Submit eResponse”, your eResponse will stay in “DRAFT” status. Before the Solicitation’s Due Date and Time, you can navigate back to your draft eResponse and submit it.
d. eResponses that are still in “DRAFT” status at the Solicitation’s Due Date and Time will not be received by the City.
8. Withdrawing or changing an eResponse after it has been submitted. Prior to the Solicitation’s Due Date and Time, you may withdraw or modify your eResponse. Click on the “Edit/Withdraw eResponse” button (Fig. 12). A pop-up window will appear listing your eResponse ID number and asking if you are sure you want to move your eResponse back to draft. You may select “Yes / Withdraw” to move your eResponse back to draft, or “No / Cancel” to leave your eResponse submitted (Fig. 13).

How to Submit Offers Online eResponse Instructions Revised: 10/21/2020
eResponse Instructions Page 9
(Fig. 12)
(Fig. 13)

How to Submit Offers Online eResponse Instructions Revised: 10/21/2020
eResponse Instructions Page 10
a. If you select “Yes / Withdraw”, then you will receive an automated confirmand email indicating that your eResponse will not be considered until it has been submitted (Fig. 14).
(Fig. 14)
b. While your eResponse is in draft, you can add files, delete individual files or delete the entire eResponse. i. To delete the entire eResponse, click the red “Delete eResponse” button at the bottom of the “My
eResponse” section. A pop-up window will appear listing your eResponse ID number and asking if you are sure you want to delete. You may select “Cancel” to leave your eResponse in draft, or “Delete” to delete your eResponse permanently (Fig. 15).
(Fig. 15)

How to Submit Offers Online eResponse Instructions Revised: 10/21/2020
eResponse Instructions Page 11
ii. To delete individual files within an eResponse, click the red circle with the white “X” to the left of the file
you wish to delete (Fig. 16).
(Fig. 16)
8. Response History Page. You can access your “Response History” page anytime from User Dashboard. Click on your username in the upper right corner of AFO. A pop-up window will appear. Click on “Home”. From this page, select “Response History” from the menu on the left. You can see the eResponse ID; Solicitation Number; Solicitation Description; Last Revised date; Close Date and; Status of each solicitation for which you have created an eResponse. By clicking on the link in the solicitation number you can return to the Solicitation Details page and, if the solicitation has not closed, make edits to your eResponse (Fig. 17).
(Fig. 17)

How to Submit Offers Online eResponse Instructions Revised: 10/21/2020
eResponse Instructions Page 12
9. Bid Opening – Closed Solicitation Page. The “Closed Solicitation” page serves as the bid opening for all eResponse Submissions. Vendors who submit through eResponse will not hear their name called during the Purchasing Office’s live bid opening webcast. Instead, they should navigate to the “Closed Solicitations” page to see a list of vendors who responded. The “Closed Solicitations” page is accessible through the Procurement dropdown of the AFO menu bar (Fig. 18).
(Fig. 18)
a. A list of responding vendors will be visible on the “Closed Solicitation” page approximately one hour after the solicitation closes. For IFB solicitations, the Price Offer documents for each vendor will also be visible (Fig. 19).
(Fig. 19)
For assistance with the eResponse system please email [email protected]