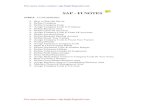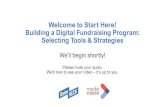How to Start Your Philanthropy Event · Step 1 & 2 Welcome! Welcome to the CrowdChange “how-to”...
Transcript of How to Start Your Philanthropy Event · Step 1 & 2 Welcome! Welcome to the CrowdChange “how-to”...
-
CrowdChange How-To-Guide
How to Start Your Philanthropy EventDonations, tickets, and more
-
CONTENTSSTART A FUNDRAISER02 Basic Fundraiser Info
03 Tickets and Merchandise
04 Registration and Sponsorship Packages
05 Enabling Personal & Team Fundraising Pages
06 Advanced Features
ADVANCED ADMIN FEATURES07 Ticket Scanner08 Promo Codes09 Tribute Cards and Donation Matching 10 Custom Email Templates & Milestone Notifications
SHARING YOUR PAGE11 Creating Team Fundraising Pages12 Creating Personal Fundraising Pages13 Mailing List Feature
REPORTING & GUEST LISTS14 Accessing Guest List and Detailed Report
-
Step 1 & 2
Welcome!Welcome to the CrowdChange “how-to” guide! This guide will walk you throughhow to start your online fundraiser and customize it specifically for your event.
Every feature you need – all in 10 minutes or less!
Step 1: Get StartedGo to to your CrowdChange site andclick the "Start a Fundraiser button.
Step 2: Basic Fundraiser Info
Page one is where you fill in the basic information about your fundraiser. If you would like the amount raised to remain a secret, simply toggle off the fundraising goal. If your fundraiser does not have a time, date or location, leave these features toggled off.
Back to Table of Contents CrowdChange “How-To” Guide 2
https:/chabadofthetown.crowdchange.co
-
Tickets & Merchandise
Step 3: CustomizeTickets:
Turn on “This event has tickets” to enable tickets, then fill in your ticket tiers. Everyone who buys a ticket will get an email with a PDF ticket attached (tickets can also be scanned). As the event organizer, you will be able to download a full guest list with one click. If your tickets are tax deductible, turn on the "Donations are tax deductible" slider and enter your expense in the minimum donation amount field.
Fundraiser Apparel & Merchandise:
If you are looking to sell apparel or merchandise for your event, we've got you covered. Simply fill in the name of what you are selling, set the price and add any sizes or colours you would like to offer by clicking "add variations" located below the name field. For events with registration that includes a t-shirt, simply put the name as “Registration + t-shirt,” and this feature will allow you to collect sizes from participants that register.
When this slider is enabled, an "Expense" field will appear. The expense is the dollar value of the benefit offered to donors (this amount is not tax deductible). For example, if you charge $100 for a
ticket to attend a dinner where the cost of the food is $20, then your expense is $20. When a donor buys a ticket, they will receive a tax receipt for $80, which is the cost of the ticket minus the
expense. The "Expense" field will appear under all features when donations are tax deductible.
Donations are Tax Deductible
Back to Table of Contents CrowdChange “How-To” Guide 3
-
Registration and Sponsorship Packages
Fundraiser Registration:
For events that require individual or team registration, we've made it easy. You can create as many registration tiers as you wish, and participants can register and pay directly online. All participant information can be downloaded with one click, right to Excel.
Fundraiser Sponsors:
Event organizers can engage companies and organizations through our sponsorship feature. Create as many different sponsorship tiers as you wish to offer, and companies can go to your CrowdChange page and purchase a sponsorship package online by credit card. Common sponsorship tiers include offering the naming rights for the event, including company logos on apparel, and incorporating company logos on event signage.
Back to Table of Contents CrowdChange “How-To” Guide 4
-
4
Personal Pages and Team Pages
Personal Fundraising Pages:
This is arguably the best feature for increasing funds raised. It allows everyone involved to create a personal fundraising page that is part of your broader fundraising page. Turn on the toggle button for “Users can create personal fundraising pages” to enable this.
You can also allow personal pages to choose their own "In Support Of" value from a pre-set list of funds or departments within your organization.
Team Fundraising Pages:
This will enable you to create team fundraising pages as part of the broader fundraising page. These pages will appear in a leaderboard format on the fundraising page. Turn on the toggle button “Users can create team fundraising pages” to enable this feature.
Personal pages can also exist within team pages.
Tips & TricksMany consider this to be the #1 tip when raising more money on CrowdChange
pages: We encourage you to take five minutes in a meeting with everyone involved with the fundraiser, have them create a personal page, and send it to five people WHILE IN THE MEETING. People can share this personal page with family
and friends as a way to receive additional donations.
Back to Table of Contents CrowdChange “How-To” Guide 5
-
Advanced Features
Advanced Features:
Here you can choose to accept recurring donations, stop/start accepting donations on a certain date, add preset donation amounts, create custom questions, and enable a few other advanced features.
N.B. Certain advanced features can only be fully set up once the fundraiser has been created.
Custom Questions During Checkout:
When "Ask Custom Questions during Checkout" is enabled, you have the ability to customize the checkout page for your fundraiser.
To ask supporters questions, simply click "Add Question". Organizers can allow supporter responses to be free-form with our text box option or theymust select a response from a pre-set menu with our checklist and drop down options.
You can choose when you would like questions to appear by clicking "When should these fields be shown?" and all responses can be downloaded to Excel with one click.
Back to Table of Contents CrowdChange “How-To” Guide 6
-
Advanced Admin Features
Advanced Admin Features
After creating your fundraiser, you'll be able to fully enable promo codes, donation matching, tribute cards, and ticket scanning.
To do so, click the "Advanced" button in the top-right corner of your fundraising page and select the feature you would like to enable (you must be signed in to your account in order to access this).
CrowdChange “How-To” Guide 7Back to Table of Contents
Ticket Scanner
If "Validate tickets with Ticket Scanner" has been enabled under Advanced Features, you will have the ability to access the ticket scanner for your fundraiser.
To get started, click "Advanced," then click "Scanners" from the fundraiser's main page.
From the "Scanner" main page, click "Invite Scanner."Inviting ticket scanners can be done by SMS or email. As the host of the fundraiser, you will be able to revoke active scanners and re-send invitations for inactive scanners.
-
Advanced Admin Features
Scanner invitees will receive a message to scan tickets, which will include a URL that can be accessed through a web browser on any mobile device. Simply take a picture of the QR code on the ticket or use the search field (bottom left corner) to manually search for an attendee's name. There is no app or hardware required. Please note that the scanning device must be conneted to the internet.
Promo Codes
From the fundraiser's main page, click "Advanced," then click "Promo Codes."
From the "Promo Codes" main page, click "Add New Promo Code," enter a name for the coupon code and select one of "Flat Discount" or "Custom Pricing" as your coupon type.
From the drop down menu, select what you would like the coupon code to apply to and enter the preferred price or discount amount/percentage. You can also add expiry dates and limits to the number of times a code can be used.
CrowdChange “How-To” Guide 8Back to Table of Contents
-
Advanced Admin Features
CrowdChange “How-To” Guide 9Back to Table of Contents
Donation Matching
Tribute CardsFrom the fundraiser's main page, click "Advanced," then click "Tribute Cards."
On the Tributes Card page, you'll be able to add and edit the e-cards that are sent out with tribute donations. To add a new card, click the "Add Card" button, enter the card name, upload the card image, and edit the card content.
When checking out, donors will be able to select their desired card from the available options which will be sent to the recipient.
From the fundraiser's main page, click "Advanced," then click "Donation Matching."
On the Donation Matching Settings page, you can enter and edit the names and donation amounts for the sponsors who will be funding the campaign. These amounts will make up the pool from which donations will be matched. You will be notified when the pool is nearing depletion.
You can also select the multiplier that will applied to all donations until the pool runs out.
-
Advanced Admin Features
CrowdChange “How-To” Guide 10Back to Table of Contents
Custom AutomatedEmail Templates
You can view, edit, and manage automated emailssent to your supporters byclicking "Advanced," then selecting "Email Templates."
To view an existing automated email template, click the down arrow to the right of the template. If you would like to edit or change the text, click "I want to use my own text." Enter the new text for the template, then click "Save."
Milestone Notifications
To create a "Milestone Notification," start by clicking "Add Milestone Notification" and entering a name for the template. Next, you will need to select whether this notification will be sent when a fundraising page reaches a specific dollar amount raised, or a certain percentage of its fundraising goal.
-
Sharing Your Page
Creating A Team Fundraising Page
Step 1: From the fundraiser's main page, click "Create a Page or Team", then click "Start a Team".
Step 2: Enter a team name and your team's fundraising goal. Then select whether you would like to upload your own image, video and/or description text on your team page, then click "Start a Team".
If you have not already done so, you will be prompted to create an account. This can be done by entering your first and last name, email address and creating a password.
CrowdChange “How-To” Guide 11Back to Table of Contents
-
Sharing Your Page
Creating A Personal Fundraising Page
Step 1: From the fundraiser's main page, click 'Create a Page or Team', then click "Create a Personal Page."Personal pages can also be created as part of a team by clicking "Join a Team."
Step 2: Enter your fundraising goal, select whether you would like to upload your own image, video and description text on your personal page, then click "Start a Fundraising Page."
CrowdChange “How-To” Guide 12Back to Table of Contents
-
Sharing Your PageSharing Your Page
Using the Mailing List to Share Your Page
Step 1: Click the "Email" icon located next to the Facebook and Twitter share icons.Alternatively, this can be accessed by clicking the menu icon located above the fundraiser pictures (to the right of the "Edit" button).
Step 2: Click "Add Contacts" and select whether you would like to import contacts from a CSV file, Gmail, or enter them manually. Once you have imported/entered your contacts, click "Save Contacts." Select the contacts you would like to email by clicking the checkbox next to their name and click "Continue" to draft your email.
You can also reach out to donors of your fundraiser by clicking the "Imported Contacts" field and then selecting "Donors" from the drop-down menu.
CrowdChange “How-To” Guide 13Back to Table of Contents
Step 3: Create a subject line for your email and enter text into the "Message Body" text field below.Click the "Variables" button to add auto-fill fields (e.g. First Name). To send the email, confirm the message complies with your regional/national anti-spam laws and click "Send.,"
-
Reporting & Guest Lists
Access your report: Once you have created a fundraiser, you can click on the “Report” button to view fundraiser information, including a breakdown of ticket sales, apparel, donations, and more.
Once you’ve started: Reporting and Guest Lists
Guest List Report: By clicking “Guest List Report,” CrowdChange will email you a guest list. Included will be the names of everyone that purchased tickets, registration, and/or apparel in an Excel file.
Detailed Report: This is a more detailed report that includes answers to custom questions, sponsorship levels, donor email addresses, amounts raised by team & personal fundraising pages, and more.
Back to Table of Contents
Thanks for following along, and good luck with your fundraiser!
CrowdChange “How-To” Guide 14
Blank PageBlank PageBlank PageBlank PageBlank PageBlank PageBlank PageBlank PageBlank PageUntitledUntitledBlank PageBlank PageUntitled