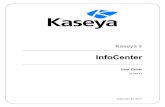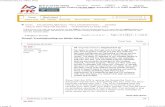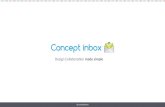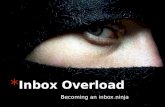How to Setup My Inbox 2
Transcript of How to Setup My Inbox 2

© 2018 SAP AG. All rights reserved.
SAP, R/3, SAP NetWeaver, Duet, PartnerEdge, ByDesign, SAP
BusinessObjects Explorer, StreamWork, SAP HANA, and other SAP products
and services mentioned herein as well as their respective logos are
trademarks or registered trademarks of SAP AG in Germany and other
countries.
Business Objects and the Business Objects logo, BusinessObjects, Crystal
Reports, Crystal Decisions, Web Intelligence, Xcelsius, and other Business
Objects products and services mentioned herein as well as their respective
logos are trademarks or registered trademarks of Business Objects Software
Ltd. Business Objects is an SAP company.
Sybase and Adaptive Server, iAnywhere, Sybase 365, SQL Anywhere, and
other Sybase products and services mentioned herein as well as their
respective logos are trademarks or registered trademarks of Sybase Inc.
Sybase is an SAP company.
Crossgate, m@gic EDDY, B2B 360°, and B2B 360° Services are registered
trademarks of Crossgate AG in Germany and other countries. Crossgate is an
SAP company.
All other product and service names mentioned are the trademarks of their
respective companies. Data contained in this document serves informational
purposes only. National product specifications may vary.
These materials are subject to change without notice. These materials are
provided by SAP AG and its affiliated companies ("SAP Group") for
informational purposes only, without representation or warranty of any
kind, and SAP Group shall not be liable for errors or omissions with respect
to the materials. The only warranties for SAP Group products and services
are those that are set forth in the express warranty statements
accompanying such products and services, if any. Nothing herein should be
construed as constituting an additional warranty.
Joaquin Fornas
How to setup My Inbox 2.0 UI For Basis Applications 400

2
Document History
Document Version Authored By Description Date Created
1.0 Joaquin Fornas Fiori White Paper January 16, 2017
1.0 Konstantia Zerva-Spanou Fiori White Paper January 16, 2017
1.0 Ali Chalhoub Fiori White Paper January 16, 2017
1.1 Joaquin Fornas Small fixes March 21, 2017
2.0 Joaquin Fornas Update December 18, 2018
2.0 Ali Chalhoub Review January 10, 2019
Document Version Reviewer Description Date Created
1.0 Bruno Pietrantonio Review Documentation January 29, 2017
2.0 Bruno Pietrantonio Review Documentation December 19, 2018

How to Setup My Inbox 2.0
www.sap.com
TABLE OF CONTENTS
Document History ...................................................................................................................................................... 2
ABSTRACT .....................................................................................................................................................5
Chapter 1 – Installing UI For Basis Applications 400.................................................................................................. 5
Chapter 2 – Creating Inbox Specific System Alias ...................................................................................................... 5
Chapter 3 - Activating and testing OData Service...................................................................................................... 5
Chapter 4 – Activating UI5 Service ............................................................................................................................ 5
Chapter 5 – Activating the Task Filter ........................................................................................................................ 5
Chapter 6 – Workflow Customizing ........................................................................................................................... 5
Chapter 7 – Customizing Task Names........................................................................................................................ 5
Chapter 8 – Defining Gateway Scenario .................................................................................................................... 5
Chapter 9 – Create a Tile for the Task Definition Scenario ........................................................................................ 5
CHAPTER 1 INSTALLING UI FOR BASIS APPLICATIONS 400 ...............................................................................6
UIBAS001 on SAP Fiori Front-End Server 5.0. ............................................................................................................ 6
CHAPTER 2 CREATING INBOX SPECIFIC SYSTEM ALIAS .................................................................................. 11
Creating the new SAP System Alias ......................................................................................................................... 11
CHAPTER 3 ACTIVATING AND TESTING ODATA SERVICE ............................................................................... 13
Service TASKPROCESSING ........................................................................................................................................ 13
Adding TASKPROCESSING to the Gateway .............................................................................................................. 13
Change the system alias for service TASKPROCESSING version 2 ........................................................................... 16
Check the system alias and user consistency .......................................................................................................... 18
CHAPTER 4 ACTIVATING UI5 SERVICE ........................................................................................................... 19
Transaction SICF ...................................................................................................................................................... 19
Activating service CA_FIORI_INBOX ........................................................................................................................ 19
Testing Service URL .................................................................................................................................................. 21
Creating Business Role ............................................................................................................................................. 22

4
CHAPTER 5 ACTIVATING THE TASK FILTER ..................................................................................................... 24
Task Filter ................................................................................................................................................................. 24
Customizing the Task Filter ...................................................................................................................................... 24
CHAPTER 6 WORKFLOW CUSTOMIZING ........................................................................................................ 26
Automatic Workflow Customizing ........................................................................................................................... 26
Assigning agents to the tasks ................................................................................................................................... 29
Testing the workflow ............................................................................................................................................... 36
CHAPTER 7 CUSTOMIZING TASK NAMES ....................................................................................................... 38
Maintain Task Names .............................................................................................................................................. 38
Customizing the Decision Keys ................................................................................................................................ 41
CHAPTER 8 .................................................................................................................................................. 43
DEFINING GATEWAY SCENARIO ................................................................................................................... 43
Scenarios .................................................................................................................................................................. 43
Customizing the Scenario ........................................................................................................................................ 43
Task Definition for Scenario ..................................................................................................................................... 45
CHAPTER 9 CREATING A TILE FOR THE TASK DEFINITION SCENARIO ............................................................... 46
Creating a Catalog in the Launchpad Designer ........................................................................................................ 46
Creating a new dynamic tile .................................................................................................................................... 52
Assigning the catalog to a user ................................................................................................................................ 54
Creating a group and assigning it to the user .......................................................................................................... 56
Final Result .............................................................................................................................................................. 60
My Inbox 2.0 User Icon ............................................................................................................................................ 62

5
Abstract
Chapter 1 – Installing UI For Basis Applications 400 1.1 UIBAS001 on SAP Fiori Front-End Server 5.0.
Chapter 2 – Creating Inbox Specific System Alias 2.1. Creating the new SAP System Alias
Chapter 3 - Activating and testing OData Service 3.1 Service TASKPROCESSING
3.2 Adding TASKPROCESSING to the Gateway
3.3 Linking Technical Service to System Alias
3.4 Check the system alias and user consistency
Chapter 4 – Activating UI5 Service 4.1. Transaction SICF
4.2. Activating service CA_FIORI_INBOX
4.3. Service URL
Chapter 5 – Activating the Task Filter 5.1. Task Filter
5.2. Customizing the Task Filter
Chapter 6 – Workflow Customizing 6.1 Automatic Workflow Customizing
6.2 Assigning Agents to the Tasks
6.3 Testing the Workflow
Chapter 7 – Customizing Task Names 7.1 Maintain Task Names
7.2 Customizing the Decision Keys
Chapter 8 – Defining Gateway Scenario 8.1 Scenarios
8.2 Customizing the Scenario
8.3 Task Definition for Scenario
Chapter 9 – Create a Tile for the Task Definition Scenario 9.1 Creating a Catalog in the Launchpad Designer
9.2 Creating a new dynamic tile
9.3 Assigning the catalog to a user
9.4 Creating a group and assigning it to the user
9.5 Final Result
9.6 My 2.0 Inbox User Icon

6
Chapter 1 Installing UI For Basis Applications 400
This document contains all the information you’ll need to install Fiori app My Inbox 2.0 and adding
a tile to your Fiori Launchpad.
Note
• This document will relate to a Frontend (containing SAP Fiori Frontend Server
5.0- Initial Shipment Stack) and a Backend S4HANA system. For each step, it is
specified if the action should be performed on the Frontend or in the Backend.
Requirement
• Install and configure NetWeaver 7.5, which already comes with SAP Gateway,
SAP_GWFND 7.5, and SAP_UI 7.5
• Windows 7, 8.1, or 10 for development and configuration
• Install the SAP Logon utility.
• Having a Fiori Launchpad properly configured.
UIBAS001 on SAP Fiori Front-End Server 5.0.
Starting SAP S/4HANA Cloud release 1808 and SAP S/4HANA On-Premise release 1809 My Inbox
application is delivered with software component UI FOR BASIS APPLICATIONS 400. Technical
name is UIBAS001 and replaces old component UIX01CA1 200, which will be out of maintenance
on 31.12.2020.
These components are installed in the Front-End.
The following product versions contain UI FOR BASIS APPLICATIONS 400 directly:

7
Name of Object Activated Instance
ABAP PLATFORM 1809 Basis Apps
SAP BW/4HANA 2.0 BW/4HANA Server
SAP FIORI FRONT-END SERVER 5.0 SAP Frontend Server 7.50
SAP FIORI FRONT-END SERVER 5.0 SAP Frontend Server 7.51
SAP FIORI FRONT-END SERVER 5.0 SAP Frontend Server 7.52
SAP MARKETING 1809 Marketing
The recommendation is having UI FOR BASIS APPLICATIONS 400 by installing SAP Fiori Front-End
Server 5.0.
SAP Fiori Front-End Server 5.0 (initial shipment) is available for the following stacks:
Required Product Version Minimum Required Product Version
ABAP FND 1709 ON HANA SPS: 01 (01/2018)
AS ABAP 7.51 FOR S/4HANA 1610 SPS: 06 (04/2018)
AS ABAP 7.52 FOR S/4HANA FES SPS: 01 (01/2018)
NW AS ABAP 7.51 INNOVATION PKG SPS: 06 (04/2018)
NW AS ABAP 7.52 SPS: 01 (01/2018)
SAP NETWEAVER 7.4 SPS: 17 (05/2017)
SAP NETWEAVER 7.5 SPS: 08 (07/2017)
SAP S/4HANA 1610 SPS: 03 (10/2017)
SAP S/4HANA 1709 SPS: 01 (01/2018)
SAP S/4HANA 1809 Initial Shipment Stack
In addition, you can download the support packages for UIBAS001 in the SAP Support Launchpad:

8
Figure 1 MyInbox UIBAS001 Component
After all the imports, Imported Support Packages in transaction SPAM in the frontend system should
look like this:
Note
For more information about UIBAS001, check SAP Note
2676990

9
Figure 2 Support Packages' Summary
Once Everything is downloaded and installed, depending on your Gateway version, you should
confirm in the Front-End you have something like the following:

10
Figure 3 Installed Software Component Versions for UIBAS001
And the installed product versions:

11
Figure 4 Installed Product Versions for UIBAS001
Chapter 2 Creating Inbox specific System Alias
When using an OData service, it is needed to define a System Alias. These aliases refer to an RFC
connection that will consume the backend services in the Front-End.
Creating the new SAP System Alias
In the Front-End NetWeaver Gateway System, Execute the following:
1. Transaction code SPRO
2. SAP Customizing Implementation Guide
3. SAP NetWeaver
4. SAP Gateway
5. OData Channel
6. Configuration
7. Connection Settings
8. SAP Gateway to SAP System

12
9. Manage SAP System Aliases
Figure 5 SPRO Managing SAP System Aliases
10. Create a new entry in this table with the following parameters:
Figure 6 Manage SAP System Aliases - Overview
SAP System Alias: Your SAP System Alias name
Description: The description you want to create
For Local App: Mark this flag if you are using an embedded deployment. By marking this
flag you inform the system that you are using the software component IW_BEP( Remember
this SW component is already included in SAP_GWFND)
RFC Destination: The RFC you want to connect to when using the Inbox services
Software Version: /IWPGW/BWF. This means that you are using specifically My Inbox app.

13
System ID: Your target system ID
Client: Your target client
Note
Only fill the “Software Version” column if you are using the
system alias for My Inbox app. Other Fiori apps do not use BWF,
so this column must remain blank in this case. This issue is
addressed in SAP Knowledge Base Article 2348671
You can find more information related to the flags in the following note:
2249736 - FAQ related to the System Alias and Gateway flags
Chapter 3 Activating and testing OData Service
Service TASKPROCESSING
The OData service that My Inbox 2.0 uses is TASKPROCESSING version 2. In this section, we will
import the service to our Gateway system, add the Technical service in order to consume the
service and assign a system alias so the service is consumed in the right system and client. These
settings are performed in the frontend system, although the service resides in the backend.
Adding TASKPROCESSING to the Gateway
Go to your Gateway system and execute transaction /n/IWFND/MAINT_SERVICE. You will see a list
of OData services that belong to the backend and are currently consumed in the frontend:

14
Figure 7 Transaction /IWFND/MAINT_SERVICES
Click on button “Add Service” on the top button bar:
Figure 8 Adding Service
1. Choose the system alias created in Chapter 1 and service /IWPGW/TASKPROCESSING. Click
on “Get Services”
Figure 9 Getting TASKPROCESSING Service
2. Inbox uses service TASKPROCESSING version 2. Select the service and click on button “Add Selected
Services”
Figure 10 Adding the service

15
In the “Add Service” dialog enter:
- Technical Service Name: The name of the service you will consume
- Technical Model Name: The name of the model that the Gateway service will execute
- Package Assignment: The package where you will export the service
Figure 11 Service TASKPROCESSING version 2
Note
It is important that you enter the right transportation package so
you can export your setting to other clients. In this example, we
set the package to a temporary one ($TMP), but don’t do that if
you plan to transport the service.
If everything goes fine, you will receive a success message:

16
Figure 12 Service TASKPROCESSING successful activation message
Change the system alias for service TASKPROCESSING version 2
1. Execute the transaction code: /n/IWFND/MAINT_SERVICE
2. Select ZTASKPROCESSING version 2 as shown below:
Figure 13 Selecting TASKPROCESSING OData service
3. On the recently added service, click on “Add System Alias” and enter the following values:
- Service Doc. Identifier: ZTASKPROCESSING_0002
- SAP System Alias: The alias you defined in chapter 1
- Default System: Mark the checkbox
- Technical Service Name: The technical service name you entered in the previous
step
- External Service Name: TASKPROCESSING
- Version: 2
Figure 14 Assigning System Aliases to OData Service
4. After this step, the service should look like this:

17
Figure 15 System Alias has been assigned to the OData Service
Note
Do not use version 1 of OData service TASKPROCESSING. If you do so, you
may run into inconsistencies. If you downloaded software component
UIX01CA1 200, you must configure only version 2 of service
TASKPROCESSING and leave the other version blank.
The ICF service for TASKPROCESSING OData service is also called TASKPROCESSING. It should be automatically
activated when you configure the service. Always be careful with ICF service activation since they are always
provided in de activated state due to security requirements
Figure 16 TASKPROCESSING ICF service
In addition to the TASKPROCESSING service, you need to activate the framework ICF service for My Inbox. This is
explained in chapter 4 of this document.

18
Check the system alias and user consistency
In order to check that the RFC works properly and the users are consistent in both systems
1. double click on the SAP System Alias
Figure 17 Checking System Alias
2. Click on the “Remote Logon” button. If the initial screen for the backend system is shown,
the RFC connection works fine:

19
Figure 18 Back-End System Remote screen
Chapter 4 Activating UI5 Service
Transaction SICF
In addition to the OData services, SAP Fiori needs to activate the generic Internet Communication
Framework (ICF) services, which are available in an inactive state for security reasons. After the
installation, you must activate the corresponding service for my inbox, which is called
CA_FIORI_INBOX. This service resides in the Front-End system.
Activating service CA_FIORI_INBOX
1. Go to transaction code SICF or /nSICF
2. Search for service CA_FIORI_INBOX
3. Click on Execute (F8) or Press F8 keyboard function
Figure 19 SICF activating CA_FIORI_INBOX

20
4. Look for UI5 service CA_FIORI_INBOX under ui5_ui5 and right click on it and choose
“Activate Service” option and confirm
Figure 20 Activating SICF service ca_fiori_inbox

21
5. You should see the following screen below:
Figure 21 Activate the service
Note
There is another service called CA_FIORI_INBOX that points to the old BSP
application. Do not activate that service unless you are using a BSP non
UI5 based service
Testing Service URL
Right click on the service again and choose ‘Test’. Of course the browser will not open the page
since this service is not designed to work by itself. But keep the service path since it will be used in
a later stage when defining the My Inbox Tile.

22
Figure 22 Testing the service
Copy the service path as it will be used in a later stage.
Creating Business Role
Next step is to assign the Business Role SAP_FND_BC_MANAGER_T the user
1. Go to PFCG which is the Role Maintenance in your Gateway Front-End system and type
SAP_FND_BCR_MANAGER_T. Click on the Pencil Icon to add your user ID to this Role as
shown below:
Figure 23 PFCG Role Maintenance

23
2. Next click on the User tab to add the user to it
Figure 24 Adding the user to the role
3. Type the user name and click on Save

24
Chapter 5 Activating the Task Filter
Task Filter
You can activate or deactivate the task filter so that the only tasks configured in the Maintain Task
Names and Decision Options IMG activity or the Workflow Pattern Customization IMG activity are
seen in My Inbox. By default, the filter is deactivated.
When the task filter is set to Active:
Sending Notifications: Only notifications of items that were configured using the Maintain Task
Names and Decision Options IMG activity or the Workflow Pattern Customization IMG activity are
sent.
The SAP Gateway Workflow service only receives items that were configured using the Maintain
Task Names and Decision Options IMG activity or the Workflow Pattern Customization IMG
activity.
When the task filter is not set to Active:
• All notifications are sent.
• All items are read.
Customizing the Task Filter
Go to the following customizing path in SPRO transaction in your frontend system
1. SAP Customizing Implementation Guide
2. SAP NetWeaver
3. SAP Gateway Service Enablement
4. Content
5. Workflow Settings
6. Enable Task Filter

25
Figure 25 SPRO Path for Enabling Task Filter
Note
Task filter must be ACTIVE in your Gateway system
Task filter must be INACTIVE in your Backend system. Otherwise, you
could not see all the tasks in your inbox. This is explained in SAP
Knowledge Base Article 2415738
If your system architecture is embedded, task filter must remain
INACTIVE.

26
Chapter 6 Workflow Customizing
In this section we will explain the basic workflow customizing needed to make My Inbox app work.
If you already can see your items in transaction SBWP, you can skip this section. All these settings
are done in the backend system.
Automatic Workflow Customizing
To setup a Workflow environment, the easiest way is executing the Automatic Workflow
Customizing. You can execute this in transaction SWU3:
Figure 26 Automatic Workflow Customizing
For release S/4HANA OnPremise 1709 and above, the workflow system user and workflow have
been changed. The workflow system user is called SAP_WFRT now instead of WF-BATCH. The
workflow system jobs start with SAP_WORKFLOW now and are scheduled automatically by
"Technical Job Repository", transaction SJOBREPO.

27
Note
For more detail about the new workflow system user and jobs,
check SAP notes 2568271 and 2190119. In these notes, we detail
the steps to follow when upgrading to S/4HANA release.
Note
Not all the tasks have to be in green status. There are certain
tasks that may not be needed in your business scenario and may
have the red icon.
If you are planning to use a custom workflow, it is important to setup activity “Edit Prefix
Numbers”. This setup is done in transaction OOW4 and this is where you define the prefix number
of your custom workflows:
Figure 27 Transaction OOW4
It is not necessary to transport the prefix numbers from Development system to Quality/Test
system, because all the workflow templates are supposed to be created in Development system
and transported to Quality and Production systems thereafter. The workflow template ID is fixed
when it is created, so it is not necessary to have prefix number settings in Quality or Production
systems.

28
Back to transaction SWU3, you can also execute the verification workflow. This is a test workflow
that will allow you to see if the settings and the organizational assignment are working properly.
Click on F5 or the “Verification Workflow” button to start the verification workflow. This will
launch workflow WS30100051
Figure 28 Verification of workflow started
Go to SAP Business Workplace (transaction SBWP) and check that the verification task was
received successfully:

29
Figure 29 Inbox transaction SBWP
See here for more information about transaction SWU3
Assigning agents to the tasks
Once the workflow environment is ready, the next step consists of assigning the workflow tasks to
the corresponding agents.
My Inbox app will only show the tasks assigned to the corresponding agent, so it is important to do
a proper agent assignment in all tasks of our workflow.
For this example, we will do the customizing on the “Process Notification of Absence” workflow.
Note that you must do this customizing for all the workflows you want to display on My Inbox app.
Go to transaction PFTC, enter Workflow Template 30000015 and click on Display (F7)

30
Figure 30 choose your task in transaction PFTC
The first step to perform is making sure that the triggering event of the workflow is activated.
Every time the triggering event happens, the workflow will be triggered.
1. Go to the “Triggering events” tab and make sure that the event is activated (green light):
Figure 31 Activating the Workflow Event
Note
The activation of the triggering event of a workflow is
transported between systems, so make sure that you use the
corresponding customizing request before saving

31
2. The next step consists of assigning the agents to the workflow tasks. Go to “Basic Data” tab
and choose the “Workflow Builder” tab:
Figure 32 Accessing Workflow Builder

32
3. After this, you will see all the workflow steps:
Figure 33 Workflow Builder steps
4. Look for the approval tasks assigned to your workflow. Double click on the task and check if
the “Agent Assignment” icon is green:

33
Figure 34 Agent assignment in the Task

34
5. Depending on who you want to process the tasks, you need to setup the task as general
task (everybody can process the task) or if the task can be forwarded or not. You can define
this by pressing the “Attributes” button:
Figure 35 Attributes of a Workflow Task
6. In case you only want a few users to process the task, you need to classify the task as other
than “General Task”. Go back to the “Agent Assignment” dialog and click on “Create Agent
Assignment”
Figure 36 Create Agent Assignment

35
7. Choose “User” and enter the ID of the agent you want to receive the tasks:
Figure 37 Choosing an Agent
Figure 38 Choosing a User

36
8. The agent appears in the list:
Figure 39 Agent Assignment
9. You don’t need to save, just update the index (Shift+F1).
Note
Do not forget to update the index (Shift+F1 or click on the
“Update Index button) every time you do any modification in the
agent assignment of the workflow
Testing the workflow
The last step consists of launching the workflow and making sure that the tasks arrive in the
Business Workplace.
The workflow is launched when the triggering event happens in the system. Another option, used
only for test purposes, is going to transaction SWUS in your backend system and simulating the
triggering event:

37
1. Enter the workflow number and click on “Execute”:
Figure 40 Testing Workflow
2. If everything goes fine, you will receive a success message
Figure 41 Success!!
Note
Depending on the workflow you are launching, you may need to
enter the object for which you want to launch the workflow. For
example, a purchase order approval workflow will require a
purchase order number to be triggered.

38
3. Go to the business workplace (transaction SWBP) and check that the task was successfully
received
Figure 42 Business workplace (transaction SBWP)
Chapter 7 Customizing Task Names
Maintain Task Names
The next step in the configuration for My Inbox is customizing the task that will be displayed in the
application. Here you will assign the tasks that will be displayed in My Inbox app and the decisions
that can be taken via the buttons.
1. Go to SPRO path, Backend system
• SAP NetWeaver
• SAP Gateway Service Enablement
• Content
• Workflow Settings

39
• Maintain Task Names and Decision Options
Figure 43 Maintain Task Names and Decision
2. The entries were the following:
Figure 44 Change View "Step Name": Overview
- Workflow ID: Is the workflow for which you want to display tasks. In this example,
we will choose Workflow template WS30000015
- Step description: The description you want to provide.
- Step ID: You can find this identifier in the backend. Go to transaction PFCT, enter
your workflow and click on display:

40
Figure 45 Workflow Builder

41
3. In the “Navigation Area” section, you will find the Step ID:
Figure 46 Step ID
Note
This customizing is described in SAP Knowledge Base Article
2421360
Customizing the Decision Keys
1. In the same customizing view shown in the previous section, click on the “Decision Keys” sub-dialog :
Figure 47 Decision Keys

42
2. Add and define your decision options in the Decision Keys table as described below and save your entries: • Key: Enter the decision key.
Decision keys are numeric and sequential and correspond to the position of decision options in the Workflow Builder. Enter the first decision option with key 1, the second decision option with key 2, and so on.
• Icon Mime Repository Path: Leave this field blank. • Decision Text: Define the label of the decision option.
This name is displayed on the application screen as a button label. The proposed length of the decision text is maximum 14 characters. Decision texts longer than 14 characters will not fit to the device screen.
• Comment On: If you want to make it mandatory for the user to add a comment when executing a decision, select this checkbox.
• Nature: Here you have the following options: - Select POSITIVE for the approve type decision option. The decision option is displayed either as a green pushbutton or in a gray popover (depending on the space available) on the detail screen of the application. - Select NEGATIVE for the reject type decision option. The decision option is displayed either as a red pushbutton or in a gray popover (depending on the space available) on the detail screen of the application. - Leave the field empty for multiple decision options. The decision options are displayed either as gray pushbuttons or in a gray popover (depending on the space available) on the detail screen of the application.
If you cannot see the Approve and Reject buttons in My Inbox app, apply SAP note 2365275. Do not forget to invalidate all caches afterwards as explained here.

43
Chapter 8
Defining Gateway Scenario
Scenarios
The next step is defining a scenario for the Inbox app. Scenarios contain the list of tasks that each
user will see. This step is not mandatory, it is only needed in case your Inbox agents want to filter
tasks assigned to them.
Customizing the Scenario
1. Go to the following SPRO path in your Gateway system:
• SAP NetWeaver
• SAP Gateway Service Enablement
• Content
• Task Gateway
• Task Gateway Service

44
• Scenario Definition
Figure 48 Defining Scenario
2. Create a new entry with the following fields:
- Scenario Identifier: The name of your scenario
- Scenario Display Name: My Inbox Scenario
- Technical Service Name: /IWPGW/TASKPROCESSING
- Version: 2
- EntitySet External Name: TaskCollection
- Property External Name: TaskDefinitionID
- Default Sort by Property: CreatedOn (or the default sort order for the incoming items)
- Mass Action: ‘X’ if you want to allow mass approval/rejection of items
Figure 49 Customizing the Scenario Definition
3. Choose your scenario and click on folder “Assign Consumer Type”. Here you choose on
which device you will display My Inbox app. In this example, I choose the three consumer

45
types available:
Figure 50 New Entries Overview of Added Entries
Tablet is mandatory in this sub-dialog. All other Consumer Types are optional.
Task Definition for Scenario
Click on subfolder Task Definition for Scenario and enter:
- SAP System Alias: The system alias where your backend system is located. This was defined
when defining the TASKPROCESSING service
- Task Type: The tasks you want to display on My Inbox app
Figure 51 TASKPROCESSING Service

46
Chapter 9 Creating a Tile for the Task Definition Scenario
Next step will be creating a new Tile in the Fiori Launchpad and assigning it to the corresponding
user and its scenario.
Creating a Catalog in the Launchpad Designer
1. Log in to the Launchpad Designer. You can either launch the Launchpad Designer URL:
http(s)://host:port/sap/bc/ui5_ui5/sap/arsrvc_upb_admn/main.html#

47
Or go to your Frontend system and use t-code /n/UI2/FLPD_CUST or logon via the customizing
path:
• SAP Customizing Implementation Guide
• SAP NetWeaver
• UI Technologies
• SAP Fiori
• Configuring Launchpad Content
• Adding Apps to SAP Fiori Launchpad
• Configure Target Mappings and Tiles
2. SAP Fiori Launchpad Designer (Current Client)
Figure 52 Accessing Fiori Designer
3. You can either create a new catalog so you can group your tiles. My Inbox tile is included in
the existing standard Business Catalog SAP_CA_BC_MYINBOX for S/4HANA 1610, but it is
not recommended to use the standard catalogs. The recommendation is copying the
standard catalog into your own one and transporting your own catalog between
environments.
Note
If you are using another product version you can find the
standard catalog in Fiori Library here.

48
4. To create a new catalog, click on the ‘+’ sign at the bottom of the catalog list:
Figure 53 Creating Catalog

49
5. Provide a title to your catalog and click on “Save”:
Figure 54 Creating My Inbox Catalog
6. Inside the catalog, a target mapping and a tile must be created. In the target mapping we
provide the information on what is the application we are going to launch. Technically this
is called “Semantic Object” and “Action”. Click on “Create Target Mapping” and provide the
corresponding fields.

50
Figure 55 Accessing target mapping
7. For inbox, the configuration is as follows:
a. Semantic object: WorkflowTask
b. Action: display
c. Application Type: SAPUI5 Fiori App
d. Title: Your Title
e. URL: /sap/bc/ui5_ui5/sap/ca_fiori_inbox in case you are using the standard
CA_FIORI_INBOX service. In case you are using a copy, you can get the URL by going
to transaction SICF and testing your inbox service

51
Figure 56 Getting the URL of My Inbox application
- ID: cross.fnd.fiori.inbox (as explained in SAP Note 2178368).

52
Figure 57 Target mapping
Creating a new dynamic tile
Next step is consuming that target mapping in a Dynamic tile. Dynamic tiles calculate in real time
the amount of items available in the app.
1. Go to the Launchpad Designer and click on the ‘+’ button
Figure 58 Adding a tile
2. Choose a dynamic tile so we can see the amount of items in the inbox:

53
Figure 59 Adding a dynamic tile
3. Create the tile with the following fields:
- Title: Choose the title you want to display on the App
- Service URL: Will be the URL you want to call your OData service. Generically speaking,
it s hould be like this:
/sap/opu/odata/IWPGW/TASKPROCESSING;v=2;mo/TaskCollection/$count/?$filter=Sta
tus eq 'READY' or Status eq 'RESERVED' or Status eq 'IN_PROGRESS' or Status eq
'EXECUTED'
- Semantic Object: WorkflowTask
- Action: Display
Parameters: If you want to see all items in the inbox, just type allItems=true. If you want to
display the items according to the scenario defined in previous step, type scenarioId=XXX
(your scenario ID defined in the customizing).
Figure 60 Dynamic tile configuration
Note

54
Be careful with capital and small letters, since the field
“Parameters” is case sensitive. Always copy the scenario ID from
the customizing table. If you use the all items scenario, the
proper name is “AllItems”
After doing this, there are two options: Assigning the catalog to the user or creating a group,
assigning the tile to the group and assigning the group to the user.
Assigning the catalog to a user
Note
If you follow this procedure, you leave the users the option to
add the tile to their Launchpad or not. In this case, the users may
not be able to get newly updated tiles. You should follow one or
another method depending on your company policies.
At this point, the catalog is not assigned to any user, so we must provide the agents with access to
the recently created My Inbox Tile
1. Go to transaction PFCG and create a new single role
Figure 61 Adding a Role
2. Go to the “Menu” tab and choose SAP Fiori Tile Catalog in the “Transaction” button:
Figure 62 Configuring the ZINBOX_ROLE

55
3. Assign the Fiori Launchpad Catalog created in the previous step:
Figure 63 Assigning the Catalog
4. Go to the User tab and assign the users for which you want to see the catalog:
Figure 64 Assigning the user to the Role
5. Save and go to the Fiori Launchpad
6. Click on the user menu and choose “Edit Home Page”

56
Figure 65 Edit Home Page
7. Click on “Add Group”:
Figure 66 Adding the Group to the catalog
8. Add the recently created My Inbox catalog and save:
Figure 67 Adding Group in the Fiori Launchpad
Creating a group and assigning it to the user
1. Go to the Fiori Launchpad Designer
2. Click on the Group tab on the top left area

57
Figure 68 Creating Groups in the Launchpad Designer
3. Click on the “+” sign on the bottom of the list
Figure 69 Creating the new group
Leave the “Enable users to personalize their group” if you want to give the users
personalization privileges.
4. Now add the new tile to the group. Click on the “+” sign in the Show as Tiles section

58
Figure 70 Creating a new tile in a group
5. Search for the catalog created in the prior section
Figure 71 Adding the catalog to the group
6. Go to your frontend system and execute transaction PFCG
7. Create a new single role
Figure 72 Creating a new catalog role in transaction PFCG
8. Go to the “Menu” tab and choose SAP Fiori Tile Group in the “Transaction” button:

59
Figure 73 Assigning the group to the role
9. Assign the Fiori Launchpad Group created in the previous step:
Figure 74 Assigning the Group
10. Go to the User tab and assign the users for which you want to see the group:
Figure 75 Assigning the user to the Role
11. Save your entries
12. Go to the Fiori Launchpad and add the tile in the new group by clicking on the “+” button:

60
Figure 76 Once in the Fiori Launchpad, add the tile to the group
Figure 77 Adding the Tile into the catalog
Final Result
In either case, My Inbox can be seen in the Fiori Launchpad

61
Figure 78 My Inbox Demo
Click on the Tile. You will be able to see the app with all the items

62
Figure 79 My Inbox App
My Inbox 2.0 User Icon Once you setup the Inbox app, you can see the available options for My Inbox by clicking on the user icon on the
top left corner of the screen:
Figure 80 Choose the User Icon
The options are the following:

63
Figure 81: Available Options in the User Icon
- App Finder: Here you can find the available apps in your Fiori Launchpad. You can find more
information here
- Settings: The generic settings of the Fiori Launchpad.
- Manage My Substitutes and Substitute For: These buttons are used to manage substitutions in My
Inbox. You can find information on how to configure this feature in KBA 2447316
- Support Information: Shows technical information about the selected task such as the workflow
task ID, the scenario or the selected sort sequence.

64
Figure 82 Support Information Screen
- About: Shows generic information about the app such as Inbox version, SAPUI5 version or the
Target Mapping ID.

65
Figure 83: About My Inbox
Note
• If you upgraded from a previous version of My Inbox, you will see a lower
version than the one you had before. This is because this screen shows My
Inbox component based on version of UIBAS001. This is explained in SAP
Note 2676990
• For more information on how to display My Inbox version, check KBA
2557477