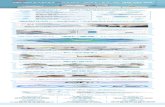How to Setup a Wi-Fi Stream (Feed) on the Uniden BCD536HP ... BCD536HP Wi-fi Stream and Remot… ·...
Transcript of How to Setup a Wi-Fi Stream (Feed) on the Uniden BCD536HP ... BCD536HP Wi-fi Stream and Remot… ·...

How to Setup a Wi-Fi Stream (Feed) on the Uniden BCD536HP and Access it
Remotely Using ProScan Remote Scanner Over IP - Step by Step Instructions
Authored by Radio Reference Member NYRHKY94
The Wi-Fi functionality of the BCD536HP in conjunction with the Remote Scanner Over IP
(RSOIP) feature in ProScan allows you to stream (feed) audio & data wirelessly and listen and/or
remotely control the scanner inside and outside your home network using a Server-Client
model. The scanner side is ProScan running in Server mode and the remote side is the ProScan
Client (full version for remote control or the free client for monitor only) running on a Windows
PC. Please refer to the ProScan manual for a more detailed description of RSOIP. The manual
can be found under Support in the top menu bar in ProScan.
NOTE: The instructions below work with the author’s wireless router, ISP & home network
setup. The respective configuration of these items may vary for others. It is also assumed
readers have a basic understanding of PC’s, wireless routers, networking terminology, the
Uniden BCD536HP scanner/wireless dongle (latest firmware installed) and ProScan software.
Your mileage may vary and the author assumes no responsibility for issues that may arise when
following these instructions. They are offered as a guide only.
Section 1: Uniden BCD536HP Wi-Fi Configuration
1. With the BCD536HP powered on and the Wi-Fi dongle attached, push the MENU button
on the BCD536HP and scroll to “Wi-Fi” Setup. Press E on the keypad or the FUNC knob.
2. In Wi-Fi Setup, scroll down to “Set Connection” and press E or the FUNC knob
3. Highlight “Infrastructure Mode” (see image below) and press E or the FUNC knob.

4. The BCD536 will now look for available wireless networks (see image below).
5. Highlight the wireless network you want to establish a connection with (would typically
be your own home network SSID name). You will be asked to enter the password you
use on your home wireless network (using the keypad on the BCD536HP).
6. Once you have successfully established a connection to your home wireless network,
scroll to “Show Wi-Fi Information” (see image below) and press E or the FUNC knob.
7. You will now see 4 items listed on the BCD536HP LCD window. The second item is the IP
address that has been assigned to the BCD536HP by your home router. Write this
number down as it will be needed later when setting up the Wi-Fi stream (feed) in
ProScan.
NOTE: It is a good idea to “reserve” the IP address assigned to the BCD536HP so that it
always retains the same IP number, even after turning off the scanner or rebooting your
router. Refer to your router’s user guide documentation to see how this can be
configured.

Section 2: ProScan Audio Configuration
8. Open the latest version of ProScan software (30-Day Trial or Licensed Copy).
9. On the top menu bar in ProScan, click on Scanner Type and select BCD536HP from the
drop down and click OK.
10. Click on the Audio Control tab in ProScan and then click on the Remote Scanner Over IP
tab on the row below that (see image below).

11. Click on the drop-down arrow for Input Sound Device and select URL (see image below).
NOTE: This will allow the audio coming from the BCD536HP to be sent with your stream
(feed) without having to use any physical audio cable connection between the scanner
and your PC. The audio quality using the Wi-Fi method above is superior.
12. Leave the check mark in Wi-Fi Audio Gain and click on the URL Setup button. If you see
a RED highlighted TCP Not Connected & UDP Not Connected (see image below), the IP
address shown in the URL box is NOT correct. That IP address must match the IP
number assigned to the Uniden BCD536HP by your home router. That is the number
you wrote down in Section 1, step 7.

13. Change the IP number in the URL box to match the IP assigned to your BCD536HP and
be careful not change any other part of the URL and do not add any spaces. Click on the
Reconnect button and you should now see something similar to the image below.
14. Assuming the above step was successful and your BCD536HP Wi-Fi connection is
established & working, you are now ready to configure the data portion of your stream
(feed).

Section 3: ProScan Data Configuration
15. On the top menu bar in ProScan, click on Comm Port. When the Comm Port Settings
screen appears, click on the drop-down arrow for port and choose URL (see image
below).

16. Click on the URL Setup button. If you see a RED highlighted UDP Not Connected (see
image below), the IP address shown in the URL box is NOT correct. That IP address must
match the IP number assigned to the Uniden BCD536HP by your home router. That is
the number you wrote down in Section 1, step 7.
17. Change the IP number in the URL box to match the IP assigned to your BCD536HP. Click
on the Reconnect button and you should now see something similar to the image
below.

Section 4: ProScan RSOIP Configuration – Server Side
18. With a full version of ProScan running on a PC in your home network, click on the
Remote Server Over IP tab (see image below). There are two modes of operation
(Server and Client). Make sure Server is highlighted.
➢ The server port defaults to 5000. You can leave this number or change it to
something else. It is recommended to NOT use port 80. Write the port number
down. It will be needed later
➢ The password box is used when you want to allow control of the scanner by a
client who is connected via a full version of ProScan on another PC (yourself
included). Write the password down. It will be needed later
➢ Adjust the maximum number of clients you want to allow access to your server
(stream). They will typically be using the free ProScan Client software, which is a
stripped-down version for connecting in Monitor mode only. Remote control
can only be done when the client is using a full version of ProScan (with the
password you used in bullet #2 above)
➢ If you want your stream (feed) information published so that it appears in the
ProScan Client server list for others to see, check the Publish Server box and fill-
in the related text boxes below that (author’s examples are shown in the image
below)
➢ Click on the Get My IP button and the outside IP address provided by your ISP
will show in the Published Server text box. This number will be visible to anyone
using the ProScan Client. Should you prefer not to have this number shown, you
can use a DNS service like No-IP to mask the number with a name instead
(author’s example below). In either case, this box must be filled in to publish.
NOTE: Instructions for signing up for a DNS account and how to configure that
in your home router is not covered here. Google & YouTube will help.
➢ If you prefer to make your stream (feed) private, un-check the Publish Server
box. You will need to provide the outside IP number and ProScan server port to
others directly so they can access it using the ProScan Client (yourself included).
Write down the outside IP number and server port number.

19. Whether you are publishing your server information like the above or doing a private
stream (feed), click on the Start button when you are ready to activate the RSOIP server.
20. The last thing you need to do before you or other clients can access and/or remotely
control the BCD536HP scanner from “outside your home network”, is to set-up port
forwarding on your home router. Most makes & models of current home routers have a
port forwarding feature. Please refer to your router’s user guide documentation for
instructions.
21. A basic example of port forwarding is provided below using a Netgear router. It is
offered for guidance only and no responsibility is assumed by the author for issues that
may arise when configuring port forwarding in your own specific router.
➢ Login in to the Router’s web page (Typically 192.168.1.1 for Netgear)
➢ Go to Advanced / Advanced Setup
➢ Go to Port Forwarding/Port Triggering
➢ Select the Port Forwarding Radio Button
➢ Click Add Custom Service
➢ In the Service Name box type in ProScan RSOIP (for example)

➢ In the Protocol drop down, choose TCP
➢ In the External Port Range box, type in the same port number you choose
during ProScan RSOIP configuration (see section 4, step 18, bullet 1)
➢ Use the exact same port number for the Internal Port Range
➢ For the internal IP address, use the IP number for the PC on your home
network that you have ProScan Server running on. NOTE: You click on the
Get My IP button that is located on the bottom right of the Web Server tab
in ProScan to get this number quickly. It will show there as “Local”.
➢ Save and/or apply these changes in your router
Section 5: ProScan RSOIP Connection – Client Side
22. With the RSOIP Server running and port forwarding properly configured, anyone using
the free ProScan Client should be able to connect and listen to your BCD536HP Wi-Fi
stream (feed) in “Monitor Only” mode. After clicking on the Update button, a list of
published servers will appear. The client would then click on the name of a server,
followed by Start. See the image below and make note of the highlighted published
server name that matches the author’s server configuration above. You will also see a
successful client connection message near the bottom. NOTE: The ProScan Server
running on your PC at home will also show the successful client connection. Refer to
the ProScan manual for more information on the RSOIP feature.

23. Anyone using the full version of ProScan (yourself included) can connect, listen to and
remote control the scanner using the password you set-up earlier (section 4, step 18,
bullet #2). See the image below and make note that the password box is present in the
full version (unlike the free Client). The virtual scanner shows the menu being remote
controlled.
24. If you chose to stream a “private” feed when you set-up the ProScan Server above, your
information would NOT appear in the Published Server list in the ProScan Client. Clients
(yourself included) can still access & listen to your private stream (feed) if you provide
them with the outside IP address & port number you wrote down (see section 4, step
18, bullet #6). When you or they are in the ProScan Client, manually enter these
numbers in the Server IP Address and Server Port boxes respectively. Then click the
Start button.