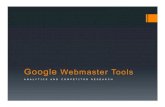Search Congress Valencia Javier Arias Google Webmaster Tools
How To Set Up Your Google Webmaster Tools
-
Upload
boostability -
Category
Marketing
-
view
287 -
download
0
Transcript of How To Set Up Your Google Webmaster Tools

Webmaster Tools HOW TO PROPERLY SET UP WEBMASTER TOOLS

Add a new site

Choose a verificaCon method HTML FILE -‐ UPLOAD VIA FTP OR FILE MANAGER
HTML TAG -‐ COPY AND PASTE INTO CODE JUST BEFORE </HEAD> VIA FTP OR FILE MANAGER
Click verify aEer the code is in place.
Click verify aEer the code is in place.

Verify both sites (www and non-‐www) AEer the first site is verified, click on “Webmaster Tools”
Click on the Add A Site buVon
Add the domain again. If the first domain included the www, the second will be non-‐www. Choose the same method of verificaYon as the first domain and click verify (you do not need to upload a new file or HTML code, they will be the same).

Add a sitemap to both domains On the site dashboard, click on Sitemaps to add the XML sitemap. Then click

Add a sitemap to both domains Enter only the file name and extension (sitemap.xml), not the whole URL.
www Non-‐www

Set the preferred domain Navigate to one of the domains within Webmaster Tools.
Click on the gear icon and select Site Se^ngs.
Select the preferred domain (www or non-‐www). The preferred domain is how the domain will appear in search engines. It also tells Google that both www and non-‐www domains are the same. It is beVer to have all traffic coming from the same domain to consolidate domain and page authority.

Test robots.txt Navigate to Crawl > robots.txt Tester. Enter in the robots.txt URL (it should be in the root folder). Click TEST to make sure Google is able to crawl the website. Make sure the XML sitemap is included in the robots.txt file. If it is not, then add it via FTP or file manager.
Enter the robots.txt URL Click TEST

Check for crawl errors Navigate to Crawl > Crawl Errors. Check for 404 (not found) errors. Check a few of the recent 404 errors to make sure they are sYll 404 and not just a server glitch. Check by visiYng the URL in the browser. If it is a missing page, an error message or 404 page will appear. If the page is not missing, select the box next to the URL in WMT and click the MARK AS FIXED buVon.
If the page is missing, 301 redirect it to a relevant page.

Fetch the domain AEer the XML sitemap has been uploaded, robots.txt file checked, and 404 pages have been fixed, navigate to Crawl > Fetch as Google. Without entering in a URL, click the Fetch buVon. This will tell Google to test if it can crawl the domain. You can also test one page at a Yme by entering a page URL.
Success! Next, click here

Crawl the domain and all linking pages Click the “Submit to index” buVon. A pop up window will appear. Select the second opYon “Crawl this URL and its direct links.” Click the Go buVon.

Google WMT is set up! You’ve made sure Google can crawl the site and pointed Google to the XML sitemap through the robots.txt file.
You’ve told Google where all the pages are on the site and how the site is structured by submi^ng the XML sitemap.
You’ve helped consolidated the domain and page authority by telling Google that the www and non-‐www websites are the same site and told Google how to display the domain in search results (*you sYll have to make sure the domain is canonical by 301 redirecYng non-‐www to www or vise versa).
You’ve fixed the 404 errors to get the site ready for Google to crawl and index updated pages.
Finally, you submiVed the domain and all linking pages to Google to crawl.
You’ve done your part. Now it’s up to Google to decide when to crawl the site.