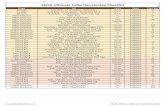How to Set Up a Webinar Checklist PDF
-
Upload
christinalydavis -
Category
Marketing
-
view
70 -
download
2
Transcript of How to Set Up a Webinar Checklist PDF

How to Set up a Webinar Platforms Used: GotoWebinar, LeadPages
1. Login into GoToWebinar using your assigned login information.
(https://global.gotowebinar.com)
! This will bring you to the My Webinars page. (NOTE: Anytime you need to revert back to this page, click “My Webinars” on the left panel of the page)
2. Click on the webinar you want to copy and click on “Schedule Similar
Webinar” labeled in blue. (WARNING: Never click “Start” until you actually want to begin your webinar)
! Click in the “Title” field and rename your webinar to the assigned title. ! Then, click in the “Description” field and look for any date references. Make sure ALL dates/times listed match with the “Start Date”, “Start Time” and “End Time”. (Please include ALL US Time Zones: PST, CST, EST) ! Click “Schedule”
3. When the page loads, double check your work and make sure that date and times are correct. To add your panelists, scroll down to the bottom of the “Set Up Your Webinar” panel and click on “Edit” next to “Panelists”. ! Add your panelist’s names and email addresses accordingly. ! When finished, click “Save”
4. Now open up a new tab and go to LeadPages. (https://my.leadpages.net) 5. On your LeadPages dashboard, duplicate the desired page by clicking on
the small down arrow (next to “Edit”) on the right side of the page.
! Click on “Duplicate Lead Page” on the drop down menu ! Edit name as desired and click “Duplicate”
6. You are now going to edit the details of the Lead Page to match the webinar.
! Make sure the title and information is correct. ! Exactly like the webinar, make sure ALL dates and times are uniform

7. Next, you want to integrate the page with the webinar. ! Hover your cursor over the large yellow button titles “Claim My Spot Now!” ! Click the button that appears labeled “Click for Opt-In Form” ! On the left side of the bar under “Form”, click on “Integration Settings” ! Make sure “GotoWebinar” is selected under “Integrate form with” ! Next to “Using”, click “Reload” to refresh the options since you just created a new page. ! Select desired page option and click “Okay” ! Then, click “Save Changes” on the Confirm Integration pop up screen
8. Click “Save” on the top right corner. (NOTE: If the “Save” option doesn’t show, click “Lead Page Options” on the top of left side bar and click “Done”. The “Save” button should appear.) ! Then, click the “X” at the top left of the screen in order to go back to the main dashboard.
9. Now you are going to set up the Thank You Page. ! Duplicate the Thank You Page just like done previously with the down arrow on the right. ! Click “Edit” ! Make sure the title, name of presenter, date and times are all correct ! Scroll down to the bottom of the page. You will see boxes for Outlook, Google and iCalendar (These links allow users to easily add events to their calendars). Hover your cursor over this area and click “Click to Edit”. ! Make sure Event Start and End Dates are correct ! IMPORTANT: Confirm that “Event Timezone” is 15 which is the code for Eastern Time Zone. ! Confirm that the Event Start and End Dates match that time zone (NOTE: the format is DD-MM-YY HH:MM:SS) ! Verify all information is correct including title & organizer and click “Save” ! Click on “Publish” (to the left of “Save” button) ! Copy the URL that appears and click “Done” ! Then, click “X” to lead you back to the Main Dashboard.

10. Go back to your man lead page (NOT the Thank You Page) and click “Edit” on the right.
! Hover mouse over the large yellow button labeled “Claim My Spot Now!” and click “Click for Opt-In Form”
! Click on “Thank You Page” on the left side bar. ! Paste the URL you just copied into the field and click “Okay” ! Then, click “Save” on the top right (Remember to always save your work)
11. Go back to the Main Dashboard (Click “X” top right) ! To confirm that all correct changes have been made, click on your page ! Copy the URL that pops up ! Paste the URL in a new tab to test that the page works ! Be very meticulous and verify that all content is correct (It’s easy to miss small important details!) ! Click on “Claim My Spot Now!” and enter your own information (name/email) ! Click “Reserve My Seat” to complete ! Confirm that the ticket page works and that all information is correct. (If any detail is incorrect, you will need to go back and edit it) ! Then, click “Google – Click to Add to Google” and confirm that the event syncs with you Google Calendar with all the correct information (date/time) REMEMBER: Always check details and save your work Finished!