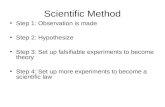How to set up a course auto-assignment.communities.des.wa.gov/lms/download/step-by-step... · Web...
Transcript of How to set up a course auto-assignment.communities.des.wa.gov/lms/download/step-by-step... · Web...

HOW TO SET UP A COURSE AUTO-ASSIGNMENT .
Start by navigating to Administration > Learning Activities > Mass Assignment.
Locate and select the course then click Edit.
Click on the Automatic Assignments tab and click the Create Automatic Assignment button.
Select a Term Option.

You will have two term options to select from.
No due date or recurrence (one-time assignment) Set due date or recurrence (repeating assignment)
For this procedure, we will select the “Set due date or recurrence” option.
Next, you will give your automatic assignment a name. It should begin with your agency’s acronym.
Next, you will select the rule condition. Like with Learning Plans, an “Any” rule indicates that the learner is assigned to the course if they are in any of the CUAs or Groups in this rule. An “All” rule indicates that the learner has to be in all groups and CUAs to be assigned this course. Note: It is recommended to always choose “All” when creating a rule to minimize the chance of assigning the course or learning plan to the entire state.
Then you will set the assignment condition. You will decide whether you want to only assign users who do not have a previous assignment for this course or if you want to assign all users regardless of a previous assignment.
The “Do not automatically remove assignments” indicates whether or not you want the LMS to be able to unassign this course if the learner no longer fits the rule. If this box is checked, the LMS will not unassign the learner from the course under any circumstance. If it is unchecked, the LMS can unassign this course from learners when they no longer fit the rule.

In Steps 3 and 4 you select the group or CUA that your rule will work for. (This is the same as in Learning Plan auto-assignment rules)
Reminder: Any learner that matches these criteria will receive the assignment. Ensure that these field selections are unique to your agency.

Next, you will set the Assignment Terms Settings.
Course due upon set number of days after: Registration Date
o Date the course is assigned Launch Date

o Date the learner first launches the course
Course Due In: number of days the learner has to complete the course. This is the same as Due Date in learning plans
Reassign the course every: specifies a recurrence schedule for the class
Reminders before and after due date / expiration date: Here, you can specify, from the due date, when the reminders go out. This field is configurable and allows you to specify up to 5 numbers for pre-reminders and up to 5 numbers for post-reminders. Note: Reminders are only sent on the initial assignment, notifications are not sent for the second assignment and ongoing.
Now, we set the Advanced Settings for reassignment.Note: This portion is optional and only applies to recurring assignments.
Reassign Based On: Assignment Date
o Date course is assigned (same as the registration date) Launch Date
o Date course first launched Completion Date
o Date user completes course**Would require the agency to run reports monthly or the previous year. The course will only reassign if the learner completes the course.
User Start Dateo User Start Date from user profile
Custom Dateo Agency chosen date o ** This acts as a due date for the leaner. The course will only reassign if the learner completes the
course by this date. If the learner completes the course after this date, it will reassign the next day.
Expiration Setting: Automatically reassign the course on the expiration date
o Treats the assignment similar to a Traditional Learning Plan assignmento Course is automatically reassigned on the expiration date

o Example: Initial Assignment Initial Assignment August 1, 2015 Course Due in 30 days: August 31, 2015 Expires on: August 1, 2020
o Example: Second Assignment August 1, 2020 Due by: August 1, 2025 Expires on: August 1, 2025
Only reassign the course if the learner completes the assignmento Treats the assignment similar to a Certification Learning Plan assignmento Course is reassigned if the learner has completed the assignment
Access window: allows you to have the course reassign X amount of days before the recurrence date. This works the same as in recurrent Certification Learning Plans and acts as a due date for the learner. The learner only has access to the class for the number of days you place in this field. When the access window passes, the learner can no longer access the course.
Finally, you will reach the confirmation page where you can review the rule settings before saving them.
Reminder notifications are not send out for recurring assignments. The learner will only receive an enrollment notification for the assignment and will access the course from their My Courses page.
Be sure to read the Next Steps below, as they are important!!! You may also reference the Activate Pending Mass Assignment Rule procedure.

NEXT STEPS- ACTIVATE PENDING MASS ASSIGNMENT RULE
Once your rule has been created, you will see it on your course and it should say Status: Pending. This indicates that you need to go in and activate your rule. Go ahead and select your rule and click the Edit button.
You should then see the warning banner indicating that your rule is not going to perform assignments until your rule changes are complete and to activate the rule when you are ready to resume. You can make changes to your assignment up to the point of activating the rule. After you have activated the rule, contact WaTech on how to make modifications.
Go ahead and click the Activate Automatic Assignment button when you want your rule to start processing.