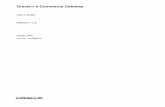How to send an asset to a gateway
-
Upload
sussex-careers -
Category
Documents
-
view
221 -
download
6
description
Transcript of How to send an asset to a gateway

Select the send to
option
From the send to options,
choose the gateway option.
Sussex Plus Help sheet : How to send an asset to a gateway Follow these steps to send your asset or form to a gateway -
1) First of all, click on the
‘view’ button
2) Then select ‘my assets’
from the pop-up menu
3) Next choose the asset that you
want to send to the gateway. This
will open up the options menu.
When you first log into your Sussex
Plus account, you will see your main
screen displayed (like the image to
the left).

6
You can now access all the
gateways that you belong to.
If the gateway you want is not
on the list, change the tab to
other gateways.
Select the
appropriate gateway and
then click on the tick to
publish your asset to that
gateway.
Congratulations! You have published your asset to a gateway.
One last thing! Check that your
webfolio has been sent
successfully to the gateway.
Return to your assets store and
select your asset. From the box
that appears on the right,
choose the ‘info’ tab rather than
the ‘edit tab’. It should say ‘ this
asset is published to 1 gateway’.
For help on how to edit, send to the web or send your webfolio to a Career Adviser, please
visit our webpage for the next help sheet - www.sussex.ac.uk/sussexplus/help