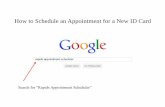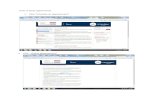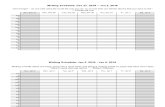How to Schedule an Appointment with the Writing Center
Transcript of How to Schedule an Appointment with the Writing Center

How to Schedule an Appointment with the
Writing Center

Contents
• The Basics
• Online Consulting
• Other Functions

THE BASICS

Go to www.umaryland.edu/writing and click “Writing Consultations.”

Once you have read our consultation philosophy, click “Make an Appointment.”

To read our consultants’ bios, click here.

To schedule an appointment, click here.

If this is your first time, click the link to register.

Complete the form and click “Register.”

Now that you have registered, enter your information and click “Log In.”

This is the scheduling system main page.

Appointments are listed by day and by consultant.

Available appointments are white.

Times booked by other clients are blue.

Unavailable times are purple.

You can move forward and backward through the calendar using the “Prev Week” and “Next
Week” links.

If no appointments are available on your desired day, you can join a waiting list by clicking that
day’s clock.

To schedule an appointment, select an available time slot.

A dialog box will appear. Enter your information and click “Save Appointment.”

If you would like to upload your paper, click the link.

Your appointment is now scheduled and appears as an orange box.

If at any time you click and nothing happens, you probably have an open dialog box.

Close the dialog box and try again.

If you forget to upload your paper, you can always upload it by clicking the yellow file folder in the upper-
left corner.

If you need to cancel, click on your appointment and click “Cancel This Appointment.”

ONLINE CONSULTING

Staff members are available for online consultations.

When making your appointment, the form will ask you if you would like to meet online.

Select “Yes – Schedule Online Appointment” and continue making the appointment as usual.

When it is time for your online consultation, click on your time.

Select “Start or Join Online Consultation.”

This will open the online consultation module.

If the module does not open, try clearing your browser’s cache.

This screen contains instructions for all of the features of module.

Click on the head icon and enter your name.

Click the head icon again once you are done entering your name.

To chat via a microphone, select the camcorder icon.

A black box should appear in the upper-left corner.

A red box should also appear around the camcorder icon.

To stop sharing your device, click the camcorder icon again. The red box will disappear.

To chat via text, enter messages in the bottom-right corner of the window.

Click on the arrows to import or export documents.

The platform supports a range of formats.

Once imported, the text will appear on the whiteboard.

When you and the consultant change the text, the changes will match the color of your chat
name.

Click the clock icon to open replay of the tutorial. This is optional.

In the replay screen, use the play button and timeline to navigate through the tutorial.

When you are done, click “Return to pad” to move back to the whiteboard.

Remember to export the whiteboard when you are done.

OTHER FUNCTIONS

There is also a drop-down menu in the upper-left corner of the schedule.

“Update Profile & Email Options” allows you to edit the form you created during registration.

That’s it!
We look forward to seeing you.