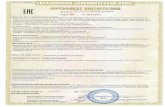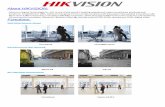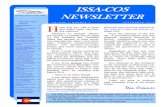How to Remotely Access Hikvision Devices User Manual
Transcript of How to Remotely Access Hikvision Devices User Manual

HIKVISION EUROPE B.V.
How to Remotely Access
Hikvision Devices User Manual
(Use to remotely access Hikvision DVR’s, NVR’s and IP Cameras)
Name: Remote Access
Publisher: HIKVISION EUROPE B.V.
Type: Information Only
Version: 1.2
File: N/A
Hikvision Europe B.V.
www.hikvisioneurope.com

Port Fowarding
© Hikvision Digital Technology Co., Ltd. All Rights Reserved.
Introduction
The following guide will guide you through the necessary steps to remotely access your Hikvision device with
another PC, Laptop, Tablet, Smartphone or iPhone. Before proceed please connect your device to your router and
obtain a computer that is already connected to the same router or LAN. Also make sure that your computer can
access the internet. After properly port-forwarding (also called port-mapping) your router you will be able to
access your device by using an internet browser, such us IE, Chrome, Firefox or Safari and/or our client software
iVMS4200.
Step n1: Obtaining your Local Network Settings from your computer.
1.1 Open the command prompt window on your computer.
a) For Windows Vista and 7 users:
Locate the Windows icon in the bottom left corner of the task bar.
In the Search box, type cmd or command to locate the command prompt and press Enter.
Following the available prompt, type ipconfig and press Enter.
b) Windows NT, 2000, and XP users:
Locate the Windows icon in the bottom left corner of the task bar.
Click Run.
Type cmd or command and press enter.
Following the available prompt, type ipconfig and press Enter.
1.2 This will bring up the command prompt window which will display your network settings (Fig. 1). Make sure
to write down the Local IP Address, Subnet Mask and Default Gateway. This will display the address of your
router.
Fig. 1
*** Write down the Local IP Address, Subnet Mask and Default Gateway.

Port Fowarding
© Hikvision Digital Technology Co., Ltd. All Rights Reserved.
Step n2: Static or Dynamic IP address.
Now check for an open or free IP address on the network. Make sure to use an IP address that is in the same
subnet range. (Example: if your gateway is 192.168.1.1 you want to check for an IP address available like
192.168.1.4 or 192.168.1.5 and so forth)
2.1 Option 1 (static local IP address)
a) You can check the IP address availability by performing the “Ping” command (Fig. 2). In order to do that
you need to type ping 192.168.1.4 at the command prompt window.
If there is a reply it means that the IP address is already in use:
Fig. 2
*** Type ping 192.168.1.4 at the command prompt window.
If there is no reply (request timed out) it means that the IP address is available for use (Fig.3)
Fig. 3
*** The IP address is available for use.
b) If you have found an available IP address in the same subnet then you can assign this IP address (Static IP
Address) to the device by using the GUI, or using iVMS4200 client software or by login into the device via
an internet browser IE, Chrome, Firefox or Safari.

Port Fowarding
© Hikvision Digital Technology Co., Ltd. All Rights Reserved.
Using the GUI
In Live View mode right click with a mouse to access the Main Menu.
Click on Configuration and then Network (Fig. 4)
Enter the available static IP address (192.168.1.10)
Subnet Mask (255.255.255.0)
Enter Default Gateway IP address you made a note of earlier (192.168.1.1)
Fig. 4
*** Enter the available static IP address.

Port Fowarding
© Hikvision Digital Technology Co., Ltd. All Rights Reserved.
Using iVMS4200
In Control Panel click on Device Management and then select the device from the list.
Now click on Remote Configuration and then Network (Fig. 5)
Enter the available static local IP address (192.168.1.10)
Subnet Mask (255.255.255.0)
Enter Default Gateway IP address you made a note of earlier (192.168.1.1)
Fig. 5
*** Click on Remote Configuration and then Network.

Port Fowarding
© Hikvision Digital Technology Co., Ltd. All Rights Reserved.
Using Internet browser (LAN)
Login to the device by entering its Local IP address:port number (192.168.1.10:80) in the address
bar of the Internet browser.
Click in Configuration and then on Network Settings (Fig. 6)
Enter the available static IP address (192.168.1.10)
Subnet Mask (255.255.255.0)
Enter Default Gateway IP address you made a note of earlier (192.168.1.1)
Fig. 6
*** Click on Configuration and then Network settings.

Port Fowarding
© Hikvision Digital Technology Co., Ltd. All Rights Reserved.
2.2 Option 2 (Dynamic IP address)
a) You can enable the DHCP checkbox in the DVR Network Configuration interface:
Using the GUI
In Live View mode right click with a mouse to access the Main Menu.
Click on Configuration and then Network (Fig. 7)
Check the DHCP radio box, and click Apply.
Reboot the system.
Return to the Network Configuration to check what the current IP address is.
Fig. 7
*** Check the DHCP radio box, and click Apply.

Port Fowarding
© Hikvision Digital Technology Co., Ltd. All Rights Reserved.
Using iVMS4200
In Live View mode right click with a mouse to access the Main Menu.
Click on Configuration and then Network (Fig. 8)
Check the DHCP radio box, and click Save.
Reboot the system.
Return to the Network Configuration to check what the current IP address is. It will be listed under
Current Configuration >> IP Address.
Fig. 8
*** Check the DHCP radio box, and click Apply.

Port Fowarding
© Hikvision Digital Technology Co., Ltd. All Rights Reserved.
Using Internet browser (LAN)
Login to the device by entering its Local IP address:port number (http://192.168.1.10:80) in the
address bar of the Internet browser.
Check the DHCP radio box, and click Save (Fig. 9)
Reboot the system.
Return to the Network Configuration to check what the current IP address is.
Fig. 9
*** Check the DHCP radio box, and click Apply.

Port Fowarding
© Hikvision Digital Technology Co., Ltd. All Rights Reserved.
Step n3: Confirm your DVR Connection
Now you can check if the settings you did before are done correctly. Open the Internet Explorer browser.
Type the IP address of the DVR in the Internet Explorer address bar (http://192.168.1.10:80)
Internet Explorer will prompt you to install the Active-X control.
Click Allow and install the Active-X control (Fig. 10)
NOTE: When using Internet Explorer (64-bit) you’ll need to download Active-X from our server:
www.hikvisioneurope.com/portal
Under <Technical Materials> look for <Software & Development Tools> and then check the following
path: /Web Componets/Multi-brower web video componet for win64 v3.0.3.3 build120419_en.
Fig. 10
*** Click Allow and install the Active-X control.

Port Fowarding
© Hikvision Digital Technology Co., Ltd. All Rights Reserved.
The user login interface will be displayed (Fig. 11). Now you can enter the correct user name, password
and port. The default login information is:
user name: admin
password: 12345
port: 8000
Fig. 11
*** Enter the correct user name, password and port.
After successfully log in the next interface will appears and you can choose your display layout
configuration (Fig. 12)
Fig. 12
*** Enter the correct user name, password and port.

Port Fowarding
© Hikvision Digital Technology Co., Ltd. All Rights Reserved.
Select a square where you want to preview 1st camera. Then click on the camera you want to preview in
Live View (Fig. 13). In order to populate the Live View do the same thing for the rest of the cameras.
Fig. 13
*** Select a square then click on the camera.

Port Fowarding
© Hikvision Digital Technology Co., Ltd. All Rights Reserved.
Step n4: Port forwarding your router:
By enabling bellow ports to be forwarded to a device’s IP address on your local network router it will provide
users with remote access to the device from the internet. For more information about Port Forwarding please
refer to http://portforward.com/
By default Hikvision devices uses the following 4 ports:
Device: 8000
HTTP: 80
SDK: 8200
RTSP: 554
Fig. 13
*** Hikvision devices use the following 4 ports: 8000, 80, 554, 8200.
Once you have accessed the router’s web-interface successfully follow the next steps to guide yourself to the port
forwarding option (normally NAT). Once in this option forward the ports mentioned above. Note that every
router is different and the configuration can vary from model to model. A very helpful site is:
http://www.pcwintech.com/port-forwarding-guides but also you can refer to your ISP provider and router
manual.
Helpful Tip:
- If you are unable to access the default router IP address use the “Default Gateway” IP address (normally
192.168.1.1)
- A reboot and reset of the default router settings may be necessary.

Port Fowarding
© Hikvision Digital Technology Co., Ltd. All Rights Reserved.
Step n5: Confirm your device Remote Connection:
Open an Internet browser and visit the website (Fig. 14): http://www.yougetsignal.com/tools/open-ports/
The open port checker is a tool you can use to check your external IP address and detect open ports on your
connection. This tool is useful for finding out if your port forwarding is setup correctly or if your server
applications are being blocked by a firewall.
Fig. 14
*** Visit the website http://www.yougetsignal.com/tools/open-ports/.
1. Enter port number ‘80’ (or your http port) in the Port Number field.
2. Click the Check button. If the port is forwarded correctly then status will be show as open.
3. Repeat step 1 and 2 for the other ports 8000, 554, 8200 (or your own ports).
4. If all ports are forwarded properly you can use the external IP address to connect remotely to your device
from outside the local network (LAN).
5. In order to test it you can ask someone remotely to connect to the external IP address via Internet browser,
the login information will be the same as the DVR.
For further information or if you need help with the above steps please feel free to contact Hikvision Technical
Support.