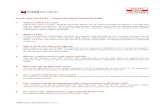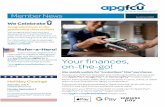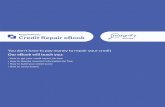How to Register and Manage your Active Permits and Applications · 2020. 4. 17. · Follow these...
Transcript of How to Register and Manage your Active Permits and Applications · 2020. 4. 17. · Follow these...

User Guide: Permits Online
winnipeg.ca/permitsonline
page 1
Last update: April 16, 2020
How to Register and Manage your Active
Permits and Applications

User Guide: Permits Online
winnipeg.ca/permitsonline
page 2
Background:
The intention of this user guide is to provide applicants with instructions for managing permits and applications using the City of Winnipeg’s Permits Online system. Permits Online is your one-stop-shop to manage your active permits and applications. A variety of permits are available for online application for homeowners and contractors. All customers can create an account to take full advantage of Permits Online. Once your account is activated, you can view and manage your active permits and applications by tracking the permit status, submitting documents, and making payments. This user guide does not cover how to apply for a permit using an online application.
Contents:
Register for Permits Online: .................................................................................................................................................... 3
Login to Permits Online: .......................................................................................................................................................... 7
Navigate Permits Online: ........................................................................................................................................................ 8
Home Page: ........................................................................................................................................................................ 8
Active Permits Page: ........................................................................................................................................................... 9
Details Page: ..................................................................................................................................................................... 10
Progress Page: ................................................................................................................................................................. 11
Submit Docs Page: ........................................................................................................................................................... 13
Payment Page: ................................................................................................................................................................. 14
Reset Your Password ........................................................................................................................................................... 15
Questions? Contact Us ......................................................................................................................................................... 15

User Guide: Permits Online
winnipeg.ca/permitsonline
page 3
Register for Permits Online:
Registering for a Permits Online account will automatically allow you to apply for the construction of a new Accessory
Structure, including a carport, deck, outdoor pool, hot tub/spa, detached garage or other structure that is more than 10
m2 (108
sq. ft.). General Contractors, Licensed Contractors/Authorized Signees and Sign Contractors can access
additional online permit applications. Registered users can also manage active permits and applications by tracking
the status, submitting documents, and making payments.
1. Go to winnipeg.ca/permitsonline. Select “Access Permits Online”.
2. Not Registered? Select “Create Account”.

User Guide: Permits Online
winnipeg.ca/permitsonline
page 4
3. Enter your email address. Select “Continue”.
4. Enter your user information and indicate whether you require additional access as a General Contractor,
Licensed Contractor/Authorized Signee, and/or Sign Contractor. If you require this type of access, select all
that apply and your request will be reviewed for approval.
General Contractor (new housing construction, garage): A person that undertakes a contract to
complete a construction project.
Licenced Contractor/Authorized Signee (plumbing, mechanical, electrical): A contractor, or
authorized signee, licenced with the City of Winnipeg.
Sign Contractor: A contractor who specializes in the construction of signs.

User Guide: Permits Online
winnipeg.ca/permitsonline
page 5
5. All fields marked with an asterisk (*) are mandatory. Upon completion of all mandatory fields, select
“Continue” to submit your registration request.
6. Once submitted, you will receive an automated email containing a link to complete your registration. Select
the “Compete Registration” button to finish the registration process.
7. Enter a password, select a password reminder question from the dropdown list, and enter a password
reminder answer. It is important to remember your password and password reminder question/answer to
avoid requiring a password reset in future. Select “Update Information” to complete the registration process.

User Guide: Permits Online
winnipeg.ca/permitsonline
page 6
8. You will receive a second automated email confirming your registration and account status.
All registered users – Once you receive this email your account is activated and ready to begin
using Permits Online. Select “Login” from the left hand menu to get started.
All Contractors (General Contractors, Licensed Contractors/Authorized Signees, and Sign
Contractors) – Once you receive this email your account is activated; although part of your request
requires approval. You will only have access to select types of permit applications until your request
has been processed at which time you will be notified.

User Guide: Permits Online
winnipeg.ca/permitsonline
page 7
Login to Permits Online:
1. Go to winnipeg.ca/permitsonline. Select “Access Permits Online”.
2. Enter your email address and password. Select “Login.”

User Guide: Permits Online
winnipeg.ca/permitsonline
page 8
Navigate Permits Online:
Home Page:
The Home page is displayed upon login. Use the left menu bar located under your login name to navigate
through Permits Online.
Active Permits – Select active permits to view the status of your active permits and applications,
submit documentation and make online payments.
Apply for Permits – Select apply for permits to apply for the construction of a new Accessory
Structure, including a carport, deck, outdoor pool, hot tub/spa, detached garage or other structure that
is more than 10 m2 or 108 sq. ft. General Contractors, Licenced Contractors/Authorized Signees, and
Sign Contractors can access additional permit applications.
Licence Renewal – Select licence renewal if you are a contractor licensed with the City of Winnipeg
(Plumbing, Mechanical, or Electrical) who would like to pay and process their licence renewal online.
User Profile – Select user profile to update your contact information, change your password and/or
password reminder question and answer.
Log Off – Select log off to end your Permits Online session.

User Guide: Permits Online
winnipeg.ca/permitsonline
page 9
Active Permits Page:
The Active Permits page displays a list of all active permits and applications associated with your login email
address, while providing options for accessing additional details for each permit.
Details – Provides information related to the property and people associated with the permit or
application.
Progress – Provides detailed information regarding the status of your permit or application, including
plan reviews, approvals, inspections, and occupancy documentation review (if applicable). This is the
main page for managing your permits and applications.
Submit Docs – Allows you to upload documents via Permits Online for City staff to review.
Pay Selected Permits – Provides the option to pay fees online.
If you submitted a permit application that is not appearing on your active permits list, please contact
[email protected] for assistance.
DEMO
ACCOUNT

User Guide: Permits Online
winnipeg.ca/permitsonline
page 10
Details Page:
The Details page displays information related to the property and people associated with the permit or
application. All people listed on this page can view the status once they are registered for Permits Online.
If you need to add someone to the permit or application because they are not appearing on the details page,
the applicant must submit a request to [email protected] with complete contact information of the
person they wish to add.
DEMO
ACCOUNT
List of people who can access the
permit or application once
registered for Permits Online.
00000000000

User Guide: Permits Online
winnipeg.ca/permitsonline
page 11
Progress Page:
The Progress page displays the status of plan reviews, approvals, inspections, and occupancy documentation
review (if applicable). This is the main page for managing your active permits and applications.
Building Permit Example:
Key statuses that indicate action is required include, but are not limited to the list below. Processes vary
depending on the permit type and its complexity. If a process status appears as a hyperlink, select it to view
City staff comments (e.g. On Hold, Defects).
Open - No action has occurred to date.
On Hold – The process is on hold; action by the permit applicant is required.
Conditions / Defects – Deficiencies were identified during inspections. Action is required to rectify
and arrange for re-inspection(s). Additional fees may apply.
DEMO
ACCOUNT

User Guide: Permits Online
winnipeg.ca/permitsonline
page 12
Progress Page:
The Progress page displays the status of plan reviews, inspections, and occupancy documentation (if
applicable). This is the main page for managing your active permits and applications.
Occupancy Permit Example:
Key statuses that indicate action is required include, but are not limited to the list below. Processes vary
depending on the permit type and its complexity. Hover over any Occupancy Permit status to view a
description/definition of that status. If a process status appears as a hyperlink, select it to view City staff
comments (e.g. On Hold, Accepted Interim).
Open - No action has occurred to date.
On Hold – The process is on hold; action is required by the permit applicant.
Conditions– Deficiencies were identified during inspections. Action is required to rectify and arrange
for re-inspection(s). Additional fees apply.
Declined (Occupancy Permits Only) – Occupancy document is not accepted. Resubmission is
required. Select the “Declined” status to view City staff comments.
Accepted Interim (Occupancy Permits Only) – Document is conditionally accepted. Resubmission is
required to obtain final acceptance. Select the “Accepted Interim” status to view City staff
comments/certification expiry, if applicable.
Can be Submitted (Occupancy Permits Only) – Building Occupancy Permit Request Form can be
submitted to initiate occupancy inspections. Select the Building Occupancy Permit Request button to
open the form.
DEMO ACCOUNT
List of Required
Occupancy Inspections
Building Occupancy
Permit Request Process
List of Required
Occupancy
Documentation

User Guide: Permits Online
winnipeg.ca/permitsonline
page 13
Submit Docs Page:
The Submit Docs page allows you to upload documents via Permits Online for City staff to review. Use the
dropdown to select the document type you want to upload. Follow these steps to upload documentation:
1. Use the dropdown arrow to select the document type you want to upload.
2. Select “Choose File” to navigate to the location of the file.
3. Select “Submit Docs” to upload the file into Permits Online.
DEMO ACCOUNT
1.
2.
3.

User Guide: Permits Online
winnipeg.ca/permitsonline
page 14
Payment Page:
The Payment page provides the option to pay fees online by credit card or customer trust account (if
applicable). Selecting “Pay Now” will redirect you to a third party payment website, specializing in secure
Credit Card transactions. Credit Cards accepted include, Visa, MasterCard and American Express.
Customer Trust Accounts: Payments will be processed based on current arrangements with the Zoning &
Permits office for trust account holders. Funds will not automatically be withdrawn from Trust Accounts.
Please note that if you do not have a trust account, you will not see this option.
Follow these steps to pay online by credit card:
1. Select “Pay Now”.
2. Enter your Credit Card information.
3. Select “Pay With Your Credit Card” to complete the transaction.
4. You will have an opportunity to print your receipt once your payment has been processed.
DEMO ACCOUNT

User Guide: Permits Online
winnipeg.ca/permitsonline
page 15
Reset Your Password
Follow these steps to reset your password online.
1. Visit Winnipeg.ca/permitsonline
2. Select “Access Permits Online”
3. From the Login page, select “Forgot Password”
4. Enter your email address, select your password question from the dropdown list, and enter your
password answer. You must use the security question/answer saved as part of your User Profile.
Select “Submit”.
5. Once your information is validated, you will receive an email with a new temporary password.
6. After logging in successfully, reset your password by selecting “User Profile”.
Questions? Contact Us
Visit Winnipeg.ca/permitsonline for more information.
Email: [email protected]
Permits Direct Line: 204-986-5140
Business Hours: 8:30 am – 4:30 pm, Monday to Friday
Location
Unit 31-30 Fort Street, Winnipeg, Manitoba, R3C 4X7
Zoning & Permits Office, Development and Inspections Division
City of Winnipeg