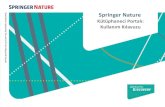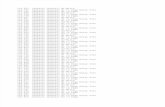How to record a slide show with narration and slide timings · 1. Select ‘Slide show’ and turn...
Transcript of How to record a slide show with narration and slide timings · 1. Select ‘Slide show’ and turn...

How to record a slide show with narration and slide timings

2
Before you start
・Please prepare the following items:
-Microsoft PowerPoint Presentation slides
-Laptop
-Microphone
・Please connect the microphone/headset to your laptop to record your voice. Built-in laptop microphones are also available.
・Quiet places are recommended.
・Please make sure to finish your words before you go to the next page. Your voice won’t be recorded while you switch the pages.
・Please embed the videos directly in the slides.
(Hyperlinks are not available.)
・Laser Pointer for Mac is not available.

3
Before your record
・Select ‘Slide Sorter’ below and make sure there is no seconds shown under the each slide.
・If any, select ‘Transitions’>’Advance Slide’ >uncheck the ‘After:’ button.
*This image may look different depending on your OS/MS version.
Slide Sorter
Transitions
Advance Slide
After:

PowerPoint 2019PowerPoint 2016
Microsoft 365(Office365)

5
◆ PowerPoint 2019, PowerPoint 2016,
Microsoft 365(Office365)
1. Select ‘Slide Show’ > ‘Record Slide Show’.
Choose ‘Record from Beginning’.
2. The screen will look as below.
Slide show
Record from Beginning

6
①Record - Start/Pause recording
②Stop
③Play - You can check the video you just recorded
④Settings - This shows the connected microphone
⑤Slide
⑥Forward
⑦Backward - You can preview the slides when you’re done recording
⑧On/Off buttons for camera/mic
3. Select ①Record and start.
*The pointer will not be recorded in the video.
Please press【CTRL + L】key to use the laser pointer mode.
① ② ③
④
⑤
⑥⑦
⑧
◆ PowerPoint 2019, PowerPoint 2016,
Microsoft 365(Office365)

7
Once you reach the very last slide, recording will finish automatically.
Click ‘forward’ to review the slides list as per below.
4. Save the file and do the final check.
Save the file and open the file again.
Play the slide show from the beginning to make sure everything is recorded appropriately.
◆ PowerPoint 2019, PowerPoint 2016,
Microsoft 365(Office365)
Forward

8
5. Select ‘slide show’>’record slide show’>’Record from Current Slide’ and re-record your voice if you need to edit.
When you’re done, click the ①Stop button.
◆ PowerPoint 2019, PowerPoint 2016,
Microsoft 365(Office365)
8
①
Record from Current Slide

9
6. Convert the PowerPoint into a video.
Select ‘File’>’Export’>’Create a video’.
Make sure both ‘HD (720P)’ and ‘Use recorded timings and narrations’ are selected.
Select ‘Create Video’.
◆ PowerPoint 2019, PowerPoint 2016,
Microsoft 365(Office365)
‘HD (720P)’ ‘Use recorded timings and narrations’

10
7. Save the file.
The title should include your name.
Make sure the file type is ‘MPEG-4 Video’ so that the end of the file name is ‘.mp4’.
Select ‘Save’.
This process may take for a while.
Please wait until the file is 100% saved.
Make sure to open the file again.
Play the slide show from the beginning to make sure everything is recorded
appropriately.
◆ PowerPoint 2019, PowerPoint 2016,
Microsoft 365(Office365)

PowerPoint2013PowerPoint2010

1. Select ‘Slideshow’>‘Record Slide Show’>’Record from Beginning’.
◆ PowerPoint 2013・2010
2.Make sure both ‘Slide and animation timings’ and ‘Narrations, Ink, and Laser pointer’ are on.
Select ‘Start recording’.
© 2020 JCS Communications, Inc. All Rights Reserved.

◆ PowerPoint 2013・2010
3. When you are recording, it shows ‘Recording’ on the upper left corner.
*The pointer will not be recorded in the video.
Please press CTRL + L】key to use the laser pointer mode.
Your slide
Recording
4. Save the file and do the final check.
Save the file and open the file again.
Play the slide show from the beginning to make sure everything is recorded appropriately.

◆ PowerPoint 2013
5. For PowerPoint 2013, covert the presentation into a video.
Select ‘File’>’Export’>’Create a Video’.
Make sure both ‘Internet Quality’ and ‘Use Recorded Timings and Narrations’ are selected.
Select ‘Create Video’.
Create a video
‘Internet Quality’ ‘Use Recorded Timings and Narrations’

5. For PowerPoint 2010, convert the presentation into a video.
Select ‘File’>’Save and send’>Create a video’.
Make sure both ‘Computer & HD Displays’ and ‘Use Recorded Timings and Narrations’ are selected.
Select ‘Create Video’.
◆ PowerPoint 2010
© 2020 JCS Communications, Inc. All Rights Reserved.
‘Computer & HD Displays’ ‘Use Recorded Timings and Narrations’
Create a video

◆ PowerPoint 2013・2010
© 2020 JCS Communications, Inc. All Rights Reserved.
※ PowerPoint 2013
※ PowerPoint 2010
Select ‘Save’.
This may take for a while. Please wait until the file is 100% saved.
6. Save the file.
The title should include your name.
For PowerPoint 2013, the file type is ‘MPEG-4 Video’ so that the end of the file name is ‘.mp4’.
For PowerPoint 2010, the file type should be Windows Media Video (=‘.wmv’).
Make sure to open the file again.
Play the slide show from the beginning to make sure everything is recorded
appropriately.

PowerPoint Macfor PowerPoint2019
If you use PowerPoint 2016 for Mac you cannot export the file as a video.
Please use PowerPoint2019 or Keynote instead.

1. Select ‘Slide show’ and turn on ‘Play Narrations’ and ‘Use Timings’.
Select the very first slide and click ‘Record Slide Show’ to start recording.
*The recording starts from the slide you are on at the moment.
Make sure you choose the very first slide to start.
◆ PowerPoint Mac
Play NarrationsUse Timings
Record Slide Show

◆ PowerPoint Mac
2.When you click ‘Record Slide Show’, the screen will look as below. Please start recoding.
3. When you reach to the very last slide, the following message will be shown.
Click ‘Yes’ to save the voice data.
© 2020 JCS Communications, Inc. All Rights Reserved.

◆ PowerPoint Mac
4. When you are done recording, save the file and do the final check.
Save the file and open the file again.
Play the slide show from the beginning to make sure everything is recorded appropriately.
The presentation slides that you recorded will be
shown here

◆ PowerPoint Mac
5. Convert the file into a video.
Select ‘File’ > ‘Export’.
6. Save the file as MP4.

◆ PowerPoint Mac
7. Save the file.
The title should include your name.
Make sure the File Format is ‘MP4’ and Quality is ’Internet Quality’.
Please check ‘Use Recorded Timings and Narrations’.
This should be checked
8. Select ‘Export’.
This may take for a while. Please wait until the file is 100% saved.
Make sure to open the file again.
Play the slide show from the beginning to make sure everything is recorded
appropriately.

© 2020 JCS Communications, Inc. All Rights Reserved.
Keynote

1. Select ‘Document’>’Audio’.
Click ‘Record’ to start.
◆ Keynote
2. Click to start recording when the screen looks as below.
Keynote 1Keynote 2
Audio

3. Click again to finish recording.
◆ Keynote
4 . When you finish, save keynote and do the final check.
Click ‘Play Recorded Slide Show’ and Play the slide show from the beginning to make sure everything is recorded appropriately.If you need to record again, select ‘Clear’ and start over.
Keynote 1Keynote 2
Clear

◆ Keynote
6. Select “Slideshow Recording” and select “16:9【720P】” or “4:3【1024×768】” depending on your format.
Ex) 4:3 format=1024×768
16:9 format=720P
5. Convert the file into a video.
Select ‘File’>’Export to’>’Movie’.
This image may look different depending on the OS.
Movie

◆ Keynote
7. Save the file.
The title should include your name.
8. Select ‘Save’.
This may take for a while. Please wait until the file is 100% saved.
Make sure to open the file again.
Play the slide show from the beginning to make sure everything is recorded
appropriately.