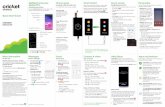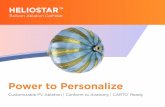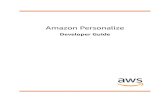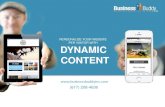How to personalize your re max website
-
Upload
larry-brzostek -
Category
Education
-
view
43 -
download
4
Transcript of How to personalize your re max website

Larry Brzostek, CRS, CLHMS SarasotaRealEstateConnection.comCall or Text: 941-993-3125 Email: [email protected]/MAX Alliance Group, Sarasota, FL
Tips on how to personalize your RE/MAX Website
I personalized my RE/MAX site with the help of my assistant and wife, Ann. We want to share some easy tips to personalize your RE/MAX website.
There are several steps to doing this, but first we will start with the basics.
To find your website in remax.net, go to Leadstreet. In the top menu bar, you’ll see “Site Builder”. Click there. Then, when you get to Site Builder, you’ll see under the top menu bar two other ones below it. In the middle menu bar (the one right under the bar where you clicked on Site Builder), you’ll see “View Website”. This is where you’ll click and view your RE/MAX Website.
Now that you’ve found your RE/MAX site, it’s time to personalize. Whenever you’re going to personalize, you have to go to Site Builder before you can start to do anything.
1. Pick a template to be the basic format of your site.To pick your own template, go into Site Builder, then find the “Design” tab in the middle menu bar. Once you click on Design, the lowest menu bar will have a few other options. You want to click on the one that says “Templates”.Here, you can pick out what template you want for your website. You can preview it by clicking on the “View Website Live” button on the right, so you know what your website will look like when it is applied to your site. When you’re satisfied, click the “Publish” button, which is under the View Website Live button.
2. Pick a Background image to be seen behind your site.To change it to an image you want, go to the Site Builder and go to Design, just like when you were picking a template. Instead of clicking on the Templates tab, you want to click on the Elements tab in the lowest menu bar. From here, you can change your background image.You can preview and publish your image using the same tools you used to pick a template for your website.
3. Add your Social Media information to your site.Just like the previous steps, go to Site Builder and then go to Design. Just like when you’re changing your background image, go to the Elements tab. On the right, you’ll see a row of different buttons. The last -one will say “Info Display”, which you’ll click on. Just follow the directions and your social icons will show up next to your photo on the top right of your site.
4. Do you want to keep the RE/MAX stock content or create your own information for visitors? Look at your website, see what is on it, and think about if there is anything you might want to change.

If there are things you want to change, stay tuned for your next post, which is on Content and Domain Names. I changed the domain name of my website from http://www.lbrzostek.remaxagent.com/ to http://www.sarasotarealestateconnection.com
Tips on personalizing your RE/MAX website, Domain Name and Email
Along with your RE/MAX website, you have a free RE/MAX domain name. I have http://www.lbrzostek.remaxagent.com/. I additionally have a personal domain name for my RE/MAX website: http://www.sarasotarealestateconnection.com
Creating your own personal domain name is easy, and as inexpensive as buying a domain name from a registrar.
I had a domain name at Godaddy that I could use on my RE/MAX site. I then wanted to add that domain name to my RE/MAX site.
Finding you RE/MAX domain name
Starting in remax.net, go to Leadstreet. In the top menu bar, you’ll see “Site Builder”. Click there. When you get to Site Builder, you’ll see under the top menu bar two other ones below it. In the middle menu bar (the one right under the bar where you clicked on Site Builder), you’ll see “Design”. Click there.
You’re in the “Design” tab, and just underneath there is another menu bar. There, you’ll find a tab that says “Domain”. Go there, and you’ll see your RE/MAX domain name. From here, you can add your personal domain name to your RE/MAX site.
The top option on the screen should be “Domain Names”. Under that header is “Domain”, and below it will be a list of domain names. You want to go to the box below it with the header “Add Domain”. You may need to scroll down a little. Under a small sub-header that says “1. Submit Website for Hosting”, there will be a box where you can input your unique and personal domain name. Press the “Submit” button underneath to apply it to your website.
Within “Add Domain”, there’s another sub-header below the first one that says “2. Name Servers—For Updating your Domain Registration”. In this section, you’ll see your RE/MAX Name Servers . This is the information that you give to your domain registrar (like Godaddy) so that your domain name will direct to your RE/MAX site.
EmailThe domain name that I connected to my RE/MAX site does not have a corresponding email address. This means that I don’t have an email that says [email protected]. But if your domain name and email are connected—meaning that you’re [email protected] –you must change your email in the RE/MAX website.
Under “Add Domain”, there’s a third sub-header that says “Step 3 Email Changes If Applicable”, which is where you’ll go to make the appropriate changes to your email. If you

need more clarification, you can click the small question mark with “read more about email” in the section. You want to really know what you are doing, as doing this incorrectly will cause your email to be disabled. If you are nervous about doing this yourself or have any questions go to http://ecare.remax.net for additional support.
Once you update your domain name (and email) through your domain registrar, follow the steps to go back to “Domain” under Design in the Site Builder in Leadstreet. Below the section “Domain Names” you will see “Set Your Primary Domain Name”. This is a dropdown menu. When you see your personal domain, select it from dropdown menu and click “submit”.
You now have your own personalized RE/MAX site. Each page will have its own direct link. If you look at my RE/MAX site, http://SarasotaRealEstateConnection.com/, you will notice that as you click on individual links, each one has its own direct link. This is important when you build content.
Building this content will be the subject of my next post, so stay tuned. If you have any more questions regarding the technical aspects of domain name, go to http://ecare.remax.net for support.
Tips on personalizing your RE/MAX site - "Property Search" Tab Content
So far, I’ve covered personalizing your RE/MAX site by adding your personal domain name and by changing your background image and site template.
RE/MAX supplies your site with stock content, which is what we’re going to look at today. You can choose to personalize the content on the website.
Starting in remax.net, go to Leadstreet. In the top menu bar, you’ll see “Site Builder”. Click there. When you get to Site Builder, you’ll see under the top menu bar two other ones below it. In the middle menu bar (the one right under the bar where you clicked on Site Builder), you’ll see it opens to “Content” and below that is “Pages”.
There are several sections in “Pages”. The first section you see is “5. Top Navigation Button — Property Search”. Beware, however, that it is numbered 0 through 5, so there will be six options. Under the Navigation Title:
0. Property Search is your customer property search, the “Link Settings” are automatically on “Show” which will allow customers to search for property on you site.
1. Featured Properties as you look across this column you will see that the “Link Settings” are also automatically on “Show” but as you move across to “Content Type” you can click “Module Settings”. This takes directly to “Featured” where under “Main Page Featured Properties Settings” you may choose which property display you would like on your site. These options include either just “My Listings”, “My Office Listings”, “Multiple Office’s Listings” or Listings where you specify MLS Agent ID or Listing # along with more choices as you scroll down the

page including picking the criteria for Minimum and Maximum prices to be filtered and displayed when choosing “Office Listings”.
2. My Property Finder allows your customer to register and sign into their own account where they can search, save their searches, create favorite folders and more (this is on our RE/MAX Florida site)
3. On my RE/MAX Florida site there is not #3, therefore I can add a page, call it 3 and it will be situated just under #2 My Property Finder on my site navigation bar drop down menu.
4. Open Houses throughout your MLS area and while this is a convenience for customers I prefer send that information personally to my customers. (I chose to ‘hide’ this button)
5. Virtual Tours, again this shows all virtual tours in our MLS system, which covers many counties throughout Florida. (Again, I chose to “hide” this button and send the information personally to my customers).
99. Now we come to the 99’s, this is where you can add your own pages and content for your navigation bar. As new pages were made we started at 10 and just kept going. Remember the numbers dictate the order on the navigation drop down. Also, instead of having many, many pages showing, you can create a page or pages that link to your hidden pages. If you look at my site http://SarasotaRealEstateConnection.com you will notice that under the “Property Search’ navigation tab the main areas of interest are pages that have link to other pages with more information.
This is a lot of information and we are just on the ‘Property Search’ Tab. Next I will discuss the “Get Advise” and “About Me” tabs. Take a look at what your RE/MAX site offers as stock information, decide which pages you want to personalize, draft your pages and we will do this next time.
Tips on how to personalize your RE/MAX website: “About Me”
We’ve gone over the basics of your RE/MAX Website, now it is time to “get personal”.
RE/MAX supplies your site with stock content, which we covered a little in the previous part and what we’re really focusing on here. You can choose to personalize the content on your website instead of just using what RE/MAX already provided, which makes your website more about you.
Starting in remax.net, go to Leadstreet. In the top menu bar, you’ll see “Site Builder”. Click there. When you get to Site Builder, you’ll see under the top menu bar two other ones below it. In the middle menu bar (the one right under the bar where you clicked on Site Builder), you’ll see “Content” is already selected and open. In the lowest menu bar, you’ll see “Pages”, which is also already open.

You’ll see a box with the header“5. Main Navigation Button” and under that a series of numbered options (which, for this lesson, you don’t have to pay attention to). Scroll down to find another box with the header “#20 Top Navigation – About Me”.
The "About Me" Tab drops down to "My Professional Profile" on your website. Do you want to leave the stock information that every agent has or do you want to make it more personal? If you want something more personal, on the page in site builder mentioned above, look at the bottom of the box for a blue underlined text that says “Add Page”. It is important to be ready with your content before you add your personal page.
When you click on “Add Page”, a window will pop up for you to put the “Title” of your new page. Enter your title and then click “Add Page”. On the next screen that confirms your page has been added, click on “Edit Content”. Your site will be redirected to a page where you can enter your custom content. Write your personal information and, when you’re done, scroll to the bottom and click the “Submit” button.
This is your personal page under “About Me”. You can add more pages under this tab by just using “Add Page” in the #20 Top Navigation – About Me section. This can give visitors of your site a better picture of who you are rather than just being any RE/MAX agent.
Tips on how to personalize your RE/MAX website: “Get Advice”
To show your knowledge to your prospective buyers and give them more options in choosing a property, you can add to the “Get Advice” tab, which is a drop-down menu that can link to pages about topics like “Choosing a Realtor” or “Buying a Home” or “Title Insurance”.
Just like with your “About Me”, RE/MAX supplies your site with stock content. You can choose to personalize this content and make your website more personable and make site visitors more familiar with you, rather than just Stock RE/MAX Agent.
Starting in remax.net, go to Leadstreet. In the top menu bar, you’ll see “Site Builder”. Click there. When you get to Site Builder, you’ll see under the top menu bar two other ones below it. In the middle menu bar (the one right under the bar where you clicked on Site Builder), you’ll see “Content” is already selected and open. In the lowest menu bar, you’ll see “Pages”, which is also already open.
You’ll see a box with the header“5. Main Navigation Button” and under that a series of numbered options (which, for this lesson, you don’t have to pay attention to). Scroll down to find another box with the header “#10 Main Navigation Button – Get Advise”.
The "Get Advise" Tab automatically drops down and has these pages with stock content:• Choosing A Realtor• Buying A Home• Selling A Home

• Mortgages• Escrow• Title Insurance• Home Inspections• Tell Me What You Are Looking For
Do you want to leave the stock information that every agent has or do you want to make it more personal? To make things more personal, go to the page in site builder mentioned above (with the main navigation and so on), scroll to the box with the header “#10 Get Advice” and look at the bottom of the box for a blue underlined text that says “Add Page”. Be ready with your content before you add your personal page.
When you click on “Add Page”, a window will pop up for you to put the “Title” of your new page. Enter your title and then click “Add Page”. On the next screen that confirms your page has been added, click on “Edit Content”. Your site will be redirected to a page where you can enter your custom content. Write your personal information and, when you’re done, scroll to the bottom and click the “Submit” button.
You can add as many pages as you want about different areas both to show your knowledge and aid possible customers in figuring out what they’re looking for in a home and in a realtor. This concludes the basics on improving your RE/MAX site. Now you will have a website on RE/MAX that is tailored to your wants and needs, and can make yourself—not RE/MAX agent—a presence on the web.