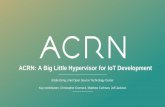How to Partition and Format a Hard Disk by Using Windows XP Setup Program
Transcript of How to Partition and Format a Hard Disk by Using Windows XP Setup Program

8/2/2019 How to Partition and Format a Hard Disk by Using Windows XP Setup Program
http://slidepdf.com/reader/full/how-to-partition-and-format-a-hard-disk-by-using-windows-xp-setup-program 1/23
How to partition and format a hard disk by using Windows XPSetup program
View products that this article applies to.
This article was previously published under Q313348
Introduvtion:
This article describes how to partition (prepare) and format a hard disk before you install Windows XP using
the Windows XP Setup program. This article also contains things to consider before you partition or format
your hard disk, and links to resources that can help you troubleshoot if problems occur. This article is
intended for an advanced user.
You can use other methods to partition and format the hard disk before you install Windows XP, such as the
Fdisk and Format tools. For additional information about how to use Fdisk and Format to partition and
format your hard disk, click the following article number to view the article in the Microsoft Knowledge Base:
255867 How to use the Fdisk tool and the Format tool to partition or to repartition a hard disk
If your computer is already running Windows XP, and you want to create partitions other than the System or
the Startup partitions, you can use the Windows XP Disk Management tools. For additional information about
how to use the Windows XP Disk Management tools to partition and format your hard disk, click the
following article number to view the article in the Microsoft Knowledge Base:
309000 How to use Disk Management to configure basic disks in Windows XP
More Information;
Before you partition and format the hard disk
Before you partition and format your hard disk, make sure that you do the following:
Prepare the hard disk according to the manufacturer's instructions
If you are using a SATA hard disk, skip this step and go to the "Determine the type of file system that you
want to use" section. If you are using an IDE hard disk, set the jumpers and the cabling according to the
role of the hard disk (for example, master or subordinate) and make any required BIOS (or CMOS) changes.
To set the jumpers and cabling, and make any required BIOS or CMOS changes, see the documentation that
was included with your hard disk and motherboard, or contact the manufacturers.
Determine the type of file system that you want to use
You can use either the NTFS or FAT file systems. NTFS is the preferred file system to format the hard disk
unless you want to run an earlier version of Windows that cannot read NTFS partitions. For additional

8/2/2019 How to Partition and Format a Hard Disk by Using Windows XP Setup Program
http://slidepdf.com/reader/full/how-to-partition-and-format-a-hard-disk-by-using-windows-xp-setup-program 2/23
information about the differences between the FAT and NTFS file systems, click the following article numbers
to view the articles in the Microsoft Knowledge Base:
100108 Overview of FAT, HPFS, and NTFS file systems
310525 Description of the FAT32 file system in Windows XP
If the hard disk already contains data, back it up
Make sure that you back up all your important data before you continue. When you partition and format a
hard disk, all the data on that partition is permanently deleted. You can view current partition information
without deleting your data. For additional information about how to use the backup utility or the Files and
Settings Transfer Wizard, click the following article numbers to view the articles in the Microsoft Knowledge
Base:
320820 How to use the Backup utility to back up files and folders in Windows XP Home Edition
309340 How to use Backup to restore files and folders on your computer in Windows XP
293118 How to use the Files and Settings Transfer Wizard
306186 How to use the Files and Settings Transfer Wizard from CD-ROM
306187 How to use the Files and Settings Transfer Wizard Disk in Windows XP
If the hard disk has a drive overlay or a disk management program, make sure that it is
compatible
If your computer uses drive overlay software for large hard disk support, do not use the Windows XP Setup
program to partition or to format the drive until you have verified that Windows XP is compatible with the
software. If you have drive overlay software installed, contact the software manufacturer to find out whether
it is compatible with Windows XP. If you are not sure whether you have drive overlay software installed,
contact the manufacturer of your hard disk drive or motherboard.
If you have software that you want to reinstall, verify that you have the disks
Make sure that you have the original CDs or floppy disks so that you can reinstall the software programs
after you partition and format your drive. If you purchased an upgrade for a program, make sure that you
have the full version of the original program. Many upgrades for programs require a compliance check
before you can install the upgraded product. If you cannot find the original CDs or floppy disks, contact the
software manufacturer before you continue.
If you have updated device drivers for peripheral devices, back them up
If you have installed an updated device driver for your peripheral devices (for example, modems and
printers), make sure that you back up the new driver for the device to a location other than the drive that
you want to format and partition so that you can reinstall it after you install your operating system.

8/2/2019 How to Partition and Format a Hard Disk by Using Windows XP Setup Program
http://slidepdf.com/reader/full/how-to-partition-and-format-a-hard-disk-by-using-windows-xp-setup-program 3/23
Configure your computer to start from the CD or DVD drive
To start your computer from the Windows XP CD, your computer must be configured to start from the CD or
DVD drive. In some cases, you may have to modify your computer's BIOS settings to set this configuration.
For information about how to configure your computer to start from the CD or DVD drive, see the
documentation that is included with your computer, or contact the computer manufacturer.
If you have a computer that cannot start from the CD or DVD drive and you need to start your computer
from the startup disk, make sure that you have the floppy setup disks so that you can run the Setup
program from the floppy disk drive.
Note You can obtain Windows XP Setup boot disks from Microsoft, but only by download. We provide the
Setup boot disks so that you can run the Setup program on computers that cannot use a bootable CD-ROM.
If you can start your computer from a CD-ROM or from a network-based installation, we strongly
recommend that you use those installation methods instead. Future products will no longer support
installation by using the Setup boot disks.
Back to the top
How to partition and format the hard disk using the Windows XP Setup program
You can use the Windows XP Setup program to partition and format the hard disk. To do this, use the
following steps:
Step 1: Partition the hard disk
a. Insert the Windows XP CD into your CD or DVD drive, or insert the first Windows XP Setup disk into
the floppy disk drive, and then restart the computer to start the Windows XP Setup program.
Note If you are using the Windows XP Setup disks, insert each additional disk when you are prompted, and
then press ENTER to continue after you insert each disk.
b. If you are prompted, select any options that are required to start the computer from the CD or
DVD drive.
c. If your hard disk controller requires a third-party original equipment manufacturer (OEM)
driver, press F6 to specify the driver. For more information about how to use F6 to supply a
third-party OEM device driver while the Windows Setup program is running, click the following
article number to view the article in the Microsoft Knowledge Base:
314859 Limited OEM driver support is available with F6 during Windows XP Setup

8/2/2019 How to Partition and Format a Hard Disk by Using Windows XP Setup Program
http://slidepdf.com/reader/full/how-to-partition-and-format-a-hard-disk-by-using-windows-xp-setup-program 4/23
d. At the Welcome to Setup page, press ENTER.
Note If you are using the Setup disks (six bootable disks), the setup prompts you to insert the
Windows XP CD.
e. Press F8 to accept the Windows XP Licensing Agreement.
f. If an existing Windows XP installation is detected, you are prompted to repair it. To bypass the
repair, press ESC.
g. All existing partitions and non-partitioned spaces are listed for each physical hard disk. Use the
ARROW keys to select an existing partition, or create a new partition by selecting the non-
partitioned space where you want to create a new partition. You can also press C to create a
new partition using non-partitioned space.
Note If you want to create a partition where one or more partitions already exist, you must firstdelete the existing partition or partitions, and then create the new partition. You can press D to
delete an existing partition, and then press L (or press ENTER, and then press L if it is the
System partition) to confirm that you want to delete the partition. Repeat this step for each
existing partition that you want to include in the new partition. When all the partitions are
deleted, select the remaining non-partitioned space, and then press C to create the new
partition.
h. To create the partition with the maximum size, press ENTER. To specify the partition size, type
the size in megabytes (MB) for the new partition, and then press ENTER.
i. If you want to create additional partitions, repeat steps g. and h.
j. To format the partition and install Windows XP, go to step 2.
If you do not want to install Windows XP, press F3 two times to exit the Windows Setup
program, and then do not follow the remaining steps in this article.
To format the partition without installing Windows XP, use a different utility.
Step 2: Format the hard disk and install Windows XP
a. Use the ARROW keys to select the partition where you want to install Windows XP, and then press
ENTER.
b. Select the format option that you want to use to format the partition. You can select from the
following options:
o Format the partition by using the NTFS file system (Quick)

8/2/2019 How to Partition and Format a Hard Disk by Using Windows XP Setup Program
http://slidepdf.com/reader/full/how-to-partition-and-format-a-hard-disk-by-using-windows-xp-setup-program 5/23
o Format the partition by using the FAT file system (Quick)
o Format the partition by using the NTFS file system
o Format the partition by using the FAT file system
o Leave the current file system intact (no changes)
Notes
o If the selected partition is a new partition, the option to leave the current file system
intact is not available.
o If the selected partition is larger than 32 gigabytes (GB), the FAT file system option is
not available.
o If the selected partition is larger than 2 GB, the Windows Setup program uses the
FAT32 file system (you must press ENTER to confirm).
o If the partition is smaller than 2 GB, the Windows Setup program uses the FAT16 file
system.
o If you deleted and created a new System partition, but you are installing Windows XP
on a different partition, you are prompted to select a file system for both the System
and Startup partitions.
c. Press ENTER.
d. After the Windows Setup program formats the partition, follow the instructions that appear on
the screen to install Windows XP. After the Windows Setup program is finished and you have
restarted the computer, you can use the Disk Management tools in Windows XP to create or
format more partitions. For additional information about how to use the Windows XP Disk
Management tools to partition and format your hard disk, click the following article number to
view the article in the Microsoft Knowledge Base:
309000 How to use Disk Management to configure basic disks in Windows XP
Back to the top
Additional notes
Before you can install an operating system such as Windows XP, you must first create a primary partition on
the first physical hard disk (Disk 0) on your computer. Then, you can format a file system on that partition
to create what is called the System partition.
Or, you can create a separate partition for the operating system on any physical hard disk. This is known as
the Startup partition. The System partition on Disk 0 can also be used as a Startup partition.

8/2/2019 How to Partition and Format a Hard Disk by Using Windows XP Setup Program
http://slidepdf.com/reader/full/how-to-partition-and-format-a-hard-disk-by-using-windows-xp-setup-program 6/23
Troubleshooting;
For additional information about how to troubleshoot partition problems in Windows XP, click the following
article numbers to view the articles in the Microsoft Knowledge Base:
316505 Windows XP does not recognize all available disk space
310359 Cannot view NTFS logical drive after using Fdisk
310561 Maximum partition size using the FAT16 file system in Windows XP
314097 How to use Convert.exe to convert a partition to the NTFS file system
301340 During Setup you are unable to format a partition with a File Allocation Table format
307844 How to change drive letter assignments in Windows XP
315224 How to remove the Linux LILO Boot Manager
Reference;
For additional information, click the following article numbers to view the articles in the Microsoft Knowledge
Base:
314470 Definition of System partition and Boot partition
314878 The default cluster size for the NTFS and FAT file systems
310525 Description of the FAT32 file system in Windows XP
314081 The purpose of the Boot.ini file in Windows XP
For additional information about how to create and manage partitions in Windows XP, click the following
article number to view the article in the Microsoft Knowledge Base:
307654 How to install and use the Recovery Console in Windows XP
APPLIES TO
Microsoft Windows XP Home Edition
Microsoft Windows XP Professional
Back to the top
Keywords: kbpubtypekc kbfilesystems kbsetup kbtshoot kbhowtomaster kbenv KB313348
How to use Disk Management to configure basic disks inWindows XP
View products that this article applies to.
This article was previously published under Q309000
On This Page

8/2/2019 How to Partition and Format a Hard Disk by Using Windows XP Setup Program
http://slidepdf.com/reader/full/how-to-partition-and-format-a-hard-disk-by-using-windows-xp-setup-program 7/23
INTRODUCTION
MORE INFORMATION
o Basic disks and volumes
o How to use Disk Management
o How to create a new partition or a new logical drive
o How to format a basic volume
o How to view the properties of a basic volume
o How to delete a partition or a logical drive
o Troubleshooting
REFERENCES
Expand all | Collapse all
INTRODUCTION
This step-by-step article describes how to use the Windows XP Disk Management snap-in to configure a
basic disk and prepare it for use. This article also describes how to create and delete partitions, and how to
format volumes with the FAT, FAT32, or NTFS file systems.
Back to the top
MORE INFORMATION
Basic disks and volumes
Basic disk storage supports partition-oriented disks. A basic disk is a physical disk that contains primary
partitions, extended partitions, or logical drives. Partitions and logical drives on basic disks are also known
as basic volumes. You can create up to four primary partitions, or three primary partitions and one extended
partition, that contain logical drives.
If you are running Windows XP Professional and one or more of the following operating systems on the same
computer, you must use basic volumes, because these operating systems cannot access data that is stored
on dynamic volumes:
Windows XP Home Edition
Microsoft Windows NT 4.0 or earlier

8/2/2019 How to Partition and Format a Hard Disk by Using Windows XP Setup Program
http://slidepdf.com/reader/full/how-to-partition-and-format-a-hard-disk-by-using-windows-xp-setup-program 8/23
Microsoft Windows Millennium Edition (Me)
Microsoft Windows 98
Microsoft Windows 95
MS-DOS
Back to the top
How to use Disk Management
To start Disk Management:
1. Log on as administrator or as a member of the Administrators group.
2. Click Start, click Run, type compmgmt.msc, and then click OK.
3. In the console tree, click Disk Management. The Disk Management window appears. Your
disks and volumes appear in a graphical view and list view. To customize how you view your
disks and volumes in the upper and lower panes of the window, point to Top or Bottom on the
View menu, and then click the view that you want to use.
NOTE: Microsoft recommends that you create a full back up of your disk contents before you make any
changes to your disks or volumes.
Back to the top
How to create a new partition or a new logical drive
To create a new partition or logical drive on a basic disk:
1. In the Disk Management window, complete one of the following procedures, and then continue
to step 2:
o To create a new partition, right-click unallocated space on the basic disk where you
want to create the partition, and then click New Partition.
o To create a new logical drive in an extended partition, right-click free space on an
extended partition where you want to create the logical drive, and then click New
Logical Drive.
2. In the New Partition Wizard, click Next.
3. Click the type of partition that you want to create (either Primary partition, Extended
partition, or Logical drive), and then click Next.
4. Specify the size of the partition in the Partition size in MB box, and then click Next.

8/2/2019 How to Partition and Format a Hard Disk by Using Windows XP Setup Program
http://slidepdf.com/reader/full/how-to-partition-and-format-a-hard-disk-by-using-windows-xp-setup-program 9/23
5. Decide whether to manually assign a drive letter, let the system automatically enumerate the
drive, or do not assign a drive letter to the new partition or logical drive, and then click Next.
6. Specify the formatting options you want to use by using one of the following procedures:
o If you do not want to format the partition, click Do not format this partition, and
then click Next.
o If you want to format the partition, click Format this partition with the following
settings, and then complete the following procedure in the Format dialog box:
a. Type a name for the volume in the Volume label box. This is an optional step.
b. Click the file system that you want to use in the File system box.
You can change the disk allocation unit size, and then specify whether to
perform a quick format, or enable file and folder compression on NTFS
volumes.
Click Next.
7. 8. Confirm that the options that selected are correct, and then click Finish.
The new partition or logical drive is created and appears in the appropriate basic disk in the Disk
Management window. If you chose to format the volume in step 6, the format process now starts.
Back to the top
How to format a basic volume
To format a partition, logical drive or basic volume:
1. In the Disk Management window, right-click the partition or logical drive that you want to
format (or reformat), and then click Format.
2. In the Format dialog box, type a name for the volume in the Volume label box. This is an
optional step.
3. Click the file system that you want to use in the File system box. If you want, you can also
change the disk allocation unit size, specify whether you want to perform a quick format, or
enable file and folder compression on NTFS volumes.
4. Click OK.
5. Click OK when you are prompted to format the volume. The format process starts.

8/2/2019 How to Partition and Format a Hard Disk by Using Windows XP Setup Program
http://slidepdf.com/reader/full/how-to-partition-and-format-a-hard-disk-by-using-windows-xp-setup-program 10/23
Back to the top
How to view the properties of a basic volume
To view the properties of a partition or logical drive:
1. In the Disk Management window, right-click the partition or logical drive that you want, and
then click Properties.
2. Click the appropriate tab to view the appropriate property.
Back to the top
How to delete a partition or a logical drive
To delete a partition or logical drive:
1. In the Disk Management window, right-click the partition or logical drive that you want to
delete, and then click Delete Partition or Delete Logical Drive.
2. Click Yes when you are prompted to delete the partition or logical drive. The partition or logical
drive is deleted.
Important
When you delete a partition or a logical drive, all the data on that partition or logical drive, and
the partition or the logical drive, are deleted.
You cannot delete the system partition, boot partition, or a partition that contains the active
paging (swap) file.
You cannot delete an extended partition unless the extended partition is empty. All logical
drives in the extended partition must be deleted before you can delete the extended partition.
Back to the top
Troubleshooting
Disk Management displays status descriptions in graphical view and under the Status column of list view to
inform you of the current status of the disk or volume. Use these status descriptions to help you detect and
troubleshoot disk and volume failures. The following is a partial list of disk and volume status descriptions:
Online
This is the normal disk status when the disk is accessible and functioning correctly.

8/2/2019 How to Partition and Format a Hard Disk by Using Windows XP Setup Program
http://slidepdf.com/reader/full/how-to-partition-and-format-a-hard-disk-by-using-windows-xp-setup-program 11/23
Healthy
This is the normal volume status when the volume is accessible and functioning correctly.
Unreadable
The disk is inaccessible because of possible hardware failure, corruption, or I/O errors.
To troubleshoot this issue, restart the computer or rescan the disk to try and return the disk to
Online status. To rescan the disk, open Computer Management, and then click Disk
Management. On the Action menu, click Rescan Disks.
For a complete list of disk and volume status descriptions and troubleshooting procedures, see Disk
Management Help. In the Disk Management snap-in or Computer Management window, click Help on the
Action menu.
Hard Disk Partitioning and Formatting Procedure
This procedure describes how to set up a new, empty hard disk so that it is ready for an operating
system to be installed on it. This process includes partitioning and formatting and results in abootable hard disk. The procedure covers configuring the hard disk as a single large partition or
splitting it into multiple, smaller partitions. The procedure provides specific instructions for
using the FDISK program and is based on the Windows 95 OEM SR2 (Windows 95B) FDISKversion with FAT32 support.
Warning: This procedure is intended to be used for setting up a new hard disk containingno information on it. Do not follow these steps if your hard disk has already been
partitioned and formatted, or data loss will likely result.
Procedure Overview:
Difficulty Level: 2 (Low).
Risk Factor: 1 (Very low). This assumes that the hard disk has no data on it.
Hardware Required: None.
Software Required: Boot disk containing the FDISK.EXE and FORMAT.COM programs.
Time to Perform: 5 to 20 minutes, depending on the size and speed of the hard disks.
Preparation / Warnings:
o To be safe, always run FDISK from DOS only.o Be extremely careful when using the FDISK program, as one incorrect keystroke can
result in major data loss. In particular, in a system with multiple hard disk drives be
careful to make sure you are working on the right physical disk or you may accidentally
end up disturbing the contents of the wrong drive. Beware that DOS drive letters can
change after creating or deleting partitions, and that with multiple hard disks the
partitions may be lettered in an unexpected sequence. See here for more details on this.

8/2/2019 How to Partition and Format a Hard Disk by Using Windows XP Setup Program
http://slidepdf.com/reader/full/how-to-partition-and-format-a-hard-disk-by-using-windows-xp-setup-program 12/23
o Do not perform this procedure until the system is in good working order. Resolve any
hardware conflicts or other issues before commencing.
o I assume that the system has been turned on and booted from the floppy disk.
o FDISK uses binary megabytes when displaying drive and partition sizes, not decimal
megabytes. See this explanation of the difference for details.
o All commands in DOS or within FDISK require you to press {Enter} to select them; I'm not
going to repeat it a zillion times within the procedure below.
Procedure Steps:
1. Check Version Number: At the DOS prompt, enter the following command: "ver". The system
will respond with the version of DOS/Windows you have booted. Make sure that this matches
whatever you want to install on the hard disk. For Windows 95 OEM SR2 the version number
will be "4.00.1111".
2. Plan Partitions: Decide how you want to partition your hard disk. In particular, for large hard
disks under Windows 95 OSR2, decide if you want to set up your hard disk with a single large
FAT32 partition, or several smaller FAT16 partitions. (You can of course mix these). I provide
instructions for doing either of these, but cannot tell you how to set up your system. You must
decide based on what makes sense for you. For assistance in making this decision, and more
general information on partitioning, cluster sizes and related issues, refer to this section. Most
people today prefer to set up a new system using a single FAT32 partition.
3. Run FDISK.EXE: From the command prompt, enter the command "fdisk". If you have a disk
large enough to warrant the use of FAT32, you will be asked if you want to enable "large disk
support". Enter "Y" if you want to enable FAT32, or "N" if you do not want to enable FAT32. If
you do enable this, any partitions over 500 MB that you create will be FAT32. Note that if you do
not enable FAT32, you will not be able to put your entire hard disk into one partition if it is
greater than 2 GB in size.
If you decided to place your entire hard disk into a single partition, then follow this step:
4. Partition Hard Disk (Single Partition): Follow these steps to set up your hard disk:
A. Select from the FDISK menu "1. Create DOS partition or Logical DOS Drive".
B. Select "1. Create Primary DOS Partition". FDISK will verify drive integrity. Then it will ask
if you want to use the maximum available size of the disk for the primary partition and
set it active. Enter "Y". The system will allocate the whole disk to the partition, and
that's that.
C. Press {Esc} to exit FDISK.
If instead you want to set up your hard disk with multiple partitions (or if you don't haveWindows 95 OEM SR2), follow this step. In order to make the process easier to follow, I am
going to use an example below. In the example, a 3100 (binary) MB hard disk is being
partitioned into four partitions of 1000 MB, 800 MB, 700 MB and 600 MB respectively:
4. Partition Hard Disk (Multiple Partitions): Follow these steps to set up your hard disk:
A. Select from the FDISK menu "1. Create DOS partition or Logical DOS Drive".

8/2/2019 How to Partition and Format a Hard Disk by Using Windows XP Setup Program
http://slidepdf.com/reader/full/how-to-partition-and-format-a-hard-disk-by-using-windows-xp-setup-program 13/23
B. Select "1. Create Primary DOS Partition". FDISK will verify drive integrity. Then it will ask
if you want to use the maximum available size of the disk for the primary partition and
set it active. Enter "N". The system will show the size of the entire disk in MB.
C. Enter the size of the primary partition. In our example, this would mean entering
"1000". The system will tell you that it has created the primary partition, and will assign
it the drive letter "C:".
D. Press {Esc} to return to the FDISK menu.
E. Select "2. Set active partition". Select partition 1. FDISK will report that it has set
partition 1 active.
F. Press {Esc} to return to the FDISK menu.
G. Select from the FDISK menu "1. Create DOS partition or Logical DOS Drive".
H. Select "2. Create Extended DOS Partition".
I. When prompted, press {Enter} to select the entire remaining area of the disk for the
extended DOS partition. FDISK will report that it has created the extended DOS
partition.
J. Press {Esc}. FDISK will automatically prompt you to create your first logical DOS volume
within the extended DOS partition.
K. Enter the size of the first logical partition (the second partition overall). In our exampleyou would enter "800". FDISK will create the partition, label it "D:", and then say
"Logical DOS Drive created, drive letters changed or added". Don't touch anything, just
wait, and FDISK will prompt you for the next volume.
L. Repeat the previous step for the remaining partitions (in our example there would be
two more partitions to create, the 700 MB and 600 MB ones). When all of the partitions
have been created, FDISK will report "All available space in the Extended DOS Partition is
assigned to logical drives".
M. Press {Esc} to exit FDISK.
Continue with the procedure:
5. Reboot: Reboot the system using either the Reset button or the "three-fingered salute"
({Ctrl}+{Alt}+{Delete}). Make sure the floppy disk is in its drive, since you still need it. Note that
you may get "Invalid media type reading drive C" errors while rebooting. This is normal at this
stage.
6. Format Primary Partition: From the "A:" DOS prompt, issue the following command: "format
c:/s". Do not forget the "/s", as this is what will make your C: drive bootable. You will get a
"scary" warning message such as "WARNING, ALL DATA ON NON-REMOVABLE DISK DRIVE C:
WILL BE LOST. Proceed with Format (Y/N)?". Since of course there is no data presently on drive
C:, just enter "Y" and the system will format the hard disk. The program will show you its
progress as it formats and at the end will prompt you for a volume label. Enter one if you wish.
7. Format Additional Partitions (if necessary): If you set up multiple partitions, format the
additional partitions now. This is done in almost the same way as formatting the primary DOS
partition, except that you leave off the "/s". So normally you would be entering "format d:",
"format e:" and so on, until all the partitions have been formatted. The prompts should be
the same as in the preceding step.
Warning: If you have a second hard disk in the system and it has a primary DOS partition,that partition is probably assigned D: because DOS assigns letters to all primary partitions

8/2/2019 How to Partition and Format a Hard Disk by Using Windows XP Setup Program
http://slidepdf.com/reader/full/how-to-partition-and-format-a-hard-disk-by-using-windows-xp-setup-program 14/23
before any logical partitions. Be careful of what you format.
8. Remove Boot Floppy: Eject the boot floppy from the floppy disk.
9. Reboot: Reboot the system using either the Reset button or {Ctrl}+{Alt}+{Delete}. The system
should boot up from the hard disk this time, and stop at the "C:" prompt. Note that if you get an
error such as "NO ROM BASIC, SYSTEM HALTED" or "No boot device found" at this stage, this
means you forgot to set the primary DOS partition "active". Reboot from the floppy, run FDISK
again and use option 2 to set the primary partition active, then reboot. If you get an error like
"No operating system", this means you probably forgot the "/s" parameter when formatting the
C: drive. Put the floppy disk back in the drive and then return to step 5. See the Troubleshooting
Expert for more help with any errors you may encounter.
CD-ROM Driver Installation Procedure
This procedure provides instructions for installing the CD-ROM driver for your CD-ROM drive.
(Driver, not drive; if you are looking for the procedure to install the CD-ROM drive itself pleaselook here instead.) This procedure is necessary in order to prepare a new system for the
installation of Windows, because CD-ROMs cannot be read natively by the PC without a driverthe way hard disks can. For more information, refer to the page on CD-ROM configuration.
This procedure is designed for new systems that need to get the CD-ROM working in order toallow Windows to be loaded from CD-ROM, but should apply as well to those setting up a CD-
ROM drive under DOS or Windows 3.x. Note that you do not need to run this procedure to set
up a CD-ROM drive for use on a system already equipped with Windows 95 or Windows NT,
because these operating systems have built-in CD-ROM drivers. You need it only for installingDOS, Windows 3.x, or for setting up a new Windows 95/NT system that doesn't already have
Windows installed.
Procedure Overview:
Difficulty Level: 2-3 (Low to Moderate). Some finesse may be required depending on how good
your install software is.
Risk Factor: 1 (Very low).
Hardware Required: None.
Software Required:
o CD-ROM driver disk. If the driver disk does not contain MSCDEX.EXE, you will need this
file as well; it may be on your operating system boot disk, or Windows 95 startup disk.
o Windows (or other operating system) CD-ROM.
Time to Perform: About 5 minutes assuming there aren't any problems.
Preparation / Warnings:
o If this is a new system, your hard disk should be partitioned and formatted before you
begin.
o I strongly recommend having some sort of text editor, such as EDIT.COM, available for
use in this procedure.
o Some CD-ROM driver install programs are totally brain-dead . I have no idea why some
companies are so lame that they cannot even do something as simple as this properly,

8/2/2019 How to Partition and Format a Hard Disk by Using Windows XP Setup Program
http://slidepdf.com/reader/full/how-to-partition-and-format-a-hard-disk-by-using-windows-xp-setup-program 15/23
but it happens all the time. If you have troubles with this procedure, it may be due to a
hardware problem, but it is also highly possible that the driver install program has done
something stupid. Watch out for the following in particular:
Some install programs will not run if MSCDEX.EXE is not already on the hard
disk, even if you have it on the same floppy as the install program. You need to
copy it over before you start.
Some install programs will not run if MSCDEX.EXE is not in the C:\DOS directory
on your hard disk, and they won't tell you this either! They'll just say "MSCDEX
not found" and stop. "C:\DOS" is the traditional place for the MSCDEX.EXE file
on older DOS 6.22 and earlier PCs.
Many install programs will put the path names in CONFIG.SYS and
AUTOEXEC.BAT incorrectly, sometimes leaving off the drive letter.
Many install programs cannot deal at all with boot menus in the CONFIG.SYS
and AUTOEXEC.BAT files. You'll have to manually edit the files to fix them.
Some programs get mighty confused if you try to run them with no CONFIG.SYS
and AUTOEXEC.BAT files on the hard disk already; they aren't smart enough to
create them.
o I assume that you have the system booted and are at the DOS prompt, root directory of the C: drive.
Procedure Steps:
1. Insert Disk: Place your CD-ROM driver disk into the floppy drive. Type "dir a:" and {Enter} to
verify that the disk is readable.
2. Copy Editor: If you have an editor on the floppy disk, copy it to the hard disk, it will be easier to
use this way. If it is EDIT.COM and the file is on the floppy, this command will do the job, issued
from the C: root directory: "copy a:edit.com c:".3. Create System Files (if necessary): On a new system I recommend that you make sure you have
the CONFIG.SYS and AUTOEXEC.BAT files already on the hard disk, as some install programs are
too dumb to figure out to make them and will malfunction. You can do this the easy way or the
hard way:
o Using an Editor: Create an empty file using your editor, and then save it as
"CONFIG.SYS". You can do this by entering the command "edit config.sys", if you
have EDIT.COM, and then pressing the {Space Bar} once and choosing the option to save
the file. Repeat for "AUTOEXEC.BAT" or copy CONFIG.SYS to AUTOEXEC.BAT.
o Using COPY: Follow these steps to create empty CONFIG.SYS and AUTOEXEC.BAT files:
A. From the command prompt, type this command: "copy con: config.sys".
The system will not respond, but rather will just drop the cursor down one lineand send it to the left edge of the screen.
B. Press the {Space Bar} once; the cursor will move one position to the right.
C. Press Control-Z (typed as {Ctrl}+{Z}). "^Z" will appear on the screen.
D. Press {Enter}. The system will respond "1 file(s) copied". CONFIG.SYS has now
been created with one space character in it.
E. Enter this command: "copy config.sys autoexec.bat". This will create
the AUTOEXEC.BAT file.

8/2/2019 How to Partition and Format a Hard Disk by Using Windows XP Setup Program
http://slidepdf.com/reader/full/how-to-partition-and-format-a-hard-disk-by-using-windows-xp-setup-program 16/23
4. Run Driver Install Program: Execute the driver install program. The exact command will depend
on what is on your driver disk, but usually "a:setup" or "a:install" is what you want.
Respond to the questions that you are asked, and allow the program to modify your CONFIG.SYS
and AUTOEXEC.BAT files. The program will respond by telling you to reboot the system in order
to activate the driver.
5. Check System Files: Check your CONFIG.SYS and AUTOEXEC.BAT files by either editing them or
displaying them to the screen using the command "type config.sys" or "type
autoexec.bat". You should see the following:
o CONFIG.SYS: There should be a line reading something like
"DEVICE=C:\CDROM\CDATAPI.SYS /D:MSCD001", and there may be other "/"
parameters in there as well.
o AUTOEXEC.BAT: Look for a line that reads "C:\MSCDEX /D:MSCD001". The parameter
after "/D:" should match that of CONFIG.SYS. There may be other parameters as well.
6. Change CD-ROM Drive Letter: By default, the CD-ROM will be assigned the next drive letter
after whatever your hard disk partitions are using. The problem with this is that if you later add
another hard disk, that will take the letter your CD-ROM was using, and this can cause a lot of
your CD-ROM-based software to stop working properly. This section in the Troubleshooting
Guide explains what can happen. To avoid this, it's best to pick a drive letter much "higher up" inthe alphabet; I like to use "J:" for my CD-ROM (use a higher letter if you have a lot of hard disk
partitions). Then, tell the system to use this letter by editing AUTOEXEC.BAT and adding this
parameter to the MSCDEX.EXE line: "/L:J" (change "J" to whatever letter you want to use). So
the line will now look something like "C:\MSCDEX /D:MSCD001 /L:J" (plus whatever other
parameters were there before).
Warning: Some people decide to wait until after installing Windows to change the drive
letter; I don't recommend this because if you do, Windows will always try to look for itsCD at the old location whenever it needs drivers later on. Change it now, and Windows will keep
the change and things will work much better.
7. Reboot: Remove the driver floppy disk from the floppy drive and reboot the system. After the
hard disk boots, you should see a message from the CD-ROM driver as it loads, and then from
MSCDEX as well, telling you that the CD-ROM has been assigned a drive letter. If you encounter
any errors, try to address them by making sure the hardware is properly connected, and double-
checking the commands in the system files. Bear in mind the notes I put in at the top of this
procedure about how sometimes the install programs don't set up the files properly.
8. Insert CD-ROM and Access It: Place your Windows CD-ROM (or other disk) in the CD-ROM drive.
Type "dir J:" (or whatever your CD-ROM letter is) and the contents of the CD-ROM should be
displayed. If this works, the driver is installed and you are ready to install the operating system.
Note that it can take a few seconds for the disk to be registered, so be patient. If you get an
error message like "Invalid drive specification", this probably means that your driver isn't
installed properly or your drive was not found. If you get other errors you may have a problem
with your drive or the particular disk you inserted. You may find the solution in this section of
The Troubleshooting Expert.
System Documentation Procedure

8/2/2019 How to Partition and Format a Hard Disk by Using Windows XP Setup Program
http://slidepdf.com/reader/full/how-to-partition-and-format-a-hard-disk-by-using-windows-xp-setup-program 17/23
This procedure describes how to document certain critical information about your PC. Recording
and organizing information about your PC is a prudent investment of a few minutes of your time.It will greatly help you if/when you have system problems or go to upgrade your machine. You'll
want to perform this procedure after building or buying a new system, or performing significant
upgrades.
Procedure Overview:
Difficulty Level: 1 (Very low).
Risk Factor: 1 (Very low).
Hardware Required: Paper and pen? :^)
Software Required: Possibly a blank floppy disk.
Time to Perform: About 5 minutes.
Preparation / Warnings: There will probably be other specifics about your system that you'll
want to record in addition to what is written here.
Procedure Steps:
1. Record BIOS Settings: Go into the BIOS setup program and record your BIOS settings. This is
critical to restoring your system to working condition in the event that your BIOS settings ever
become cleared. See this section of the System Care Guide for more information on this.
2. Record Jumper Settings: For a homebuilt system, write down the jumper settings that you
determined when configuring the motherboard.
3. Make Copy of System Files: I recommend printing out or archiving to floppy disk the following
files:
o C:\AUTOEXEC.BAT
o C:\CONFIG.SYS
o C:\WINDOWS\WIN.INI
o C:\WINDOWS\SYSTEM.INI
4. Record Assembly Notes: If you built the system yourself, I strongly recommend that you record
some notes about what you did during your assembly. Write down anything unusual or
noteworthy about what you did during assembly now, while you remember it. Concentrate on
anything that is out of the ordinary that you might not remember doing six months from now.
5. Gather Manuals: Collect together the various documents and manuals that came with your
system or components.
6. Store Documentation: Store the information you recorded and the manuals you gathered in a
safe place where you will be able to find them if you need them in the future.
7. Back Up System: Assuming you have a backup method for your PC (and you should), back up thePC now. See this section for more details on backup.
8. Identification Procedures
9. I have gathered into this section of the Procedure Guide a collection of procedures thatinvolve identification of hardware or software areas of your PC. It is very often necessary
to learn various pieces of information about your system, especially when you are
troubleshooting a problem, or looking to perform an upgrade. The procedures on the leftcan help you determine what you need to know.

8/2/2019 How to Partition and Format a Hard Disk by Using Windows XP Setup Program
http://slidepdf.com/reader/full/how-to-partition-and-format-a-hard-disk-by-using-windows-xp-setup-program 18/23
Video Card Identification Procedure
This procedure is used for identifying the manufacturer and chipset name and version of thevideo card, using the DOS "DEBUG" command. You'll need to do this typically when debugging
problems or when you are looking for updated video drivers. An alternative option is to look
carefully at the labelling on the video card and its components, but the advantage of thisprocedure is that it can be performed without the need to open up the system case.
Procedure Overview:
Difficulty Level: 1 (Very low).
Risk Factor: 1 (Very low).
Hardware Required: None.
Software Required: Any version of MS-DOS or Windows 95.
Time to Perform: Less than five minutes.
Preparation / Warnings: Make sure you have all work saved in open applications on your
system before starting.
Procedure Steps:
1. Get to an MS-DOS Prompt: If you are running a version of Windows, you need to either open an
MS-DOS prompt or shut Windows down to MS-DOS mode.
2. Enter the "DEBUG" Program: From the DOS prompt, type "debug" and then {Enter}. The system
will display a single dash ("-").
3. Display the Video Card BIOS Area: Type the following, exactly (and nothing else, or you risk
doing something to your system that you really don't want to): "d c000:0010". This willdisplay the contents of the beginning part of the video BIOS ROM. The system will display a
bunch of hexadecimal digits across most of the screen. On the left-hand side you will see text
letters that correspond to these codes. For most video cards, you will see the name of the
manufacturer and information about the video chipset type and version number.
4. Scroll Down If Necessary: On some systems you may need to scroll down further to find the
information. Do this by typing just "d" and then {Enter}, one or more times. More information
will display on the screen.
5. Exit "DEBUG": Press "q" and then {Enter} to quit the debug program.
Best practices for partitioning a hard diskPublished: June 6, 2005
By Mitch Tulloch
I'm often asked, "What's the best way to partition your hard drive?" Typically, I answer, "Whatdo you mean by 'best'? Are you looking for the best performance? Best reliability? Best

8/2/2019 How to Partition and Format a Hard Disk by Using Windows XP Setup Program
http://slidepdf.com/reader/full/how-to-partition-and-format-a-hard-disk-by-using-windows-xp-setup-program 19/23
usability?" There's no single answer to how you should partition hard disks on a computer
running Windows XP. What I can offer are some suggestions based on my personal experience.
Depending on your budget and goals, you can choose the solution that works best for your
system. In this column, I'll focus on three areas where your partitioning scheme can really make
a difference:
• Organizing your work
• Safeguarding your data
• Boosting your computer's performance
I'll describe the partitions I created for my computer and explain the benefits you can gain from
dividing your hard disk into more than the single partition and hard drive that it originally came
with. These benefits can help you be better organized, more productive, and ensure the integrityof your data.
Overview of my partitioning scheme
Partitioning helps me manage my work, especially on the computer that I use most for mywriting. The figure below shows the two physical disks partitioned as follows:
• Disk 0 has a System partition (drive C) and a Data partition (drive D).
• Disk 1 has an Archive partition (drive E), a Research partition (drive F), an Other partition(drive G), and a Paging partition (drive H).
How I partition hard disks on a computer used for writing.
Here's how you might set up a partitioning scheme similar to mine. You can adapt these steps to
meet your own needs:

8/2/2019 How to Partition and Format a Hard Disk by Using Windows XP Setup Program
http://slidepdf.com/reader/full/how-to-partition-and-format-a-hard-disk-by-using-windows-xp-setup-program 20/23
1. Install Windows on drive C on your first hard disk.
2. Create a second partition on your first disk to store your active work files, and keep it fairly small so you
can maintain it more easily. Unless your work is graphic design or video production, since your work
files will be much larger.
3. Install a second hard disk on your computer and create at least two partitions on it, one for your paging
file and the other for archiving old work files and other important files like your Outlook PST file.
4. Create additional partitions on your second disk only if they will contain files that are infrequently
accessed to minimize contention with the paging file partition.
Top of page
Organize your work
Whether you use your PC for work or play (or both), partitioning your hard drives appropriately
can help you keep organized. Disk partitioning is invaluable to me, because I'm a notoriouslydisorganized person. My desk tells the tale — piles of paper all over the place, sticky notesattached to monitors and walls, stacks of open books, and leftover crumbs from snacking. You
can imagine what my hard drives must look like.
What's the value of using my partitioning scheme? Installing the operating system and
applications on a dedicated partition (System) provides these benefits:
• Makes my computer easier to maintain without worrying about losing work when things go
wrong.
• Need to defragment this partition only after I install a new application, which is rarely because
my computer is dedicated to writing and editing work, not fun and games (I have othercomputers for that).
• Can easily use System Restore if something goes wrong so I don't lose time from my work.
I store all my active work files on drive D and keep the folder structure on this drive simple: one
main folder for each project I'm working on. My Data partition is fairly small at 2 GB. (This
small size usually works unless you work in video production or graphic design, in which caseyour work files may be huge.) The small-sized partition and folder structure help me:
• Find my work quickly and keep it organized.
• Promptly move suspended or inactive projects to the Other partition until I need them or until
they're ready to be archived to the Archive partition.
• Defragment the Data partition more quickly, which further reduces potential downtime.

8/2/2019 How to Partition and Format a Hard Disk by Using Windows XP Setup Program
http://slidepdf.com/reader/full/how-to-partition-and-format-a-hard-disk-by-using-windows-xp-setup-program 21/23
This last item may not seem like a big issue since you can schedule defragmentation to occur
during off hours. But as a writer, I often find myself getting out of bed in the middle of the nightto outline an idea. It's painful to wait for your computer to finish a process before you can use it.
Tip: I also have a Research partition on my second disk. That's where I save copies of white
papers and other background material I find while doing research for a writing project. Mostwriters are packrats and I'm no exception. Keeping such research separate from my own writing
helps ensure I don't accidentally merge text someone else wrote with my own work.
I've tried other partitioning schemes to organize my work and found them wanting. For example,
on a previous computer I had six partitions instead of four on the second hard disk. I found outthe hard way however that these smaller partitions filled up faster, so I either had to save my
work on partitions where it didn't belong or spend extra time moving whole volumes of data
from one drive to another — not fun. So now I keep things simple with just enough partitions to
help me stay organized.
Top of page
Safeguard your data
The Archive partition on my second physical disk is a large partition that I use for backing up
data quickly. This helps protect my work from disappearing should my first physical disk fail.
What I do to protect my work is simple. At the end of each day, whether my current writing
project is finished or not, I do the following:
1. Copy its subfolder (for example, D:\Expert Zone\January 2005) from my Data partition to a new
subfolder I created in my Archive partition.
2. Name the new subfolder in Archive by date and project, for example E:\050109 Expert Zone, which
indicates a backup of writing I did for Expert Zone on January 9, 2005. Keeping the date first in
subfolder names helps me more easily find something I was working on a few days ago in case I need to
restore an earlier version of a document, as shown below.
Archiving old files in subfolders that have names starting with YYMMDD.
3. If I've been working on multiple projects that day, I copy each project's subfolder from Data to a
separate new subfolder on Archive, with each of these new subfolders having the same YYMMDD but a

8/2/2019 How to Partition and Format a Hard Disk by Using Windows XP Setup Program
http://slidepdf.com/reader/full/how-to-partition-and-format-a-hard-disk-by-using-windows-xp-setup-program 22/23
different project name appended.
But instead of manually copying files like this, why don't I just run the Backup or Restore
Wizard to save incremental or differential backups on my Archive partition? Basically, becauseI'm impatient — if I need access to old files from a project I'm working on, I don't want to have tohave to restore the data from backup first. I can also usually find what I want faster by browsing
for it by YYMMDD-dated folder than by searching through a backup catalog for the right file.
Tip: I do use Archive for one standard backup though. I back up my System partition using
Automated System Recovery (ASR) and store this backup on the Archive partition.
My Archive partition tends to fill up pretty fast however because I am always saving temporary
versions of my work as I go along. So in addition to having two physical disks on my computer,I also have a CD-R drive that I use to burn CDs for two purposes:
•
At the end of each month I copy last month's Archive subfolders to CD, label it by date, andput it somewhere safe. That way I have last month's backup ready if both my hard disks fail
from a lightning bolt hitting my office, or my computer is infected with a virus, or a thief
steals my computer.
• When my Archive partition is approximately 80 percent full, I copy several months of the
oldest backup files to CD and then delete them from the Archive folder to reclaim space.
I also copy my Outlook .pst file to my Archive partition once a month. Like most writers, Idepend heavily on e-mail and can't afford to lose old e-mail messages or contacts. Since .pst files
can be fairly big, I usually keep only a few months of them archived this way. And I copy my
current .pst file to CD every few months and delete older .pst files from drive E to reclaim space
for other backups. Once I've safely saved my current .pst file, I go through Outlook mercilesslydeleting folders for projects I'm no longer working on.
Top of page
Boost performance
Although a PC used for writing doesn't need to be a high-performance computer, its performancecan be improved by a good partitioning scheme. The biggest boost comes from my Paging
partition on drive H, which is found on my second physical disk. I use this partition to boost
performance in the following ways:
• Move the paging file there. A well-known method for improving performance on a
Windows-based computer is to move the paging file (pagefile.sys) from its usual location on
drive C to its own separate partition on a separate physical drive.
• Keep the Paging partition small (4 GB). By default the initial size of your paging file is 1.5
× RAM and its maximum size is 3 × RAM. So if your computer has 1 GB of RAM, which is
pretty good for a desktop productivity computer, then setting your Paging partition to 4 GBgives you more than enough room for your paging file without wasting disk space that could
be used for other purposes like storing data.

8/2/2019 How to Partition and Format a Hard Disk by Using Windows XP Setup Program
http://slidepdf.com/reader/full/how-to-partition-and-format-a-hard-disk-by-using-windows-xp-setup-program 23/23
• Format it using the FAT32 file system. Although the version of NTFS in Windows XP has
features that make it perform better than earlier versions of NTFS, you can still eek out someperformance gains for small volumes by formatting them as FAT32 instead of NTFS. I'm not
overly concerned about the lack of security from not having pagefile.sys protected by NTFS
permissions since it's an unreadable binary file. If someone hacked into my system, they
wouldn't need to bother with the paging file anyway.• Replace old 5400 rpm drives with newer 7200 or 10000 rpm drives. If you have the
budget, you can speed performance of disk activity by installing one of these faster drives.
If you have IDE drives, you can also boost file system performance by setting both physical
disks as masters on separate channels. That way data can flow freely and simultaneously
between both disks and the system bus. This setup allows Windows to access and load systemfiles while simultaneously paging to disk. The end result — increased performance. Of course,
Paging isn't the only partition I have on my second disk. But since I only access the Archive and
Other partitions only a few times per day, the disk is pretty much dedicated to paging activity.
But overall the biggest performance gain is usually achieved by moving your paging file to a
partition on a separate drive as described above, especially on a system that has limited physicalmemory. Buying more RAM is of course another way to boost performance.
Tip: NTFS tweaks can also help squeeze some additional performance as I describe in NTFS
Performance Hacks, an article I wrote for O'Reilly's WindowsDevCenter.com.
Whether you spend most of your time working or playing on your system, partitioning your disks
appropriately can help you keep your work organized, your data safe, and your system humming
along. Of course, don't forget to back up all your data before you start partitioning your disks!
Mitch Tulloch is a consultant, trainer, and author based in Winnipeg, Canada. He haswritten over a dozen books including the Microsoft Encyclopedia of Networking (2nd
edition, Microsoft Press, 2002) and the Microsoft Encyclopedia of Security (Microsoft
Press, 2003). Mitch frequently writes on topics like Windows optimization andtroubleshooting, network troubleshooting, and security and is a Microsoft Most
Valuable Professional (MVP) in the area of Windows Server Setup/Deployment.