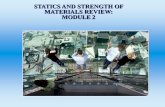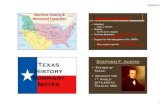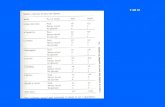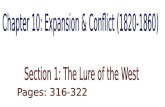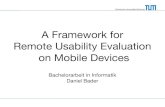How to:-. “MATERIALS” tab is the default selection when you login to this product ADD Materials...
-
Upload
augusta-thomas -
Category
Documents
-
view
221 -
download
2
Transcript of How to:-. “MATERIALS” tab is the default selection when you login to this product ADD Materials...

“MATERIALS” tab is the default selection when you login to this
product
ADD Materials into a Manifest Store / Folder** From MATERIALS Tab **

Select “VENDORS MSDS”
ADD Materials into a Manifest Store / Folder** From MATERIALS Tab **

Enter name of Chemical / MSDS you
wish to locate
Then hit ‘enter’ or click on ‘GO’
ADD Materials into a Manifest Store / Folder** From MATERIALS Tab **

** Select the MSDS from Vendor you want
Then Click on the ‘TRACK’ button (left side)
ADD Materials into a Manifest Store / Folder** From MATERIALS Tab **

“Molecule spins
until a connection is achieved”
ADD Materials into a Manifest Store / Folder** From MATERIALS Tab **

‘IF’ the material you searched for is NOT currently in your
Manifest/Store or Folder, this message appears.
Select OK to continue
ADD Materials into a Manifest Store / Folder** From MATERIALS Tab **

Click on DISTRIBUTE button to
open a ‘crossover’ tool
ADD Materials into a Manifest Store / Folder** From MATERIALS Tab **

Your selected
material is
still
highlighted
Click COPY
CROSSOVER TOOL
ADD Materials into a Manifest Store / Folder** From MATERIALS Tab **

Notice all names in your
‘Manifest /Folder Tree’ have
‘check’ boxes to the left of their
names.
=> Tick the box for the
Store/folder into which you want
this material added
ADD Materials into a Manifest Store / Folder** From MATERIALS Tab **

In this sample we want to
add the material to
’01 My test’
Click SUBMIT
ADD Materials into a Manifest Store / Folder** From MATERIALS Tab **

Red highlight indicates
this material now exists
in this Manifest / Store
Close both ‘mini’ windows to
return to main screen
ADD Materials into a Manifest Store / Folder** From MATERIALS Tab **

To check that the material has been
copied correctly, Click on the FOLDERS tab
ADD Materials into a Manifest Store / Folder** From MATERIALS Tab **

This is the Material copied
Click to open
Scroll through to find the
Manifest / Folder you wantClick on that Folder
ADD Materials into a Manifest Store / Folder** From MATERIALS Tab **

Here is your MSDS viewed
from the Folder selected
To EXIT this MSDS select ‘BACK’ or ‘X’
ADD Materials into a Manifest Store / Folder** From MATERIALS Tab **

To EXIT this list select ‘X’
ADD Materials into a Manifest Store / Folder** From MATERIALS Tab **

To Return to first Screen select MATERIALS Tab
ADD Materials into a Manifest Store / Folder** From MATERIALS Tab **

To EXIT ChemFFX, select Logout
ADD Materials into a Manifest Store / Folder** From MATERIALS Tab **