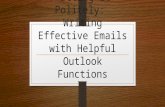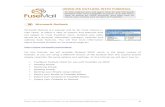How to make the Emails you Send from Outlook 2013 appear...
Transcript of How to make the Emails you Send from Outlook 2013 appear...

Sending Emails with different From addresses in Outlook 2013 Page 1 of 13
How to make the Emails you Send from Outlook 2013 appear
to Originate from different Email Addresses
If you only use a single email address to send out all your business and personal emails then you're lucky
that life is so simple, email-wise.
It's quite common to need to make the emails you send appear to originate from different email addresses,
depending on the context. For example, you may represent several companies or have different roles within
the same company and you want the From address of the emails you send to reflect this.
Perhaps you just want your personal emails to originate from an email address that’s not your company one.
Confusion or embarrassment can be caused if you reply to an email with the wrong From address.
If you use signatures on you emails you may also need a different signature to match each From address.
Exchange server is pretty good about receiving emails from different accounts: you just add an alias to your
account for each email address you want to receive – with a Pushex Hosted mailbox you can have an
unlimited number of aliases.
Exchange is not so good about sending emails and one of your aliases has to be set, by an administrator, as
the From address for all the emails you send.
The inelegant solution recommended by Microsoft is to have a separate mailbox for every alias where your
main mailbox has been delegated the permission to send as the address of these extra mailboxes.
We’ve got a great way to get around this problem in Outlook which, put simply, is to create, in addition to
your main Exchange account, a dummy POP3/SMTP account for each alias.
With multiple POP3/SMTP accounts setup, you can quickly select the From address you want to use, from a
drop-down list, which will then, automatically take the signature assigned to that account.
The emails you send this way will contain the appropriate address in the From and Return-Path headers.
You should choose your default From address as the one you’ll send from the most, or the one that will
cause least embarrassment if you forget to change the From address from its default.
You can email us to request a change to your default From email address.
You can setup all the extra POP3/SMTP accounts yourself and choose anything at all as the From address
without having to consult us.
(There would, however, be no point setting the From address to be an address where you can't access the
replies.)
A copy of all emails you send from an alias address will appear in your Sent Items folder and be labelled with
the account they were sent from.

Sending Emails with different From addresses in Outlook 2013 Page 2 of 13
1 - Send One-Off emails with different From addresses using our Webpage
If there’s a From address you only need to use occasionally, and you don’t need to send an attachment, then
we have a webpage you can use to send such an email and so avoid having to make any changes to Outlook.
Check it out here: http://websend.pushex.com
Logon with your Pushex username and password.
Outlook Web Application (OWA) only allows you to send using your default From address and so this
webpage is your only option to send as a different From address if you don’t have access to Outlook.
2 - Step-by-Step Instructions for Setting Up Different From Addresses
In Outlook, go to:-
File – Account Settings – Account Settings…
You can see, above, there is a single Exchange account and the name has been set to the default reply email
address of [email protected]

Sending Emails with different From addresses in Outlook 2013 Page 3 of 13
On the E-mail tab shown above, click: New…
Select: Manual setup or additional server types… (AutoDiscover doesn’t work for POP3 accounts)
then click: Next >
Select: POP or IMAP then click: Next > which will bring you to the screen shown below:-
Fill in Your Name and E-mail Address as you want them to appear in the recipient’s Inbox.
This account is only for sending so put a dummy entry in Incoming mail server
The Outgoing mail server (SMTP) is mail.pushex.com
Supply your Pushex User Name and Password
Select: Remember password if you wish.
Deselect: Automatically test account settings when Next is clicked (ringed in red)
Click: More Settings…

Sending Emails with different From addresses in Outlook 2013 Page 4 of 13
The General Tab
This top box is the name of this account
which, by default, is the same as the email
address:
Organization is optional:
Leave Reply E-mail blank unless you want
replies to go to a different email address,
which we don’t recommended.
The Outgoing Server Tab
Select: My outgoing server (SMTP)
requires authentication
Select: Use same settings as my incoming
mail server
and the credentials you entered on the
General Tab will be used when sending.

Sending Emails with different From addresses in Outlook 2013 Page 5 of 13
The Advanced Tab
Change the port number for the
Outgoing server (SMTP) to 587
The Pushex servers will accept emails sent over
the standard Port 25, Port 587
or Port 20202.
Port 25 can be blocked by some ISPs.
Port 587 is a well-known alternative port for
sending emails.
Port 20202 is a 3rd
non-standard port you can
use if Ports 25 and 587 are blocked.
We recommend that you use Port 587 here.
The Delivery options don’t matter as this
account is only for sending.
Click: OK to leave More Settings…
then Next > then Finish to return to the Accounts Settings screen.

Sending Emails with different From addresses in Outlook 2013 Page 6 of 13
Here you can see the new account listed, and also that Outlook has created a new PST file for emails sent
and received from this account: info@lockconsultants – pushex.pst
This PST file will show up as an extra set of folders in Outlook.
This is not usually what you want, as each extra set of folders takes up
space in the left-hand column and emails you’ve sent from these accounts
will be in their own Sent Items folder instead of all together in your main
Sent Items folder.
To remove this extra set of folders, on the Account Settings screen, shown
above, select the new POP/SMTP account and click:-
Change Folder

Sending Emails with different From addresses in Outlook 2013 Page 7 of 13
Select the Inbox under your
main Exchange account as the
Delivery Location for new
emails.
(This account is only for sending, but
selecting the Delivery Location also
determines in which Sent Items folder
copies of emails sent using this From
address will be stored.)
The main Exchange account has
a special icon, shown ringed in
red, to identify it.
Click: OK
The extra set of folders associated
with this new account will still
show up in Outlook’s main screen
so:-
Right-click on the account name
and click: Close…
Repeat all the steps, so far in Section 2, for each alternative From addresses you want and, when you've
finished, the Account Settings page will look something like what’s shown on the next page.

Sending Emails with different From addresses in Outlook 2013 Page 8 of 13
So in this example, one Exchange mailbox is receiving and sending for 6 different email accounts.
There are 3 addresses at Locke Consultants and one at Locke Finance. Emails to these addresses will be
received because the MX records
for these domains point to the
Pushex servers which handle all
email addresses at these
domains.
This account has aliases setup on
the Exchange server for each of
these addresses.
This screenshot is from our server
so you won’t find it in Outlook.
The address in bold is the default
From address.
The golf club’s email server is forwarding:-
[email protected] to [email protected]
The Gmail account has also been setup to forward all emails to [email protected]

Sending Emails with different From addresses in Outlook 2013 Page 9 of 13
We don’t need to create aliases for email addresses being forwarded to an existing alias so you can set these
up yourself.
The next step is to stop Outlook trying to collect emails from these new
POP/SMTP accounts.
In Outlook, go to the SEND / RECEIVE menu,
then click on:-
Send/Receive Groups
and then
Define Send/Receive Groups
Select All Accounts and then click:
Edit…

Sending Emails with different From addresses in Outlook 2013 Page 10 of 13
The Default Exchange account is in the top left. Leave this account alone but, for all the other accounts
you’ve just created, deselect Receive mail items (ringed in red).
You may need to click the down-arrow, ringed in blue, at the bottom left to show all the accounts.
Click: OK then Close to finish.

Sending Emails with different From addresses in Outlook 2013 Page 11 of 13
3 – Creating a New Email and choosing the From Address
In Outlook, when you click New E-mail to open a new email
window, you can see that there’s a From option, ringed in
red:
Click: From to get a drop down list of all the available
From addresses.
Click on the From address you want to use.
The new From address you’ve chosen now appears in
the email:
If you’ve assigned signatures to each account then the
signature will automatically change when you select a
different account.

Sending Emails with different From addresses in Outlook 2013 Page 12 of 13
In Outlook, you create and assign signatures in:-
File – Options - Mail – Signatures...
For this to work correctly, all accounts must have been
assigned a signature.
If you don't want an account to have a signature then
make a new signature called Nothing, which is blank, and
assign it to that account.
When typing in the body of the email it's easy to stray
into the signature area.
This is fine unless you then change the account you are
sending from and the signature changes.
This will cause any text, from the body of the email that
you typed in the signature area, to disappear.
To prevent this, it's a good idea to start the signature
with a visible divider, such as a row of dots:
Any Stationery and Fonts option that you select in Outlook will be applied to all accounts so we advise you
to just use signatures to achieve any "branding" or fancy effects.
4 – Sending Emails from a Smartphone using different From Addresses
So with Outlook you can send as any number of From addresses, with OWA you can only send from your
default address (we have a webpage to get over this) but what about when sending emails with different
From addresses using a Smartphone?
Smartphones use an ActiveSync client to receive Push Email from an Exchange server and the difficulty we
have in providing instructions on how to do this is that the capabilities vary between the ActiveSync clients
found on the different types of smartphones.
iPhones, Androids, Windows Mobile and modern Blackberries all supply their own ActiveSync client plus
there are 3rd parties who offer alternative ActiveSync clients including ones for Blackberries which don’t have
one built-in.
You can try to setup the ability to use different From addresses in your phone’s email program using the
same basic method detailed in this document: have one main ActiveSync account for Push Email and sending
from your default address and then create a separate POP3/SMTP account for each From address.
Most phones should be able to do this but it may prove impractical if the process of swapping between
accounts is cumbersome and, if you can’t see your Inbox from all accounts, it makes replying to emails a
pain.
You might still be able to use our webpage at http://websend.pushex.com to send an email from your
smartphone if the screen is big enough. This page requires you to logon using your Pushex account.

Sending Emails with different From addresses in Outlook 2013 Page 13 of 13
5 – Problems sending with different From addresses
Spammers learnt a long time ago that choosing a From address for their spam emails of someone you know,
someone at your company or just an address that sounds legitimate, like @microsoft.com, made it more
likely that the email would get through your defences.
Forging the From address of an email is called Spoofing and you have to be careful that the addresses you
choose as your alternative From addresses won’t appear as spoofed and therefore be blocked by anti-spam
systems.
There is an anti-spam initiative used by many mail-servers to detect spoofed emails called Sender Policy
Framework or SPF. With this system you create a special DNS record which lists all the servers that are
allowed to originate emails from your email domain. DNS records are available to anyone but only the owner
of a domain can create or change records.
We are always encouraging customers to create an SPF record for their email domains that we host, so that
our servers will be listed as being authorised to send emails from their domains.
In the example given in this document we can assume, therefore, that SPF records will exist for the domains
lockeconsultants.com and lockefinance.biz listing our servers.
However, it’s fairly unlikely that the SPF record for woodlandsgoldclub.org will list our servers and the Gmail
SPF record definitely won’t.
How can you stop emails using these last 2 From addresses from being blocked as spoofs?
Well you could do nothing. The SPF system isn’t perfect and hasn’t been adopted by the majority of
mail-servers on the Internet and so you may not experience any problems of emails not being delivered to
addresses you send to using these From addresses.
The Pushex servers, for example, don’t check the SPF records of incoming emails as a way of detecting spam
as we find that this leads to too many false positives. We do, however, have to keep our own SPF records in
order to comply with those mail systems that do use SPF records to detect spam.
With some From addresses you can stay SPF-compliant, for instance with the [email protected]
address you can send these emails using the Gmail SMTP server instead of the Pushex one.
The Gmail SMTP server is smtp.gmail.com, it requires authentication using your normal Gmail sign-on and
works over Port 587. If you send an email from Outlook using the Gmail SMTP server, a copy will still be
placed in your Sent Items folder.
If you’ve created a Gmail From address in Outlook then we recommend you send emails that use this From
address via the Gmail SMTP server.
In other cases, where you can’t access an authorised SMTP server and you think that anti-spoofing is
blocking your emails you might have to logon to the Webmail system of the domain you want to send from
and send a blind copy of the email to yourself, so you have a copy in your records.
The moral of this story is to only use email addresses with domains that you or your company own.