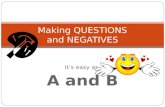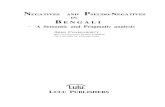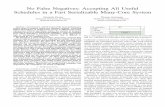How To Make Digital Negatives For Black & White Fine-Art ... negs.pdf · How To Make Digital...
Transcript of How To Make Digital Negatives For Black & White Fine-Art ... negs.pdf · How To Make Digital...
How To Make Digital Negatives For Black & White Fine-Art Photographs-- or, how I stopped worrying and learned to love Photoshop
David Fokos
Preface
This book is the culmination of a 18 month-long scientific/artistic exploration into the useof digital negatives for printing fine-art quality photographs. I am happy to report that theprocess works extremely well, and is relatively easy to implement.
In these chapters, I have tried to cover absolutely everything someone might want toknow about the process, and to present these topics in a way that could be easilyunderstood by even the least technical person. After having read the whole book,someone with no experience or technical background in digital imaging should completelyunderstand the process at a level beyond that of most people who work with these systemseveryday! For those who do not wish to understand, but just to quickly obtain results, Ihave also included a quick, easy-to-follow, step-by-step procedure.
Though the process outlined here, with small modifications, may easily be applied to anyof the traditional or alternative photographic printing processes, this article will focusspecifically on its application to platinum/palladium printing.
For this process it is assumed that you own or have access to a computer with an image-editing program such as Adobe Photoshop. It is also assumed that you will have someway of transporting large computer files (depending on what you are doing, these filesmay range from 4 MB to 125MB). Iomega's Jaz Drive and SyQuest Disks are the twomost common removable drives for this application.
Introduction
So maybe you're wondering, "Why would I want to use a digital negative?" Well, here foryour consideration, are a few of the reasons I like working with digital negatives.
1. Platinum printing is a contact printing process which requires a negative the size of the final print and a strong ultraviolet light source. The strong UV source and long printing times generally preclude extensive, precise dodging and burning. In the past, I have not done any dodging or burning on my prints, due to the danger of exposure to strong ultraviolet light. Now, with digital imaging, I can make a new negative which has all the dodging, burning, etc., included, so all I have to do is make a straight contact print.
2. I can conveniently make enlarged negatives (well, I actually have them made for me) so I don't need a darkroom.
3. If dodging and burning are done manually, every exposure will be slightly different from the last. Have you ever seen the "recipe" John Sexton or Ansel Adams have written out for one of their prints? Once I’ve made any desired modifications to the negative, I just make a straight print each time. I know I could do this optically to an enlarged negative, but I believe it is much more precise done digitally.
4. With digital imaging, I can work on my image as a positive rather than as a negative. Once you scan your negative, you can instantaneously "invert" it so that you see it on the computer monitor as a positive. This is also great for "proofing" your negs without having to print them.
5. I can undo and redo changes as many times as I like until I get just what I want. You can't do that with negative reducer!
6. I can make multiple copies of my image file, alter each one differently, and then compare them side by side on my computer monitor to decide which I like better.
7. The ability to work on small areas is remarkable. Imagine, for example, a field of tall blowing grass. After you print the image you notice a slightly dark area, perhaps the shadow of a passing bird. The more you look at it, the more this area of the print distracts you. Normally, you would just dodge that area a bit as you printed. However, there is the problem of dodging exactly that area and none of the area around it, for exactly the right amount of time, every time you print that negative. With digital imaging, it's very easy to do the "dodging" on the computer file. Another example: suppose you have a small scratch, hair or dust speck in the middle of a big blank sky. Seamlessly retouching either the print or the negative is extremely difficult. With digital imaging, it takes about 5 seconds.
8. Some things are much more easily accomplished using digital imaging. Making "masks," adjusting the contrast, unsharp masking, "burning" a smooth gradient, all take just seconds on the computer, but are difficult or time-consuming done manually.
9. Enlargements often print as sharp as contact prints.
10. I can adjust the contrast to print perfectly on my standard paper using my standard developer (no contrast agents) every time. This allows me to use just one standard formula and one standard printing time. The prints come out smoother because I'm not using any contrast agents. Printing time tends to be short -- just long enough for the area under a clear piece of film (base+fog) to reach Dmax.
11. Digital imaging gives you the potential to do some manipulations which are just not possible using analog means. For example, you can change the shape of one of your images, compressing or stretching in this direction or that. There are cases where a little of this might help, but now we're venturing into philosophical territory. Personally, I prefer to keep my manipulations to those which could also be accomplished non-digitally, but it doesn't mean you have to.
My findings and methods are presented here in easily digested steps.
For those who don't care why the whole business works, but just want to know how tomake it, reading the "What to do" section following this introduction will painlessly, albeitblindly, walk them through the process without any of the technical information.
For those wishing to fully understand the process, I then go on to explore the technicaldetails -- though these have been presented in a way that everyone should be able tounderstand.
There's a lot of information here, but if you take your time you'll be able to understand itall. Relax, go slow, re-read sections if you have to -- it'll be worth it!
Chapter 1. I Don’t Need To Understand It, Just Tell Me What To Do.
Part A.
1. Expose and process your film normally. You can use any negative you have. It does not have to be developed especially for platinum, silver, or any other process. Just develop the negative so you get that textbook "good" negative.
2. Take your negative and measure just the image area that you wish to print.
3. Figure out what size you would like the final print to be.
4. Divide the number from Step 3 above by the number from Step 2 above to get the enlargement factor. In other words, if you are cropping out a 6"x9" area from an 8"x10" negative and you want to make prints that are 12"x18", then your enlargement factor would be 2 (12" divided by 6", and also 18" divided by 9", got it?).
5. Multiply the enlargement factor by 450.
Part B.
6. Read Section 2d. “Dealing With Service Bureaus And Printers,” and then look in your local Yellow Pages for “Desktop Publishing,” and “Printers.” Call around to find someone who has an “imagesetter” capable of outputting a resolution of at least 3600 dpi -- more is o.k., too. Less is not. Find out if they can make a “drum scan” of your negative, and also, if they would be willing to output a “halftone” negative on their imagesetter for you. Be sure to ask for prices and to shop around -- I’ve received quotes ranging from $19 to $100 for the same job!
7. Take your negative to the people with the imagesetter (these shops are often referred to as “service bureaus”) and tell them that you want them to give you a drum scan of your negative. They should scan your negative using one of the drum scanner’s “native resolutions.” The resolution should be equal to or greater than _____ dpi, where _____ is the number you got in step 5.
Have the file put onto your SyQuest, Jaz, or other large file disk. Make sure it is in a format that your computer/image-editing program can read.
Part C.
8. Take your scanned negative home, load the scanned image into your computer. If the image is a negative image, then invert it (so that it is a positive) and save it to your computer’s hard disk. If it’s already a positive, then just save it. Load the file from your hard disk and edit the image so that it looks just the way you would like it to look, and then save the file to a new name (so that your original scan is always preserved).
9. Change the image size so that the size is the same as what you would like your final print to be, and then set the resolution to 450 dpi. This is done in Photoshop by going to Image>Image Size.
10. Sharpen the image using “Unsharp Masking.” In Photoshop, this can be found by going to Filters>Sharpen>Unsharp Mask. Use these values: Amount = 100%, Radius = 1.5, Threshold = 4.
11. For platinum/palladium printing, apply to the image the platinum.acv curve (for PCs) or the platinum curve (for Macs) both are included on the disks that came with this book. In Photoshop you would go to Image>Adjust>Curves, then click on “Load,” and then enter the location of the file called platinum.acv (or just platinum for Macs). This will make the image on your computer monitor look terrible! Don’t worry, your negative will print great. If you don’t do this, then your printed image will look awful.
12. Add some extra room above your image for a step tablet. Do this, in Photoshop, by going to Image>Canvas Size. A small picture of a square divided into nine little squares will pop up. Click on the little white square just below the black square. This should make the square you clicked become the black square. In the box which says “Height,” add 2 inches to whatever number is there and click OK. You have just added two inches of blank space above your image. Save your file to yet a different name (so you can go back and edit the other files).
13. Open the file called steptab.tif (also included on the disk that came with this book -- the file in Mac format is called step tablet and is found on the included Mac disk). Select the whole image (in Photoshop: Select>All), copy it, and then paste it into your image file (the one with the 2 inches of extra room at the top). Using your mouse, move the step tablet up into the 2 inches of black space above your image, and then deselect it by clicking outside the dotted line. Save this file to the same name as in the last step.
14. Copy the file from the last step to your portable storage media (SyQuest, Jaz, etc.)
Part D.
15. Take the disk back to your service bureau and tell them that you would like them to make a halftone negative for you from the file on the disk. Tell them to use a “45 degree, elliptical-dot linescreen,” and an imagesetter resolution of 3600 dpi. Also tell them that you need the 1% step of the step tablet (at the top of the negative) to have an “optical density” of between 2.8 and 3.4 (after subtracting film base + fog). This is so your negative will have the correct density range for your paper. Later, depending on the density of the negative, you may have to adjust your paper a bit. But for now, make sure they measure “optical density” and not “percentage dot.” They may look at you oddly, but insist on it and assure them that you know what you’re doing.
Part E.
16. When the film is ready, take it home to print. Expose until the 100% step of the step tablet just prints as Dmax (i.e., as black as possible). This is your standard printing time. From here you can vary the time +/- 20% to fine tune your print.
Chapter 2: Yes, I Want To Understand The Process -- The Technical Explanation
Section 1. Your In-Camera Negative
You can use any negative you have. It does not have to be developed especially forplatinum, silver, or any other process. Just develop to get that textbook "good" negative.
It can be difficult to achieve negatives of high enough density range for printing onplatinum/palladium based papers. My paper, for example, requires a negative with adensity range of 3.00! This has led to the use of contrast agents such as chlorates (in thesensitizer) and dichromates (in the developer) to increase the contrast of the process toaccommodate negatives of shorter range. Unfortunately, these additives, in addition tobeing hazardous, often increase the grain in the final print. And lastly, either the paper orthe developer needs to be adjusted for each negative. Negatives with extreme densityrange become difficult to print on traditional gelatin-silver paper, should you choose to doso later.
By means of the digital negative process, in-camera negatives may be processed to anormal density range, allowing them to be used easily for all processes. Digital negativesalso eliminate the need for contrast agents in printing. This results in a simpler process --the developer and sensitizer are always the same formula -- and produces smoother printswith higher printing speed. Finally, you have total control of the density range of thedigital negative.
In the next step you will be scanning your negative to produce a computer file of yourimage. Once it becomes a computer file you will have complete control over contrast,lightness, and darkness (as well as many other aspects of the image); this is done using animage-editing program such as Adobe Photoshop. You will also have complete andindependent control of the density range of the final digital negative. For these reasons allthat is necessary is that your negative is good, and that you get a good scan.
The next section contains more information than any other, so just relax and take it slow;you'll be fine. I will be talking a lot about "dots-per-inch" ("dpi" for short), pixels-per-inch(ppi), and lines-per-inch (lpi). Everything done digitally comes down to using a lot ofdots, dots in your computer file, dots on your monitor screen (take a look at your monitorwith a loupe sometime), dots used to make the image on your digital negative, etc.
Let’s start off by getting some terminology straight. Many people confuse dpi (dots-per-inch) and ppi (pixels-per-inch) and will even use them interchangeably, although they arereally very different things. Ppi, pixels-per-inch, refers to something which appears onyour computer.
Ppi = pixels-per-inch. All computer images are displayed in pixels. If you enlarge aPhotoshop file enough (on your computer monitor) the image begins to look “pixelated” -- like it was put together with all these squares of gray construction paper (many differentshades of gray, of course). Each of those squares represents one pixel, and in Photoshop,each pixel is defined by an 8-bit binary number which indicates which of 256 possibleshades of gray that particular pixel should be painted. You may have seen a similar effecton television when someone whose identity must be kept secret is being interviewed, andto conceal the person’s identity they use a video trick which makes their face look like abunch of little squares. This “computer look” is called pixelation.
To recap -- pixels are squares that are one of 256 possible shades of gray, and aredisplayed on your computer monitor.
Dpi = dots-per-inch. Dots are things you get when you print on paper or expose film.Dots are not square, and they only come in black (i.e., they don’t have shades of gray);however, they do come in different shapes and sizes.
To recap -- dots only come in black, but they can be different shapes and sizes. You getdots when you print or make film.
Dots = printing (printed seen on paper or film).Pixels = computers (pictures seen on your monitor).
The little chart on the next page may help you keep this information straight. You don'thave to understand it now, just refer back to it while you read the text.
Dave's Lots-O-Dots Comparison Table:
Scanners: Resolution in dpi -- range: 450 dpi to 5000 dpi
A scanner is the machine which changes your in-camera(gelatine-silver) negative into a computer file, and eventhough it is connected to your computer, its resolution isexpressed in dpi. This is because the rating really tells youhow many dots-per-inch the scanner will be able to resolve,on whatever it is you are scanning (paper or film),.
Computer Image File: Resolution in ppi -- range: 450 ppi to 5000 ppi
When you scan your negative, the resulting information is the Computer Image File, which is, of course, stored on your computer. When you view your image on the computer, you are viewing the computer image file. When you "dodge" and "burn," etc., on the computer, you are manipulating the computer image file.
Linescreen: Resolution in "lines per inch" (lpi). This is just like dpi, except it refers to lines of dots rather than one individual dot, so it's really the number of lines (rows or columns) of dots per inch -- range: 225 lpi to 300 lpi.
To make a digital negative, your computer image file is converted into a pattern made up of thousands of tiny dots. The linescreen is the grid pattern of these dots -- so 300 lpi would mean that there are 300 rows (lines) of dots every inch, and 300 columns (lines) of dots every inch, forming a grid.
Imagesetter: Resolution in dpi -- range: 3600 dpi to 4800+ dpi, there are also imagesetters which can only output 2400 dpi or less,
but these are not suitable for this process -- 3600 dpi is theminimum acceptable resolution.
The imagesetter is the machine which, exposes the film by means of a laser to make your digital negative.The image which the imagesetter is "drawing" onto the filmis your computer image file after having been converted intoa linescreen pattern.
Section 2. Scanning Your Negative
The first step is to convert your negative into a computer file using the process of"scanning" your negative. This can be done at home (provided you have a scanner), at anelectronic publishing "service bureau," or at many commercial printers. The size andquality required for your final print will determine how to scan your negative.
Perhaps the quality of the image is not that important for your work -- let's say you'remaking a collage where you will be gluing the print to canvas, applying paint and gluingbits of your ex-spouse's cut-up credit cards all over it. In this case, having a tack-sharpnegative scanned at maximum resolution may not be necessary, so scanning the negative athome on a "flatbed" scanner will work just fine. Even 1:1 prints (no enlargement) of fairlyhigh quality can be achieved by scanning your negatives at home on flatbed scannerscapable of 450 dpi (or more) true optical resolution.
Section 2a. Scanners
Let's talk a bit about scanners. A flatbed scanner is a small machine which sits on yourdesk, connects to your computer, and has a lid which lifts up like a photocopier. Youplace your negatives on the glass and close the lid, just as if you were making aphotocopy. For scanning negatives, the scanner also requires a special accessory called a"transparency adapter." This is a light source located inside the scanner lid. The purposeof this light source is to shine light through your negative to be picked up by the scanner'slight receptors on the other side of the glass (inside the body of the scanner).
The scanner's light receptors are called CCDs (charge-coupled devices). These CCDs putout a voltage in proportion to the intensity of light falling on them. So if a section of yournegative is dense, a CCD right under that particular section of the negative doesn’t seemuch light shining through and its output voltage is low. Conversely, a thin part of thenegative allows a lot of light to get through to the CCD, so the voltage from that CCD ishigh. Your computer uses this voltage "map" to make a computer file which representsyour negative.
If you wanted to demonstrate this to yourself at home, the experiment would gosomething like this:
a. Lay a grid over your negative, and have a piece of graph paper with an identical gridhandy.
b. Put the negative on a light box .
c. Take a small CCD and move it around the negative, stopping to measure the voltage inthe middle of each box of your grid -- remember, the voltage will be different in each boxdepending upon how much light is getting through the negative.
d. On the graph paper, write down each voltage measurement in the box whichcorresponds to the same box on the negative.
e. Suppose the voltages range from 0 volts, where there is absolutely no light reaching theCCD, to 100 volts where the film is clear and lots of light was gets through. Next you goto the art supply store and buy some paint. You buy 101 different shades of gray (as ifyou could), ranging from pure white to absolute black. You take the paints home andarrange them in order, according to how dark they are. Then you label them. You labelthe absolute black paint #0, then the next lighter shade #1, until you finish by labeling thetube of pure white paint #100.
f. Next, you take your graph paper, and wherever you wrote down 23 volts, for example,you would take paint #23 and paint in that square of the grid. Finish the whole grid in thesame way, just like paint-by-numbers.
What you end up with will look vaguely like your negative, in the same sort of way thatthe Pointillist paintings of Seurat look like pictures even though the whole painting ismade just from dots of paint (in either case it helps to stand back a ways and squint).
Obviously, the finer your grid the more realistic your picture looks. Also, the more shadesof gray you used, the better the rendering would be. Imagine how good the picture wouldlook if you used 256 different shades of gray instead of only 100, and if you measured at130 million different points! Well, when you scan your negative, that's exactly what thescanner does, except that instead of using paint on graph paper, it records the informationin a computer file and makes pictures on your computer monitor.
Just as a side note, what do you think would happen if you labeled all your paint tubesbackwards (i.e. pure white was labeled #0, and pure black was labeled # 100)? Yourimage would not look like your negative, but like a positive instead! The computer can dothis with the computer image file too -- you can instantly view your scanned image aseither a negative or a positive.
Getting back to scanners... If your scanner is rated at “600 dpi” true optical resolution,then inside the scanner there will be a bar with 600 CCDs per inch, across the width of thescanner bed. So if your scanner can scan an 8" wide piece of film there will be 4800CCDs lined up in a row across this bar! (600 CCDs per inch times 8 inches.) With lightshining through the negative, the CCD bar moves slowly underneath it, in tiny steps, fromone end to the other while the computer records the voltages at each step of the way. Thesmallness of the steps determines the resolution of the scanner in the directionperpendicular to the CCD bar. So, for example, if your scanner can make 600 steps perinch, then your resolution would be 600 dpi in that direction.
Some scanners can scan in steps smaller than the number of CCDs. In such cases thescanner resolution might be something like 600 dpi x 1200 dpi. This means that there are600 CCDs per inch across the bar, but that the scanner can make 1200 steps per inch. Thesmaller number is the one you should be concerned with, because that is the number whichwill limit the quality of your image. Also, be careful when looking at the specs for flatbedscanners. Most manufacturers also quote "interpolated" resolutions. These numbers areoften very impressive such as 4800 dpi x 9600 dpi! You have to understand that thescanner does not actually scan at these resolutions. Instead it scans at a lower resolutionand then uses software to interpolate the extra resolution. This is not a substitute for atrue high-resolution scan!
There are three drawbacks to flatbed scanners:
1. In general, they are not capable of the high scanning resolution needed for making enlargements.
2. In most cases, they are only capable of reading negatives with a maximum density range of about 3.2.
3. Each CCD in the array may not be identical, so some unevenness in the scan is possible.
Your other scanning option is to use a drum scanner. These cost in the $15,000 -$100,000 range, so you'll probably have to get your negative scanned by a service bureau,or a printer who owns one.
The drum scanner is aptly named because your negative gets to a cylindrical glass drumtaped (by the edges -- don't worry). These precision drums cost $1000 or more! Thedrum spins very fast and, as it spins a halogen light source outside the drum shines lightthrough the negative via a fiber optic cable. This light is then "received" inside the drumby the lens of a PMT (photo-multiplier tube). The PMT, like the CCD of the flatbedscanner, outputs a voltage in proportion to the intensity of the light hitting it, but it is moresensitive than a CCD. The light source and the PMT do not move. This allows the PMTlens to be focused very precisely, yielding finer resolution than the moving CCDs. Insteadof the PMT moving, the fast-spinning drum slowly progresses from one end to the other.
Drum scanners are preferable for three reasons:
1. Drum scanners are capable of very high resolutions. Resolutions of 3000, 4000, and even 5000 dpi are possible.
2. Many drum scanners can read negatives with density ranges as high as 4.0.
3. Because only one PMT is used, the scan will be consistent across the negative.
That may be more than you want to know about scanners, but it will help you to makegood scanning decisions.
RULE: For maximum quality, take your negative to a service bureau and have it scannedusing a "drum" scanner.
Section 2b. Imagesetters
Let's move on to another piece of equipment which will ultimately affect how you scanyour negative -- it's called an "imagesetter" and it is the machine that exposes the film tomake your digital negative. As you look for a service bureau to scan your negatives youshould also check the capability of its imagesetter. You will need to ask, "What is themaximum resolution, in dpi, that your imagesetter is capable of producing?" (By the way,to find someone to do your scanning look in the yellow pages under "DesktopPublishing” and "Printers".)
RULE: The minimum requirement is an imagesetter that can do at least 3600 dpi. Betterstill is one that can do 4800 dpi or higher (don't worry about understanding exactly whatthis means right now; it will be explained soon).
An imagesetter capable of 3600 dpi is fine for this process; however, if you should findsomeone who has one capable of 4800 dpi (or higher), I would try them first.Unfortunately, most places won't, because it's just overkill for their normal everyday work.Linotronic and Scitex are two companies that make imagesetters which can output morethan 4800 dpi.
An imagesetter producing 4800 dpi will give you absolutely first-rate quality. Animagesetter producing 3600 dpi can produce negatives which also yield outstanding prints.In either case you won't be able to tell that the image was made from a digital negative.
At the lower resolution you lose a tiny bit of detail. You can see this with a loupe, butperhaps not with the naked eye. By the way, the larger your final print, the less thisbecomes an issue. This is because:
a. you view large prints from a greater distance.
b. as you enlarge an analog negative, all the details get larger and the grain gets larger too. When you enlarge a digital image the details get larger, but the dots (sort of the digital equivalent of grain) stay the same size, so now you have more dots for the same image detail, which means your detail resolution is actually improving!
My images made on a 4800 dpi imagesetter seem to have a slightly more 3-D quality tothem (I could be fooling myself here, it's pretty subtle). Also, while I still can't see theindividual dots on the prints from made on the 3600 dpi imagesetter, I can think I can"sense" them if I look in just the right places. However, having worked so closely withthis process, I may be hyper-sensitive to this quality. This is quite subjective, and I amvery particular about the way things look, so take this with a grain of salt.
I have shown prints made at the lower resolution and no one has ever suspected they weremade from digital negatives. In other words, don't lose sleep if you can't find animagesetter that can do 4800 dpi; you won’t have any trouble making exhibition-qualityprints using a 3600 dpi imagesetter.
Here's where the numbers start flying, go slow and take your time so you can keep themstraight.
I have done extensive resolution testing and found that scanning the negative so that thefinal resolution (after enlargement) is 600 dpi yields the highest quality image. Thisassumes you are using a 4800 dpi imagesetter. More than 600 dpi doesn't really buy youanything, but less than 600 dpi is not quite as good. Also, scanning at 600 dpi yieldssignificantly better results than scanning at 300 dpi and using a computer program tointerpolate up to a phony 600 dpi.
If your service bureau's imagesetter can only do 3600 dpi, then your final resolutionshould be 450 dpi. More than 450 dpi will not yield any additional benefits. Since it isoften difficult to find a 4800 dpi imagesetter, I will use a 3600 dpi imagesetter for all myexamples. However, should you be able to find someone with a 4800 dpi imagesetter,then you should use that and just substitute 600 dpi everywhere you see 450 dpi in myexamples, and 300 lpi everywhere you see 225 lpi.
RULE: If you are using a 4800 dpi imagesetter, then scan your negatives so that theresolution of your computer image file, after enlargement, will be 600 dpi. If you will beusing a 3600 dpi imagesetter, then scan your negatives so that the resolution of yourcomputer image file, after enlargement, will be 450 dpi.
Since you want the final resolution (that's the resolution after enlargement) to be 450 dpi,you need to take the degree of enlargement into consideration. For example if youscanned a 4x5 at 450 dots per inch, and then enlarged it up to 8x10, then you would nolonger have 450 dots per inch, because that same number of dots would now need tocover twice the distance (8" is twice 4"), so your resolution would now be only 225 dotsper inch.
Another way to look at this is that at 450 dots per inch your image will have 1800 dotsfrom top to bottom (4" high image area on your negative times 450 dots for each inch). Ifyou enlarge the image to 8" tall, you still have those same 1800 dots but now they arespread out over 8" rather than 4". The result of 1800 dots spread out over 8" is 225 dotsper inch. If you really want 450 dpi resolution in your final 8x10 print you need to scanthe 4x5 at 900 dpi, so that when you enlarge it by a factor of 2 the final resolution will be450 dpi.
Section 2c. Getting A “Good” Scan
In addition to scanning at the correct resolution, it is also important that the person doingthe scanning, whether you or someone at a service bureau, get a good “exposure.” In thesame way that camera negatives can be too light, too dark, too contrasty, etc., the scan ofyour negative can turn out too light, too dark, or too contrasty.
After scanning an image, it is possible to display a “histogram” of the image, which is agraph showing how much of each shade of gray is in the image. The far left of thehistogram represents black, the far right, white -- these are also assigned the numbers 0and 255 respectively so that each of the 256 possible shades of gray has a number (justlike the paint-by-number example). The histogram from a “good” scan will be distributedfrom one end to the other. If the graph is bunched up at the 255 end, then the scan will betoo light, and your highlights will be blown out. If the graph is bunched up at the otherend, then your shadows will be blocked.
Ideally, your graph should get close to both ends without actually reaching them. A graphranging from about 10 to 245 is ideal. However, even if the graph doesn’t reach the ends,you can still have problems. If it doesn’t touch either end, but is too bunched up in themiddle -- running from 120 to 180, for example -- then you will lose separation in themidtones. If your scan has any of these problems, you will probably be able to improve ita bit, but you can never recover lost information -- that is, once those highlights, shadows,or midtones are gone, you’ll never get them back (just like regular film).
Don’t worry about getting the image to look good on the computer monitor at the time ofthe scan. In fact, the image often looks pretty crummy at this point. Just concentrate onthe histogram to make sure you get all the data. This will ensure that you will be able toget what you want using Photoshop later.
Section 2d. Dealing With Service Bureaus and Printers
To make your relationship with your service bureau a pleasant one, you will find it helpfulto understand something of their view of the world.
Service bureaus generally work with illustrators, publishers, printers, and other graphicarts people. The requirements for offset printing (which comprises the bulk of their work)are not very taxing. Furthermore, the processes they use are very forgiving of varioustypes of imperfections likely to occur on film produced by imagesetters. Variations indensity from one sheet of film to the next, and chemical residue left on the film -- both ofwhich are problematic when making a photographic print -- are of absolutely noconsequence for offset printers.
The work you will be asking a service bureau to do is very likely to be the highest qualitywork they have ever attempted. You will be pushing their equipment to the limit of itscapabilities (remember, this equipment was not originally designed with our purpose inmind.) It is therefore important that your service bureau understand as much about whatyou are doing as possible. You might want to visit them, taking some of your platinumprints with you, to show them what your final goal is. Explain why you have chosen towork in platinum, and emphasize that quality is a big issue. If your work is exhibited inmuseums or sold in galleries, you should mention that as well. In my experience, I havefound that once I outline what I am doing (in my normally enthusiastic way) servicebureaus and printers tend to be intrigued with the project, and are often willing toaccommodate me even though running my job is really just a “stone in their shoe.”
You will need to be flexible and accommodating. Printers who have the equipmentcapable of making your negatives, have this equipment to service their print customers.They are not in business to sell negatives, but to run offset printing jobs. Since the moneythat a printer or service bureau is likely to make running negatives for you is smallcompared to their everyday business, and the hassle of custom settings and maintainingexacting quality standards is high, many companies will turn you down, unless you cangive them some other reason to work with you. Tell them that, unlike most of theircustomers, you aren’t in a rush -- they can run your job when they have the time. Theycan set your job up to run on the machine overnight, or on the weekend, for example. Ifyou expect to be printing a whole portfolio, tell them that you expect to be a repeatcustomer. If your work is exhibited somewhere, perhaps the company could use that intheir public relations material. Be creative and enthusiastic.
Section 2e. Linescreens
Before going on, you should note that this next section will be using ppi, dpi, and lpi,often in the same sentence. This can be confusing; the key point to remember is that theresolution of the scanner is expressed in “dpi,” but as soon as the scan becomes acomputer file the resolution is expressed in “ppi” (under most circumstances you can thinkof them as the same thing). So a scanner, scanning at 1000 dpi will produce a computerfile with a resolution of 1000 ppi. Then when you finally make your enlarged negative,you will once again be expressing the resolution in “dpi” (and also “lpi”).
O.K. back to work... Perhaps you're wondering what's so special about 450 ppi. Tounderstand this you have to know what a "linescreen" is and how it applies to your world.
A digital negative is technically known as a "halftone" film negative. The "halftone" partmeans that it is made up of just two densities -- areas of opaque (black) film and areas ofclear film -- unlike your original "continuous tone" negative which is made up of areas ofdiffering densities (different shades of gray). Nevertheless, even though the halftonenegative has just two densities, the final print will look as though it was made from acontinuous tone negative. This is because when you make a halftone negative yourcontinuous tone image gets converted into a special pattern of very fine black dots. Whenthis pattern of black dots gets printed it looks like a continuous-tone image. A specialpiece of computer hardware called the RIP (raster image processor) runs a program toconvert the computer image file of your negative into this pattern of dots. In lighter areasthe dots are smaller, in darker areas they are larger. This same process is used to printphotos in newspapers, magazines and books. The dots are arranged in nice neat rows andcolumns, making a very fine grid pattern. This pattern is called the "linescreen," and itsresolution is expressed in lpi, or lines-per-inch, which really means lines (or rows orcolumns) of dots per inch.
The linescreen pattern specifies:
a. what shape the dots are (round, square, elliptical -- they each have advantages anddisadvantages) .
b. at what angle the rows run relative to the orientation of your image (you will want your rows to run at a 45-degree angle to your image).
c. how closely the rows of dots are spaced. This is specified in lpi (lines per inch), and is also sometimes referred to as the linescreen "frequency," which refers to how “frequently” a line of dots should be printed. A 225 lpi linescreen means that every inch of the final print will contain 225 rows of dots.
When you use a linescreen of, say, 300 lpi, it means that the dots making up the image willbe arranged in a grid which has 300 rows of dots per inch and 300 columns of dots perinch. At the intersection of each row and each column is one dot. This dot can be any of256 different sizes. If it's a really tiny dot, then the area will look nearly white because allyou see is this white area with just a tiny little black dot in the center. If the dot is reallylarge, then the area will look quite dark because most of it is covered by the black dot, notleaving much white to see.
The difference between newspaper photos and the prints you will be making are twofold.First, you will be using a much finer linescreen. This means that you will use many moredots per inch -- dots so small you won't be able to see them with the naked eye. Thelinescreen you will use specifies 225 lines of dots per inch (225 lpi), which is more thantwice what a newspaper photo would use. Second, since you won't be printing with ink,your image will be sharper (ink has a tendency to spread once it's been applied to thepaper).
The angle of the linescreen specifies the angle of the rows of dots relative to your image.Since many photographs have strong horizontal lines -- the horizon, the floor -- and strongvertical lines -- the side of a building, for example -- it is a good idea to run the lines ofdots in the negative diagonally to the lines in the image because on rare occasions ahorizontal row of dots might have a strange interaction with a horizontal line in the image,and cause some weirdness in your negative. It is very rare to have exact 45-degree lines inthe image (rarer than horizontal or vertical lines) to cause problems with the 45-degreelinescreen, so the 45-degree linescreen is a safer bet.
Perhaps you're wondering why we even bother converting our continuous tone imagesinto halftones? Why not just make a new continuous tone negative and print from that?It's because imagesetters cannot output continuous-tone negatives -- that is, they can onlymake black dots on film (this is one reason their film output is relatively inexpensive). Thefilm gets exposed by a laser and the intensity of this laser has to remain fixed, so yourchoice is either on or off, black dot or nothing. That's why you need to use a linescreenpattern. If you make the dots fine enough, the image will appear to be continuous tone tothe unaided eye. After all, regular film is really "digital" at its most basic level, too -- youeither have silver on the film or you don't. There is no gray silver. Darker areas just havemore tiny specks of silver clumping together.
You're probably still wondering about that magic 450 ppi...
From my experiments I have determined that, for fine-art applications you will want to usea 225 lpi linescreen -- which is to say that your digital negative will be made up of 225lines of dots per inch.
Note: If the imagesetter you are using is capable of 4800 dpi, then you will be using a 300lpi linescreen.
O.K. now stay with me on this... In order to reproduce all the detail in the originalnegative there is another requirement which must be met, which relates to the linescreenyou select:
RULE: The resolution of the computer image file (the file you made by scanning thenegative) must be twice the linescreen resolution at the size you want your final print tobe.
I'm sorry I can't give you a quick explanation for why this is. It has to do with somethingcalled the Nyquist Sampling Theorem, and it's just one of those mathematics things, soyou'll have to trust me on this one.
Since you will want to use a linescreen of 225 lpi, your image file must be at least twicethat, or 450 ppi at the size you want to print. [If you are using a 300 lpi linescreen, theresolution of your image file will need to be 600 ppi.] This ensures that you get themaximum detail resolution possible. For commercial printing, images are often scanned atjust 1.5 times the linescreen frequency. This is fine for most ink-based printing, resultingin very little perceptible image degradation; however, for your application you should scanat a full 2 times the linescreen frequency.
I know I'm throwing a lot of information at you, but try to hang in there. It's really quitesimple (and useful) once you understand it. Take a break, re-read the last section, orwhatever, until you understand everything up to this point. If you have everything clear sofar, then you're ready for the next part.
Here we go...
You may have noticed that the linescreen resolution (frequency) I have selected is relatedto the capability of the imagesetter. I said that you need a 4800 dpi imagesetter in orderto use a 300 lpi linescreen. I also said that if you are using a 3600 dpi imagesetter then theresolution of your linescreen will be only 225 lpi. Those math wizards reading this willimmediately note that 4800/300 = 16, and that 3600/225 = 16. This is no coincidence.
Earlier on, I said that prints made using a linescreen have the look of continuous-tonenegatives because the black dots are smaller in the lighter areas and larger in the darkerareas. I also mentioned that there were 256 possible sizes for each dot. This is goodbecause the Photoshop program stores your image using 256 different shades of gray.Therefore, each of those 256 shades of gray can be represented with a different size dot onyour digital negative. If you only had 128 different sizes of dot for the linescreen, thenyou would only be able to render 128 shades of gray. That means that two adjacentshades of gray in your Photoshop image might end up being rendered with the same sizedot on your negative. This not only results in a loss of tonal separation, but could possiblylead to "banding" problems as well. (Banding is when an area in your print should havegrays which transition smoothly from tone to tone but instead jump from one shade to thenext with a distinct edge between the two shades. This happens when you have to skip anintermediate shade of gray because you don’t have enough different size dots.)
O.K., you know that your Photoshop file uses 256 shades of gray. You also know thatyou want your dots to be any of 256 different sizes so that you will have one size dot foreach shade of gray. Now you need to understand how the imagesetter is able to make 256different size dots.
Remember when you were in science class and learned that everything was made fromatoms, and that atoms came in different sizes depending on the element? Then later onyou found out that there were smaller things called electrons, protons, and neutrons.These sub-atomic particles were always the same size, but by using more or fewer, theyjoined into atoms of different sizes. Imagesetter dots work the same way.
After you convert your image file into a pattern of dots using a linescreen, this pattern mayrequire as many as 256 different size dots. Think of these dots as the atoms. The way wemake different size dots is to use a bunch of even smaller dots! These smaller dots are allthe same size like the sub-atomic particles.
In order for the imagesetter (the machine which actually images the dots onto the film) toproduce 256 different size dots, each dot in the linescreen gets made up of 256 smallerdots. These even smaller dots are arranged in a 16-by-16 array. All the tiny dots are thesame size, and together make up just one dot in your linescreen.
Initially, all the dots are invisible -- they are just clear film, but if the laser exposes the areaof film corresponding to one of those tiny dots, then it becomes black. If just one of the256 dots is black then you have one dot size corresponding to one shade of gray. Maketwo of the tiny dots black, and the linescreen dot gets a little bigger, and the gray is a tinybit darker, and so on until all 256 dots are black resulting in pure black. Because all thedots, the tiny laser dots, and the bigger linescreen dots, are too small to see without aloupe, the final print made from this pattern of dots looks as though it has different shadesof gray -- 256 shades of gray, a different size linescreen dot for each shade.
So, for every dot in the linescreen, the imagesetter has to be able to make 16 smaller dots,both horizontally and vertically, for a total of 256 (16x16=256). This means that theimagesetter must be capable of a resolution 16 times the resolution of your linescreen. Inthe case of a 225 lpi linescreen, the imagesetter must have a resolution of at least 3600 dpi(16 times the linescreen). This will create a 16x16 array of the smaller dots for every dotin the 225 lpi linescreen.
Let's try a simple example. For my work I shoot 8x10 negatives. The actual image areaof an 8x10 negative is 7.625" x 9.625". For this example I have decided to print the fullframe as a 16x20.
The first thing I do is figure out the enlargement factor:
16 divided by 7.625 = 2.1 20 divided by 9.625 = 2.08
Immediately I notice that my print won't be exactly 16x20, but that's o.k. I'll use anenlargement factor of 2.1 so the final print will really be 16 x 20 1/4, but for the purposeof this example I'm going to keep calling it 16x20.
I called around and found a printer with an Agfa Selectset imagesetter capable of 3600 dpioutput. With an output of 3600 dpi, I will be using a 225 lpi linescreen.
If my 16x20 print is going to be made up of 225 lines per inch, then the computer imagefile needs to have a resolution twice that, or 450 ppi. This is so that I get all the detail ofthe original negative (Nyquist Sampling Theorem, remember?).
However, I can’t just scan my original at 450 dpi, because after I enlarge it to 16x20 theresolution will fall to about half that. To get the final resolution to be 450 ppi, I multiply450 ppi by my enlargement factor, which in this case is 2.1. Thus I find that I need to scanmy negative at 945 dpi (450ppi x 2.1), so that after I enlarge the file 2.1 times, the finalresolution will be 450 ppi.
So at this point I take my negative to the service bureau and ask for a drum scan of thenegative at 945 dpi or the next highest "native" resolution for their drum scanner, should945 dpi not be a native resolution. If you choose a resolution that lies between two nativeresolutions, the scanner will just scan at the next higher native resolution anyway, and thenit will interpolate downward to the resolution you requested. You save time and get abetter scan if you just stick with the next higher native resolution.
In this example it turns out that 945 dpi is not a native resolution. The next highest nativeresolution is 1000 dpi, so I scan my negative at 1000 dpi.
Let's try a couple more quick examples.
In the example above, I wanted to make an enlargement. Suppose instead, that I justwanted to make a print the same size as the original negative -- in other words, noenlargement at all. In this case, my linescreen is still 225 lpi, and I still want the resolutionof my computer image file to be twice that, or 450 ppi, at the final image size, but thistime my enlargement factor is 1 (i.e. no enlargement). Therefore, the scanning resolution= (450 ppi x the enlargement factor) = (450 ppi x 1) = 450 dpi. So I would ask theservice bureau for a drum scan at 450 dpi or the next higher native resolution if 450 dpi isnot native. It turns out that 450 dpi is a native resolution, so I scan at 450 dpi.
If the imagesetter at my service bureau were capable of 4800 dpi, rather than the 3600 dpiin the examples above, then I would use a 300 lpi linescreen (remember the resolution ofthe imagesetter = 16 x the linescreen). For a 300 lpi linescreen, the resolution of thecomputer image file at the final image size needs to be twice that, or 600 ppi. If I want toenlarge the negative 2.1 times, then I would need to scan at 1260 dpi (600 x 2.1) or thenext higher native resolution. If I weren’t enlarging at all, I could just have the negativescanned at 600 dpi (600 x 1).
After my service bureau scanned the negative, they put the computer image file onto oneof my SyQuest disks. A SyQuest disk can hold files as large as 250MB, though most ofmy scans are only about 125MB. I take the disk home, open the file on my computerusing the Photoshop program, and then do all my Photoshop work (more on this later...).
The hardest part is now over. If you got through that the rest should be easy.
Chapter 3 - Preparing your computer image file
Section 3a. Working With Large Files
Once you’ve scanned the negative, you can use an image editing program, such as AdobePhotoshop, to adjust the image to get it exactly the way you’d like. You can adjustcontrast, lighten, darken, dodge, burn, spot out dust and hairs, or even undertake muchmore radical, Jerry Uelsmann-style manipulations. A full discussion of Adobe Photoshopis beyond the scope of this manual. The appendix contains a bibliography of several finebooks on the subject.
There is, however, one issue I would like to discuss briefly -- computer image file size.The size your computer image file is determined by two things: the resolution of theimagesetter and the final size of your print. I have summarized this information in thetable below, which shows the file size you should expect for some combinations of printsize and imagesetter resolution.
Imagesetter Resolution
3600dpi 4800dpi Print Size 4x5 3.9MB 6.9MB
5x7 6.8MB 12.0MB 8x10 15.5MB 27.5MB 11x14 29.7MB 52.9MB 16x20 61.8MB 109.9MB 20x24 92.7MB 164.8MB
As we see, the larger your print size, the larger your computer file must be. Working withvery large computer files may require some additional investment in computer hardware --specifically, memory in the form of RAM and hard-drive storage.
RAM (random access memory) is memory held in small computer chips which plug intoyour computer’s main circuit board (motherboard). Hard drives store information on aspinning magnetic disk inside a metal box the size of a couple of pop tarts. This disk isconnected to your computer’s motherboard by a cable. Sending and receiving informationfrom RAM is many times faster than having to send it out to the hard drive, record it ontothe hard drive, and read it off the hard drive again later. Therefore, if you have enoughRAM to contain your entire image file and the work you are doing, the changes you maketo that file will happen on-screen much more quickly. Adobe recommends, if possible, 3times as much RAM as the size of the file being worked on (real users say that 4 or even 5times is better still). Still, some changes on very large files can take many minutes foryour computer to execute.
If you don’t have all the RAM Adobe recommends, you can still work on large files,although, things will go a bit more slowly since Photoshop has to keep sending andreceiving data from your hard drive (using the hard drive as a substitute for the RAM youdon’t have).
The reason Adobe recommends three times as much RAM as the file size is because youneed enough RAM for:
a. your original file.b. that same file plus any work you are currently doing on it.c. the file after you have made the change in b., and are now making even more changes, but you have yet to save the file to the hard drive.
Photoshop has one level of “undo.” That means that whenever you are working on yourfile you can undo the last, but only the last, thing you did. If you need to undo more thanthat you will have to revert to a saved file. So three files must exist simultaneously: theoriginal file, the file with changes one level of “undo” back, and the file with the changesyou are currently working on.
In other words, as you work on your image Photoshop stores three different copies of thefile, hence the requirement for 3 times that amount in RAM. You can also see that RAMadds up pretty fast! Suppose you are printing 16x20 and using a 4800 dpi imagesetter.According to Adobe you would need 330MB of RAM. Fortunately, the price of RAM(and hard drives) has fallen dramatically in the last year. Unfortunately, many PCs (theMacintoshes are better in this regard) are limited to a total of 128 MB of RAM!However, don’t despair. I regularly work on 100MB files, and my machine has “only”128MB of RAM. So how do I do it? Well, sometimes I wait a while for things tohappen, and sometimes I load just a small section of the image to work on usingPhotoshop’s Quick Edit feature. If you don’t use Photoshop, or are not interested rightnow, you can skip the following aragraph in box.
The Quick Edit feature in Adobe Photoshop
I mention this feature because, for some unknown reason, I rarely see it discussed inPhotoshop books, yet I find it indispensable. To use Quick Edit, your file must to besaved in TIF format. From the Photoshop menu, go to File>Acquire>Quick Edit. Alow resolution copy of your image will be displayed on the monitor, along with somecontrols which allow you to specify a grid over the image. Make the grid as fine or ascoarse as you like, and then select one cell of your grid. Photoshop will then open justthat cell. You can work on that cell, and once you’re ready to save your work go toFile>Export>Quick Edit Save, and it will be seamlessly composited back into the fullimage. If your image file is 100MB and you use a 5x5 grid, then each cell is just 4MB,which makes it much easier to work.
Because Photoshop only allows one level of undo, it is a good idea to save copies of yourfile as you go so that you can go back to whatever step you like later on -- just be sure togive each file a new name so that you don’t overwrite a previous file. Since working on afile can often require many steps, the number of files and the amount of hard-drive spaceused to store those files mounts up quickly. Just 10 copies of a 100MB file would use up1 gigabyte of space on your hard drive. If you’re going to be working on large files it’s agood idea to have a large hard drive.
Section 3b. Sizing Your Image
Once you have your image looking just the way you want it on the monitor, there are justthree more steps before you have your new negative made. The first is sizing your image.
1. Use Image>Image Size in Photoshop, you need to set the size of your image file tomatch the size of your final print; and you also need to set the correct resolution for theimagesetter you will be using.
Here is a quick example:
In my earlier example, I scanned an 8x10 negative which I planned to print as a 16x20.You may recall that I scanned the negative at 1000 dpi because I was going to use a 3600dpi imagesetter, and wanted a final image resolution of 450 ppi.
When I open the file in Photoshop and go to Image>Image Size, a dialog box pops upwith the following information:
Width: 9.625 inches
Height: 7.625 inches
Resolution: 1000 pixels per inch
This is the file created at the service bureau hen I had my negative scanned. However, Idon’t want my new negative to be 9.625” x 7.625”, and I don’t want it to be 1000 ppi. Iwant it to be 16”x20”at 450 ppi. So I change it, entering in these new values:
Width: 20 inches
Height: 16 inches
Resolution: 450 pixels per inch
Section 3c. Sharpening Your Image
If you wish to make the image sharper you can use a feature called unsharp masking. Theaction of this feature was derived from the analog film unsharp masking procedure somephotographers would do in the darkroom. All you need to know is that by using thisfeature you can make your print look sharper. You can make an enlargement look sharperthan a contact print from the original negative! You can also sharpen too much and makeyour image look artificial. So, how much is too much?
When you select the unsharp masking feature (which can be found by going toFilter>Sharpen>Unsharp Mask), a dialog box pops up prompting you to enter valuesfor: Amount, Radius, and Threshold. I would suggest that you try:
Amount = 100%Radius = 1.5 (for a 3600 dpi imagesetter) or Radius = 2.0 (for a 4800 dpi imagesetter)Threshold = 4.
Section 3d. Applying A Compensation Curve To Your Image File
You’re now almost ready to take your image file back to the service bureau to have anegative made. But there are still a couple of small things to do, the first being theapplication of a special “compensation curve” to your image.
Platinum paper, just like any photographic paper or film, does not respond to light in alinear fashion. In other words, if you expose the paper to twice as much light as before, itwon’t necessarily be twice as dark. This non-linearity can be documented in a graphcalled the “characteristic curve” of a paper (it is also sometimes referred to as the paper’s“transfer function”). The characteristic curve is just a chart which tells you that if youexpose your paper to “x” amount of light, the paper, when developed, will be “y” shade ofgray.
So you’ve worked hard to get this nice image on your computer monitor, and now youwant to translate that image as faithfully as possible to paper. The imagesetter willproduce an exact (linear) negative of what you see on the monitor. However, if you triedto print this negative on photographic paper, the paper would change the way the imagelooks by taking whatever you try to print on it, and applying its own characteristic curve.
So, how do you get your image to print correctly? The trick is to know what your paperis going to do to the picture, and then to adjust the negative in the opposite direction, sothat after the paper applies its curve, the image is right back where it started. Put slightlydifferently, to correct the problem, you have to apply the “inverse transfer function,” theopposite of your paper's characteristic curve, to the image file before sending the file tothe imagesetter. This will then "cancel out" the characteristic curve of your paper andgive you a print which looks similar to what you saw on your monitor.
Let me give you an analogy which might make this easier to understand. Let’s supposeyour friend Kim and her band, “Running With Scissors,” have just made a CD. Kimworked hard to make the sound on the CD represent the sound of the band as closely aspossible. The day Kim gets her first batch of CDs, she proudly presents you with one ofyour very own. You immediately pop it into your CD player and crank it up. While youkick back, enjoying the way-heavy sounds of RWS, Kim looks rather distressed. You askher what’s wrong, and she says the CD sounds awful! She goes over to your stereo andsees that you had the bass and treble controls turned up all the way. Kim resets thecontrols to the “flat” (neutral) position, and is relieved that the CD now sounds right.
Now, if you had commisioned this CD from Kim, and if Kim knew in advance, that youalways listened to your stereo with the bass and treble turned all the way up, she couldhave compensated for that in the recording process. While recording, if Kim turned downthe bass and treble by the exact amount that you turn it up on your stereo, then whenplayed back on your stereo it would sound accurate -- your stereo would boost the bassand treble, but because Kim cut back the bass and treble on the CD, the two would canceleach other and you’d be left with neutral (accurate) sound.
The characteristic curve and the compensation curve we’re discussing ( ...photgraphy,remember?) work the same way. The image, as you see it and work with it on yourcomputer monitor, is like the music of the band. The digital negative, as it comes from theimagesetter, is an accurate (i.e., linear) “recording” of that image, so it would beanalogous to the CD -- it represents the image exactly the way you want it. You thenexperience the negative by “playing it back” (i.e., printing it) on photographic paper. Butthis paper, like the stereo with its bass and treble controls cranked up, distorts the imageby applying it’s own, non-linear “characteristic curve”. When you print the negative itturns out differently from what you saw on the computer monitor. So, in the same waythat Kim could compensate for the weird characteristic curve of the stereo by applying acompensation to the music on her CD, you can compensate for the weirdness in the paperby applying a compensation to the image on a digital negative. This compensation curvewill cancel out the “boosted bass and treble” of the paper and result in a picture just as yousaw it on your monitor.
Included on the disk which came with this book is a file called platinum.acv (platinum forMac users). This is the correct compensation curve for the platinum paper I describe laterin the book. It seems to work quite well on all platinum papers, but if your paper isdifferent, the curve can be fine-tuned. To apply this compensation curve to your imagefile using Photoshop go to: Image>Adjust>Curves. When the dialog box pops up, click“Load” and then type in the location of the platinum.acv file. Click “OK.” You will notethat your image now looks totally washed out. Don’t worry. Once the paper’scharacteristic curve gets done with it, it’ll look great!
In case you are not using Photoshop, or your dog ate the disk, or there is some otherreason you might need to manually enter the curve, here is the actual data:
The platinum.acv curve data
Input % Output %
100 10095 7590 6084 4980 4275 3570 3065 2660 2255 1850 1646 1441 1233 1030 -25 -20 415 -10 -5 -0 1
Note: I developed this curve to work with my paper -- double-coated Arches Platine.While others report success using this curve on other papers, coated in different ways, youmay need to adjust the curve so that the step tablet prints correctly on your paper. Inparticular, I find that single-coated papers have less contrast.
Section 3e. Adding A Step Tablet To Your Image File
I find it very helpful to include a step tablet at the top of my negative, just above theimage. I use this to tell if the density of the negative is correct and also to determine theproper printing time.
On the disk, I’ve also included a step tablet file called steptab.tif. This file has two rowsof squares. The top row has 20 steps ranging from 5% to 100% in 5% steps. The bottomrow also has 20 steps, but these range from 1% to 10%, and 91% to 100% in 1% steps.This tablet has already had the compensation curve (platinum.acv) applied to it, so all thatyou need to do is paste it just above your image. To do so, follow the steps below:
1. You first need to add a couple of inches of space above your image for the step tablet. You can do this in Photoshop by opening your image file (the one you saved after you applied the compensation curve) and then going to Image>Canvas Size. The “canvas” is the area around and behind your image. Think of your image as a photograph sitting on top of the canvas. You can make the canvas larger or smaller, and position your image anywhere on the canvas.
After selecting Image>Canvas Size, a small picture of a square divided into nine smaller squares will pop up. The center square is black, and that represents
the location of your image on the canvas. Since you only want to add some space at the top, you need to locate your image at the bottom of the canvas. To do this, click on the little white square just below the black square. The square you clicked on now becomes black, indicating that this will be the position of your image on the canvas. You will notice that there is no extra white space below the image now, so all space you add will be above the image.
In the box which says “Height,” add 2 inches to whatever number in there and click OK. You have just added two inches of blank space above your image.
Save this file. I would recommend saving the file to yet a different name (so you can go back and edit the other file if you want).
2. Open the file called steptab.tif. Select the whole image (in Photoshop: Select>All), copy it, and then paste it into your new image file (the one with the 2 inches of extra room at the top). Using the mouse, move the step tablet up into the 2 inches of blank space above the image, and then deselect it by clicking outside the dotted line. You now have a new file that has both your image and a step tablet. Save this file to the same name as in the last step.
Chapter 4 - Having A New Digital Negative Made
Section 4a. Taking Your File To The Service Bureau
First, save your image file (the one with the step tablet included) on your portable storagedrive (Iomega Jaz, SyQuest, etc.).
After saving your file to this disk, take it back to the service bureau and tell them youwould like a halftone negative from the file. Tell them to use a “225 lpi, 45-degree,elliptical-dot linescreen,” and an imagesetter resolution of 3600 dpi. Also tell them thatyou need the 1% step of the step tablet above the image (at the top of the negative) tohave an “optical density” of between 2.8 and 3.4 (after subtracting film base + fog). Thisis so the negative will have the correct density range for the paper.
Print your sensitized paper without any contrast agents -- no chlorate, hydrogen peroxide,or dichromate (in the developer) -- to ensure the least amount of grain in your final print.Expose a Kodak step tablet (or equivalent) and develop normally. This will enable you todetermine the desired density range of the negative.
If you want a more accurate idea of the density range the paper requires, take thesensitized paper without any contrast agents -- no chlorate, hydrogen peroxide, ordichromate (in the developer) -- this is to ensure the least amount of grain in the finalprint. Expose a Kodak step tablet (or equivalent) until the first step prints black (Dmax),and then develop normally. By counting the number of steps the paper resolved, you cantell the optimal density range for the negative. For example, my Kodak tablet has steps indensity increments of 0.15, and my paper can resolve 20 different steps, which means thatthe density range of the paper is 3.00. I try to have the service bureau make my negativesso that the density of the 1% step of the step tablet at the top of the digital negativemeasures 3.00.
Your service bureau may not be able (or willing) to get the density exactly right. That’so.k., because there is some latitude in the process. At worst, you might have to adjust thepaper or developer a bit. But for now, just make sure they measure “optical density” andnot “percentage dot.” They may look at you oddly (because for their work they don’tcare about density -- all they care about is percentage of dot), but insist on it and assurethem you know what you’re doing.
Also, sometimes there are difficulties with the film processing. The film is processed, bymachine, through rollers. This can lead to chemical residue (usually fixer) left on the film,or a very slight unevenness in development. Even though this type of problem is a non-issue for the normal offset printing process, it may cause problems when you print thenegative. Chemical residue you might be able to wash off, but if there is unevenness indevelopment, they will need to redo the negative. Therefore, make sure that you are onlypaying for good negs.
Chapter 5 - Printing Your Negative
Section 5a. Getting The Right Exposure
Congratulations! You are now ready to print your digital negative.
You could determine your exposure time through trial-and-error, which is a perfectlygood way to figure it out, but you can also make test strips by printing the step tablet,which will give you even more useful information.
Using scissors, remove a small section of the film right next to the 100% step of the steptablet, so that when you print the tablet there will be an area of paper adjacent to this stepwhich gets full direct light. You can then easily compare the black of the paper exposedby direct light, and the black of the paper exposed through the 100% step. You shouldprint just long enough so that the 100% is as black as the paper next to it. This will beyour standard printing time. If you did everything right, and your service bureaucontinues to make consistent film, then all your prints can be made by using this standardexposure time.
You should also check to see how the 1% step printed. This step should be paper white.If the step is gray, then you will need to:
a. increase the density of your digital negativeb. increase the contrast of your paperc. increase the contrast of your developer
If many of the steps below 10% are printing pure white, then you will need to:
a. decrease the density of your digital negativeb. decrease the contrast of your paperc. decrease the contrast of your developer
You could also try increasing your printing time, which will block up the shadows a bit,but this might still be o.k. In general, you will be able to vary your printing time +/- 20%to fine-tune your print.
This last point is rather interesting. Theoretically, you should not be able to vary the printat all -- the black dots which make up the halftone pattern should just print as black dots.Therefore, more exposure should just print the same black dots with no difference to thefinal print. However, in prcatice you will be able to vary the exposure to some degree --not quite as much as an analog negative, but enough to be helpful. I believe that becuaseof the fineness of the halftone screen, the negative is printing as a hybrid analog/digitalnegative. Looking at the print you may see some light continuous tone on the paper withthe halftone dots superimposed upon that. I believe that exposure changes allow you varythe tone of the background. In any case, you will have some control over exposure.Contrast controls in the sensitizer and the developer also work.
Section 5b. A Final Note About The Compensation Curve
Looking at the table describing the platinum.acv curve in Section 3d, you may havenoticed that for an input of 0%, the output will be 1%. This means that an area ofnegative which would normally be completely opaque (0%) will actually be a tiny bitlighter. The reason for this is that the film, exposed by the laser in an imagesetter, willhave a density of around 7.0! So, let’s say you’re reading the step tablet with adensitometer and the numbers look something like this:
step density
5% 1.454% 1.823% 2.112% 2.431% 2.810% 7.00
There is a very large gap between 1% and 0% which can lead to posterization. I havefound it best to just set all the 0% areas of the image to 1% dot and then print so that the0% step (which has now been set to 1% dot) is paper white. The platinum.acv curve doesthis automatically.
On a related note, if you go back and look at the platinum.acv curve in Section 3d youwill note that the 20% step will be changed to 4% dot once the curve is applied. Thismeans the 10% step will be changed to something in the 2% dot range, and so on. Itherefore recommend that any areas of your image which you do not wish to print paperwhite should have at least a 6% density before the curve is applied (as measured withPhotoshop’s “Info Pallette”), because once the curve is applied any area which originallymeasured below 6% density will now be output as a 1% dot, which will print paper white.
This article is copyright 1997 by David Fokos. All rights reserved. Reproduction of this article in anyform, in whole or in part, is prohibited by law without the express written consent of the author.