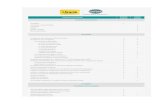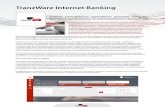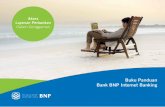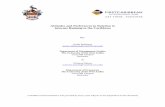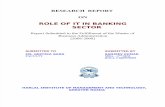HOW TO MAKE CREDIT CARD PAYMENTS THROUGH INTERNET BANKING · PDF fileHOW TO MAKE CREDIT CARD...
Transcript of HOW TO MAKE CREDIT CARD PAYMENTS THROUGH INTERNET BANKING · PDF fileHOW TO MAKE CREDIT CARD...
HOW TO MAKE CREDIT CARD PAYMENTS THROUGH INTERNET BANKING
1. Apply for internet banking facility through our e-banking (CBS) branch, where you are
maintaining your account, in case you are not enjoying internet banking facility.
2. You will receive two passwords i.e. Login password and Transaction Password.
3. For making Credit Card payment, please login to our website at http://syndicatebank.in/
4. Click “Internet Banking Login” under the heading “INTERNET BANKING” on the right
side, which will display the following screen on the monitor-
5. Please enter your „Customer ID‟ in the „Login ID‟ box and the „Login Password‟ in the
„Password‟ box. Then click on „Start √‟ button to get following net banking screen-
6. Click on “Synd BillPay” on the left side of the screen under the heading “Applications” to get
following screen-
7. Click on “Register a Biller” under the heading “Ebpp Transactions” on the left screen menu to
get “Service Maintenance Screen”.
8. Select “SYBK CREDIT CARD” next to the Biller from the drop down list and then click on
„Register New Service”.
9. Enter your „Credit Card Number‟ and „Name‟ as it appears on the Credit Card (Please keep
your Credit Card in hand before entering the above screen).
If you wish to make payment once and opt to view the amount due every month and to pay
after viewing the Bill, please do not tick the box under standing instruction. Click on
„submit‟ and the following screen shall appear-
10. Please verify the entered details and if found correct, click on „submit‟. In case of error, click the
Tab „Edit‟ in Yellow colour and re-enter the correct details and click on „submit‟. The screen
will show the modified service details.
11. Options available for making Credit Card payments through Internet Banking-
A. One Time Standing Instruction – To register your request for hassle-free debit every
month, please tick the box against „Standing Instruction‟ to get the following screen-
B. Instruction for Specific Period (No. of months) – In case you opt to give your debit
instructions for a limited period, please specify the dates against „Valid from …Valid to‟ in
above screen.
C. Fixing the Upper Limit for debit: You may specify the upper limit beyond which you do
not want the execution of instruction. Under this option, the standing instruction will be
executed only for the „Total Payment Due‟. It is clarified that the standing instruction will
not be executed, if the „Total Payment Due‟ as per Billing Statement is more than the
“Upper Limit fixed for Standing Instruction”. In such cases, you will have to make the full
payment directly.
D. Flexible Payments - If you wish to make flexi payments every month i.e. any payment less
than the TOTAL AMOUNT DUE, please opt for the facility of view and pay every
month without standing instruction.
12. In case you are opting for Standing Instruction, please select the account number (from which the
standing instruction has to be carried out every month) from the drop down list containing the
accounts linked to your internet banking. Please note that the standing instruction would not be
carried out, if sufficient balance is not available in the selected account on the due date.
13 . After all the details are entered, please click „submit‟ and the screen with the message “Service
Details successfully recorded and sent to agency for validation” will appear.
13. You have to verify that your registration is successful by logging in to the menu after 4 working
days, by selecting “Register a Biller” and “SYBK CREDIT CARD” from the drop down list
and then clicking on „Registered Biller‟ to view the validated biller details. If it is registered
successfully the following screen with status “Registered” will appear on the screen.
14. If you wish to modify the details, please select the yellow tab “EDIT” and if you desire to cancel
the facility, please go to the same screen and tick the option “Delete Service”.
15. Payment of the Bill: Please login after the billing date (21st of the month onwards) and till the
Payment Due Date (10th of the succeeding month) to view the bill and pay by following steps-
a) Click “Bills Due” summary on the left side of the screen, move the mouse on biller name
“SYBK CREDIT CARD” or select the Yellow Tab “View” to view the bill details.
b) If you desire to make the payment, tick the Box under “Pay” on the right side of the screen.
The amount due for payment will be displayed in the column “Total amount of selected
Bills excluding charges”.
c) Select the account number from the drop down list under “Account Number” from which
you want the amount to be debited, enter the “Transaction Password” and then click on icon
“Pay”.
The Cardholders, who have opted for Standing Instruction, can view the bill details and
check the bill paid details by generating the report.