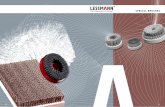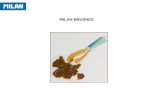How to make brushes in MyPaint 2 de...
Transcript of How to make brushes in MyPaint 2 de...
How to make brushes in MyPaint 2 de 38
How to make brushes in MyPaintIntroduction....................................................................................................................................................................3Brushes Editor.................................................................................................................................................................3Brush Attributes..............................................................................................................................................................4Inputs..............................................................................................................................................................................5Input value and Output value.........................................................................................................................................6Practical examples.........................................................................................................................................................10
Example 1. Control the brush radius from – to +, from + to – by pressure and by speed......................................12Example 2. Controlling spray effect.........................................................................................................................17Example 3. Controlling the angle and appearance with directional brushes.........................................................20Example 4. Controlling the brush colour.................................................................................................................21Example 5. Controlling how painting is mixed........................................................................................................25
Edit and save our won brushes.....................................................................................................................................27Handling the Brushes groups........................................................................................................................................28Change the brushes order.............................................................................................................................................29Managing Groups by folders.........................................................................................................................................29
GNU/Linux ..............................................................................................................................................................30Group structure.............................................................................................................................................................31Change MyPaint language to Spanish...........................................................................................................................32
Appendix A. Brush attribute list.............................................................................................................................33Appendix B. Inputs .......................................................................................................................................................34Appendix C. Links to MyPaint videos............................................................................................................................34
Ramón Miranda.......................................................................................................................................................34David Revoy.............................................................................................................................................................34Mozart Couto...........................................................................................................................................................35Tone.........................................................................................................................................................................35BT.............................................................................................................................................................................35Miscelaneous...........................................................................................................................................................35
Appendix D. Extended attribute list (brushlib).............................................................................................................35Appendix E. Overall performance graph.......................................................................................................................38
Created for “Aprender a Dibujar” http://aprender-a-dibujar.com/
Attribution - NonCommercial - ShareAlike (by-nc-sa): Non-commercial use of the work any original or derivative works, distribution of which should be done with an original and stock license or derivative works, distribution of which should be done with a license equal to that which governs the original work. That which governs ID equal to the original work. This work is licensed under a Creative Commons Attribution-Noncommercial-Share Alike 3.0 License.http://creativecommons.org/licenses/by-nc-sa/3.0/Creación de pinceles en MyPaint © 2011 by Ramón Miranda. This document may be reproduced in whole or in part without permission from the author for any and all educational purposes. I enjoy emails from other painters, so please let me know how you’re using the tutorial.You may not bundle this tutorial with any software or documentation that is intended for commercial applications (marketing for a profit) without expressed written approval from the author. Inquiries and comments can be directed to [email protected]
Ramón Miranda.Blog MyPaint home
How to make brushes in MyPaint 3 de 38
Introduction
I've been receiving comments and e-mails of people that wants to learn more about MyPaint but it turns a little difficult, due to lack of information or tutorials about it. And the truth is that, at least you are a little freak and you like to hit your head against the wall until you understand everything, learn how the MyPaint brushes work in depth can take some time, time you would like to invest going to the beach, be with your couple or to put together a puzzle! So...
• If you want to create your own brushes in MyPaint...
• Control every parameter of the brushes editor...
• And avoid that cold sweat running through your back when you see the brushes editor...
Wait no more and keep on reading. Along this tutorial we will learn to handle the brushes editor while we have fun (finally, huh?) Our friend Stylus, whom you already knew at the cover, will explain us the technical part... (don't confuse him with some other angry wizard) so... let's get started.
Brushes Editor
The first thing we need to know is how to access the brush editor. It's as simple as press Ctrl+B. Easy huh?
Ramón Miranda.Blog MyPaint home
How to make brushes in MyPaint 4 de 38
Tons of weird names, numbers and buttons... but hey, we're here to paint or not? :D. Patience...Here we have a simple version of the “brushes editor” panel. We can think of it as a box where we can keep information of the attributes of the brush we are working with.
36 output parameters or attributes and 9 input parameters
Brush Attributes
The brush attributes are the set of parameters that define the brush behaviour over the canvas. The variation of parameters makes a brush behave as a pencil, wax, smudge or an eraser; they also determine the qualities of the brush, the size, how transparent is, or what angle does it have...
Examples of brush attributes are:
Opacity, radius, hardness, speed, smudge, angle... and so on until get the 36 that are displayed.
1. The slider that appears in every attribute tell us the value of that attribute.
2. The button at the right tells us the default value for the attribute.
3. The very at the right button tells us that we can add more information or get into a more advanced panel to tell the software how we want it to be affected depending on the input.
Ramón Miranda.Blog MyPaint home
How to make brushes in MyPaint 5 de 38
InputsWhat is an input? It's a way for MyPaint to get information of the external devices as a drawing tablet ; for instance the pressure over the drawing tablet, the speed of the pencil movement, the pencil tilt... etc.
We just click on this button and we'll see a second windows similar, but not equal, to the one we were before. That's the input panel window. As we can see has 9 inputs + a base value.
MyPaint has 9 inputs:1. Pressure
The pressure handled by the tablet, between 0.0 and 1.0. If a mouse is used, the value will be 0.5 when you press a button and 0.0 when you release that button.
2. Fine SpeedHow quickly the stylus is moved. This can vary quite a lot. We can "print input values" from the"Help" to get a rough idea of the range. Negative values are rare, but possible for very low speeds.
3. Gross SpeedSimilar to the fine speed, but it changes much slower. Is related to the attribute "gross filter speed. "
4. RandomFast and random noise, changes with every brushstroke. Uniformly distributed between 0 and 1. (0 = non random and 1 = maximum randomness)
5. StrokeThis input goes slowly from zero to one while the stroke is being applied. It can be set to go back to zero while we move. It is related to “stroke duration” and “stroke hold time” attributes
6. DirectionAngle of the stroke, in degrees. The value will stay between 0.0 and 180.0 ignoring effectively 180 degrees turns.
7. DeclinationDeclination of the stylus tilt. When pen is parallel to the tablet is 0.0 and 90.0 when is perpendicular.
8. AscensionStraight pen ascension. When the active tip points to us is 0. When the pen turns 90 degrees clockwise is +90. When it turns 90 degrees counter-clockwise is -90
9. CustomThis is a user defined input. Is related to “customized input” attribute.
Let's make a real example, so it's understandable. Let's control opacity (brush attribute) with the pressure over the drawing tablet (input parameter) Easy, huh?, well let's get our hands dirty in something more advanced.
We click on the symbol at the left of Details text, and we see a threatening and mysterious line chart, as mysterious as Coca Cola formula or the clouds smell.
Ramón Miranda.Blog MyPaint home
How to make brushes in MyPaint 6 de 38
But seriously
Author's note: We are at MyPaint's heart, these “curves”** define in detail the behaviour of each brush attribute and I assure you that if you really master these curves, you will have for you all the power of MyPaint unveiled, the rest is much easier.
** We call it curves, although it's a poly-line actually. The curves are one of the most important and innovative parts of MyPaint, where lies a big part of its potential.
Input value and Output value
This two funny words: input value and output value, will come out very often through this tutorial, but Stylus will explain to us very easily with the next chart:
Ramón Miranda.Blog MyPaint home
How to make brushes in MyPaint 7 de 38
Ramón Miranda.Blog MyPaint home
How to make brushes in MyPaint 8 de 38
This is exactly what we have in the chart that we have in every input. So in the previous example we could say something like this: “for a 0 pressure (input value = 0) it has an output value = 0, and for a 4 pressure (or total), we have an output value = 2 (later on we will see how MyPaint translates this output value of 2)
How does this chart works? This is what we are just about to see with the next chart:
Ramón Miranda.Blog MyPaint home
How to make brushes in MyPaint 9 de 38
1. Attribute brush name that we are editing.As we've seen, any of the 36 currently available.
2. Base Attribute value that we're editing.Base value is the brush attribute that is independent from parameters as pressure, speed, random, etc. Its maximum and minimum value depends on every brush attribute. It can have positive and negative values. To the base value we have to add the other input parameter values (pressure, speed, random, etc.)
3. Default Base valueSince we can assign a base value as we wish, this button restores base value to its default.
4. Name of the input parameter we are editing.As we've seen, any of the 9 available at this moment.Como hemos visto, cualquiera de los 9 disponibles actualmente.
5. Default value for the input parameterEach input has a default value that cannot be manipulated under any circumstance. This is useful when we make tests and we want to return to initial state.
6. Graphic
Ramón Miranda.Blog MyPaint home
How to make brushes in MyPaint 10 de 38
The graphic is divided in 4 horizontal sections and 4 vertical sections. The grey square that appears approximately in the middle, is a visual reference.
7. Curve that defines all different values that input value parameter can takeIt's a poly line, as we said before, and can have up to 8 control points. Defines the output value for the input parameter that it's being edited.
8. Maximum and minimum (current) output values.We can edit them manually. When we change maximum value, we also change the minimum one. In the middle we'll have the 0.00 that represents the base value. But that 0.00 will not always be 0.00 although it is visually represented as such, this is very important and could confuse us if we look at it as an absolute value.
9. Range values for input value.We can define a range for the input value. We don't necessarily have to use the complete range. Let's give 2 examples: we can use only half of the tablet pen pressure writing 0.50 value at the right, or use just 0 to 90 degrees range instead of the 0 to 180 degrees default value (if we would be editing the Direction input).
So, let's get into the action and we will better understand this.
Practical examples
We're going to make 5 examples that are fairly common when we want to edit brushes within MyPaint.
1. Control the brush radius from - to+, or +to- by pressure and by speed.
2. Control the spray effect.3. Control the angle and appearance with directional brushes.4. Control the brush colour.5. Control how the paint it's mixed.
It's important to notice that we all have a different brush collection, we will use a generic brush for all the exercises, which is a brush with all the default attributes and without control curves active. An ugly brush with all the letters... however, very useful to learn. In order for us to do that, we will need to import the “TEST” brush group. We can download it from this URL.
http://mypaintatelier.googlecode.com/files/TEST.zip
(Attention! You don need to unzip it, ok? My Paint can handle this kind of zip files)Once downloaded, we can import it doing this: We open MyPaint and press B so brushes menu appears so we can see the different groups. We click the right mouse button and we choose Import brush package...
Ramón Miranda.Blog MyPaint home
How to make brushes in MyPaint 11 de 38
We can also go to the MyPaint brush menu, and search for the same option. The result is going to be the same.
We search for the downloaded file “TEST.zip” and we click on accept. If we have a group that already has that name we can choose to overwrite or import with a different name.
MyPaint has more brush groups than the default ones. We can go to this official wiki address if we want to download it for free:
http://wiki.mypaint.info/Brush_Packages
Many artists publish their own brushes under free software license. For more information it's good to read the text file that comes with every imported brush group.
Ramón Miranda.Blog MyPaint home
How to make brushes in MyPaint 12 de 38
Example 1. Control the brush radius from – to +, from + to – by pressure and by speed.We open MyPaint and press Ctrl+B so brush editor appears. Select “TestBrush” from the just imported group. We make a stroke over the canvas.
We see that it is a uniform line that does respond to the stylus pressure and does not vary at all along its route.Step 1If we want a bigger radius, we increase the base value, if we want a smaller radius, we decrease the base value. Now we'll make those size variations by a pressure variation. In order for us to do that, we display the input graphic of the Pressure input and we will see something like this:
The Pressure input value it's at 0.0, deactivated.
Ramón Miranda.Blog MyPaint home
How to make brushes in MyPaint 13 de 38
As we know, each input will be added to the base value. Then at this moment the input Pressure is not affecting the Base Value. In order for Pressure to be activated we must give it a value, for instance 1.5 at maximum output value.This will give us a graphic like the following one:
Now, Pressure input is activated and we can corroborate it by doing a stroke over the canvas.
Hey! Wait a minute. The stroke behaves strangely, when I put low pressure to the pen, it gives me a smaller brushstroke. What happened Stylus?
Ramón Miranda.Blog MyPaint home
How to make brushes in MyPaint 14 de 38
Which means that if we want our brush increases the radius with the pressure, only in positive values we can create a curve like this one. (Effective pressure zone has been highlighted with dots)
Ramón Miranda.Blog MyPaint home
How to make brushes in MyPaint 15 de 38
We add some middle points to make the radius growth softer. This way, we have a brush that paints with base value and small pressure, but while we increase the pen pressure, the radius increases. Hmmmm interesting, and the best is that this logic is applied to every graphic.Step 2.Now we will learn how to handle negative values of pressure.Most graphic applications work only with positive values. The more the pressure, the more the size, opacity, spreading... It might happen that we are interested in decrease the radius as we apply more pressure. What do we do then? Well in MyPaint is very easy. We give a negative value to the maximum input pressure, and that's it. We'll have a graphic as the following. The more the pressure, the smaller the radius.
Well, this seems to work, doesn't it? We already know how to work in a basic way the input graphic. But, what if I need to use a SINGLE range of pressure? Because I want that, when I reach to some point, the radius starts to increase and reaching another point no matter how much pressure the size should not change. Hmmm, it's a good question. We can use input range for that, and cut off the values we don't need.
It's much more clear with the next graphic. Both graphics are the same, but the second one shows the “extended” range. In this way we can better see were the pressure affects in the graphic.
Ramón Miranda.Blog MyPaint home
How to make brushes in MyPaint 16 de 38
How MyPaint cuts off the input values
But wait, can I only modify the pressure? Didn't we say that there were 9 inputs? It's evident that in order for us to avoid writing a book about this, we won't see them one by one, since the way to work with them is the same. But let's see one more, the speeeeeeeeeeed!It's a very interesting thing to control the brush attributes depending on the stroke speed.Just like drawing with a pencil and seems that the faster we do the stroke, the softer it tends to be.Step 3We deactivate the pressure curve setting puting the input to 0 because for now we just want to see the speed input. We don't need to change the points on the graphic.
Author's note: By isolating each input we better understand how they behave separately. In real life, you will use them combined.
We open the Fine speed curve input. We give it a value to the input, for instance 1.87 and we make a fast stroke over the canvas, as we are signing a pay-check. The result will be the one shown in the graphic. So let's see what Stylus tell us.
Ramón Miranda.Blog MyPaint home
How to make brushes in MyPaint 17 de 38
We can see how the brush can be selecting Example 1 from the TEST group.
Ok, understood Stylus. So we have the same previous dynamics but with different input values. But where are the radius values coming from? They are pixels, cm, points? Stylus, are you around?
*stroke life =stroke duration.
Example 2. Controlling spray effect.Some times we need brushes that act as “sprays” to create some splatter effects or similar things. We will see two new attributes to do that. Jitter and Dabs per second.To understand the Dab concept we will ask Stylus to help us out on this,
Ramón Miranda.Blog MyPaint home
How to make brushes in MyPaint 18 de 38
Let's reset TestBrush. To do that, we select the brush and this will return to the default settings. We press Ctrl+B if we have not the brush editor visible. To see the attributes we will change we can see the graphic at the end of the example.
Now, to get the spray effect...Step 1We increase the base value for Jitter to maximum. In its case 2. We make a stroke to see what happened. Well, a little shame of a spray. But something strange happens, didn't we say Spray effect? Well, if we press the pen against the tablet without change the place, that doesn't happen.Step 2To do that, we will use the Dabs per second attribute and we set the value, let's say to 50 and we press the pen again, without changing the place (just pressing it) and let's see what happens. That's better. That would be a basic spray but, of course, we are not happy with basic anymore. Let's make that effect bigger. But if jitter is at highest value...Step 3There is where the Noise tracking attribute gets into the game. By now we can say it's a Jitter but a little wild. Let's give it a 4 value and let's test the brush. We can see the effect is bigger. Interesting, isn't it?Step 4Now, let's control the spray points size by a negative pressure curve, as we just saw. We get into the input panel and we set Pressure input to -4. So the more we press the pen, the smaller the points are going to get.
Ramón Miranda.Blog MyPaint home
How to make brushes in MyPaint 19 de 38
Step 5To finish this up, we can make every point “not equal” We select the Radius by random attribute and we increase it up to 0.50. If we test the brush we will see the points of the spray changing size and also opacity randomly.
Well, this is how we make a Spray in MyPaint. We can see how a brush can be selecting Example 2 from TEST group.
*Radius by random varies the opacity and radius
Ramón Miranda.Blog MyPaint home
How to make brushes in MyPaint 20 de 38
Example 3. Controlling the angle and appearance with directional brushes.Up to now, we've seen how to handle rounded brushes, but there are times when we rather a strait brush.
Let's reset TestBrush. To do that we select the brush and it will turn to default settings. We press Ctrl+B if we don't have the brush editor visible. The attributes we are going to change can be seen in the following graphic:
Step 1We select Elliptical dab attribute: we set aspect rate to 5. In that way we are making the brush more strait. If we test the brush we can see that even if we change direction, the Dabs are not adjusted to normal (vector direction) on the brushstroke. To correct this, we use another brush attribute.Step 2We adjust the Elliptical dab: angle. We do that by adjust the Direction input as we can see in the next graphic:
Ramón Miranda.Blog MyPaint home
How to make brushes in MyPaint 21 de 38
We test the brush making a cricle and we see how the Dabs are better adjusted but not completely.Step 3To change the time needed for the brush to adapt itself to direction input, we use the Direction filter attribute and we set it to 0.00. This makes the brush to adapt faster, with this, we now have a brush that turns as we change the direction... If we make a circle we will see it.Step 4If we want to see the effect in a better way we can reduce the number of Dabs per actual radius to 0.20 approximately and test the brush. For directional strokes is important to have a good number of Dabs if we want a continuous stroke.We can see how the brush can be selecting Example 3 from TEST group Step 5If we want to take the brush even further we can set the next values:Hardness = 0.5Dabs per actual radius = 3Radius by random = 0.77Jitter = 0.4Elliptical dab: ratio = 4Elliptical dab: angle =45 o 135 Direction filter = 2
we can see how the brush can be selecting Example 3b from TEST group. As we can see, create all kinds of fur is easy in MyPaint.
Example 4. Controlling the brush colour.Let's reset the TestBrush. To do that we select the brush and this will return to its default values. We press Ctrl+B if we don't have the brush editor visible.
Ramón Miranda.Blog MyPaint home
How to make brushes in MyPaint 22 de 38
In this example we are going to see how to change the brush colour depending on the brush pressure. Let's see what Stylus has to tell us about colour.
*CCW = Counter-clockwise*CW = Clockwise
Also MyPaint has a very interesting colour selector which can appear pressing the “V” key (or the key we have assigned to it, if we have changed the shortcut)
Ramón Miranda.Blog MyPaint home
How to make brushes in MyPaint 23 de 38
It would be great if we could change this HSV values by pressure, speed or direction values, etc.The good news is that we can do that without any problem in MyPaint. Let's get into it.The attributes to modify are the following:
Step 1We locate the attribute Change colour hue and we click in so we can edit the inputs.Let´s make the default wheel static (without movement), but as we change the stroke direction, the colour starts changing counter-clockwise. This sounds weird, but it's very simple.We edit the Direction input and we set it at 1 as base value so it turns 180 degrees. If we want the wheel to turn in 90 degrees we just need to edit the input range.
Ramón Miranda.Blog MyPaint home
How to make brushes in MyPaint 24 de 38
Step 2Now let's make a darker colour with low pressure and lighter with more pressure.We locate the Change colour lightness ** attribute (HSL) and we edit the pressure input. But why HSL and not HSV? Man, that's a good question, let's see what Stylus has to tell us about this.___**The erudites call it luminance, :P
Once this point is clear, we adjust the maximum value for the pressure input as the follows:
Ramón Miranda.Blog MyPaint home
How to make brushes in MyPaint 25 de 38
This makes our brush strokes (Dabs), no matter the picked colour, get darker reaching the black, with small pressure. And as we increase the pressure, the colour gets lighter until reaching the white colour.Step 3Let's control the colour saturation (how greyish it looks) with speed input. The faster we move the pen, the less saturated the colour it's going to be.We open the Fine Speed input from Change colour sat. (HSL) attribute and we give it the following values:
As we can see, if we give it a -2 value to the speed, we get a change in the colour saturation as the stroke gets faster.We can see how the stroke can be selecting Example 4 from TEST group .
Example 5. Controlling how painting is mixed.
Let's reset the TestBrush. To do that we select the brush and if will return to its default settings. Let's press Ctrl+B if we don't have the brush editor visible.One of the strongest points of MyPaint is that we can mix the colour directly on the canvas, and we don't need to use any other tools.
Ramón Miranda.Blog MyPaint home
How to make brushes in MyPaint 26 de 38
If we have tested or are a regular user of painting software such as CorePainter or OpenCanvas among others, you know what we are talking about. But the difference in MyPaint is that all you have learned (base values, setting input curves, input ranges...) is usable to the way the colour is mixed. In this example we will work with the Smudge attribute.
As default it's at 0.00, which means it's not active.Step 1With the test brush we make some strokes with different colours over the canvas. Something like this:
Step 2We set Smudge attribute at maximum, meaning 1. We test the brush and we see that apparently doesn't paint. Is the brush broken? Nah, it's just that the pen is mixing the selected colour with the active layer colour now. If we make the strokes over the colours we can see it clearer.
This way, as may already guessed, we can control the amount of brush mix by inputs.With this, we get brushes that paint and mix at the same time, depending on pressure, speed, tilt (if our pen uses tilt), etc.
We can see how the stroke can be selecting Example 5 from TEST group.
Ramón Miranda.Blog MyPaint home
How to make brushes in MyPaint 27 de 38
Edit and save our won brushes
Until now, we've been playing around with the most common brush attributes. During the process we've seen how modifying various attributes we get different results in a short time. It would be great that when we get some effect or behaviour , we could save it to use it later, to give it to a friend or distribute it on the web and let other to share their ideas and comments. How do we do it? With the brush editor. We press Ctrl + B so the brush editor appears. In the bottom portion we see a small tab that displays the options as we can see in the following graphic:
1. Tab to open or close the brush optionsOpens or closes the brush edition menu, but not the brush editor.
2. Brush iconThis space shows a PNG image of 128 px by 128 px in colour that works as a brush preview. We can edit it in GIMP or any software of that nature or we can use the Edit checkbox (3)
3. EditActivates or deactivates the image edition of a brush. If we check this box, the buttons 4 and 5 get activates. Then we can paint inside the Brush Icon area and create our own brush image.
4. ClearDeletes the brush preview image. Sets the brush icon area “ blank”. We can then paint inside and create our own brush image.
5. SaveSaves the image found in the brush icon area overwriting the previous one.
6. (Name of the selected brush)Shows us the name of the selected brush along with its path if the group where it comes
Ramón Miranda.Blog MyPaint home
How to make brushes in MyPaint 28 de 38
has organized folders.
7. Add as NewEvery brush we edit always belongs to a minimum group. This button picks all the attributes of the brush we are editing and creates and new brush based on it, leaving it inside the group we are using and placing it at the beginning of the group. This way we can create duplicates of a single brush by selecting the brush and Add it as new (b000, b001,... etc)
8. Rename...We can rename any brush. This is very useful when we work with many versions of the same brush.
9. Remove...We can remove brushes. We will get a Warning message telling us that the brush will be deleted from the disk
10. Save SettingsWhen we modify the brush attributes and we are happy with the results is a very good practice to save the settings, since if we don't do it and we select another brush we will loose all the editing process we did to the previous brush.
Handling the Brushes groups.As long as we use groups and brushes, we need to put some order to all of it, erase them, import new groups, export new groups... well, all of that can be made from the brushes panel.
1. Left mouse button(LMB)
Selects a group of brushes and make them visible. If there are one or more groups selected, it will deselect them and make visible only the group where we click with LMB.
2. Middle Mouse Button or (Ctrl + LMB)Commutates the groups visibility, by selecting or deselecting groups every time we click over them. If visible it makes it invisible and vice versa.
3. Right mouse button (RMB) When we RMB over some group, the following menu opens:
Ramón Miranda.Blog MyPaint home
How to make brushes in MyPaint 29 de 38
We can...
• Create a new group (New group...)
• Rename a group (Rename group...)
• Delete a group (Delete group...)
• Export a group as brushes pack. (Export group as brush package)
• Import a pack of brushes (Import brush package...)
Change the brushes order
To change the order of any given brush, we just have to press LMB over a brush and drag it to the desired position.
**Some of the groups you see here does not come by default with MyPaint, but they are easylly downloadable from this URL: http://wiki.mypaint.info/Brush_Packages
Managing Groups by folders
When we import groups from the MyPaint wiki or from others pages, it is convenient to know where MyPaint is going to store that information.In Windows we have to search for the folder that might be hidden. If so, inside the folder of our user we have to go to Tools/Folder Options/View and select the option to see hidden folder as we see on the next graphic:
Ramón Miranda.Blog MyPaint home
How to make brushes in MyPaint 30 de 38
Windows
If we use Windows Vista/7C:\Users\[username]\AppData\Local\mypaint
if we use Windows 2000/XPC:\Documents and Settings\[username]\LocalSettings\Application Data\mypaint
and the scraps or sketches go to the path MyDocuments\Mypaint
GNU/Linux
If we use Ubuntu 10.10 as in my case, the groups go to the directory
root/home/username/.mypaint/brushes
Press Ctrl+H if the folder is hidden.
Note from the author: For other distros, I don't know if this changes, but you can let me know sending me an email to my address. [email protected] Thank you
Ramón Miranda.Blog MyPaint home
How to make brushes in MyPaint 31 de 38
Group structure
When we import a brush group in a Zip format, we are importing a series of files and directories that you can see detailed in the following graphic:
Being able to edit the configuration files has some advantages over graphic mode. For instance:
• Add or delete many brushes in a single operation.
• Change the order of the brushes.
• Change the path of the files.
• Access to .PNG files so we can edit them in programs such as GIMP of Photoshop.
• Look at the readme.txt when we want and being able to edit it.
When we import a group, this one adds information of its file order.conf to the oder.conf file that is already within the directory AppData\Local\mypaint or Application Data\mypaint
Ramón Miranda.Blog MyPaint home
How to make brushes in MyPaint 32 de 38
Change MyPaint language to Spanish
Every screen-shot we've seen in this tutorial have the text written in English. This just personal choice, since MyPaint allow us to install it in Spanish. But hey, I got used to the menus and panels in English. In case somebody is interested, here I'll explain to you how to do it.Inside the MyPaint installation directory we search for the folder /MyPaint/Share/locale/esand we rename the folder es (which contains the Spanish information for menus, etc...) by __es in that way we deactivate the Spanish language.
Note from the author: To finish this tutorial I would like to encourage you to explore, avoid conformism with the default groups. Let's get our hands dirty by manipulate inputs like tilt if your pen allows it, use the random moderately if you want to give your brushes a traditional touch. You will find new ways to innovate for sure, so I encourage you to share your experiments with the community . And who knows? Maybe the next default MyPaint group of brushes come with some of yours.
Well, “that's all folks” I hope this has been useful, and above all easy. There are still some things to explain but we're going to leave it like that by now and the document might get bigger with the time, depending on public's interest. If you have any doubt you can contact me to the following address: [email protected]. I also wrote a series of “appendix” that might be helpful. And a special acknowledgement to ...
• Andrzej Giniewicz who was a great (vital) help to understand how input graphics work. Thank you Andrzej! Also a big THANKS for the guys that helped me to translate the entire tutorial ,even the SVG images. Guys ,you rocks!
• Alberto Enrique Chávez from Guatemala. He translates the entire tutorial text, and also the text of images. Big thanks.
• Sam Hutchinson has done also a good work translating the text. so i can compare the 2 odt files and choice the better for the final English release.
Ramón Miranda.Blog MyPaint home
How to make brushes in MyPaint 33 de 38
Appendix A. Brush attribute list
If you wish more information, in “Appendix D” you'll find the same table but with the details of every single attribute. Here you have it as a reference with its Spanish translation
Brush Attribute Atributo del Pincel
1 Opacity Opacidad
2 Opacity multiply Multiplicar opacidad
3 Opacity linearize Linearizar opacidad
4 Radius Radio
5 Hardness Dureza
6 Dabs per basic radius Pinceladas por radio base
7 Dabs per actual radius Pinceladas por radio real
8 Dabs per second Pinceladas por segundo
9 Radius by random Radio aleatorio
10 Fine speed filter Filtro de velocidad fina
11 Gross speed filter Filtro de velocidad Gruesa
12 Fine speed gamma Gama de velocidad fina
13 Gross speed gamma Gama de velocidad gruesa
14 Jitter Temblequeo
15 Offset by speed Desfase por velocidad
16 Offset by speed filter Filtro por desfase de velocidad
17 Slow position tracking Seguimiento de posición lento
18 Slow tracking per dab Seguimiento lento por pincelada
19 Tracking noise Ruido en seguimiento
20 Change color hue Cambiar el tono del color
21 Change color lightness. (HSL) Cambiar la claridad del color. (HSL)
22 Change color satur. (HSL) Cambiar la saturación del color. (HSL)
23 Change color value. (HSV) Cambiar el valor del color. (HSV)
24 Change color satur. (HSV) Cambiar la saturación del color. (HSV)
25 Smudge Difuminar
26 Smudge length Longitud del difuminado
27 Smudge radius Radio del difuminado
28 Eraser Goma de Borrar
Ramón Miranda.Blog MyPaint home
How to make brushes in MyPaint 34 de 38
29 Stroke threshold Umbral de trazo
30 Stroke duration Duración del trazo
31 Stroke hold time Tiempo en que se mantiene el trazo
32 Custom input Entrada personalizada
33 Custom input filter Filtro personalizado de entrada
34 Elliptical dab: ratio Pincelada elíptica: tasa de aspecto
35 Elliptical dab: angle Pincelada elíptica: ángulo
36 Direction filter Filtro dirección
Appendix B. Inputs
Input Entrada
1 Pressure Presión
2 Fine speed Velocidad fina
3 Gross speed Velocidad gruesa
4 Random Aleatorio
5 Stroke Pincelada
6 Direction Dirección
7 Declination Inclinación
8 Ascension Ascensión
9 Custom Personalizada
Appendix C. Links to MyPaint videos
Ramón Miranda
http://www.youtube.com/watch?v=6QRa3sESIKc –Kristen Portraithttp://www.youtube.com/watch?v=K1s6olUeGjw –Anatomic arms studieshttp://www.youtube.com/watch?v=85WBgaPyJLQ --Mixed technique 1http://www.youtube.com/watch?v=wGL20ZYoIBU --MyPaint.painting flowershttp://www.youtube.com/watch?v=rby0OB_8x-o –Meditation
David Revoy
http://www.vimeo.com/6143607 --Lezardhttp://www.vimeo.com/18157214 --Christmass Sintel.
Ramón Miranda.Blog MyPaint home
How to make brushes in MyPaint 35 de 38
Mozart Couto
http://www.youtube.com/watch?v=1YvD4PbfZqg&feature=player_embedded -- Arquera 1http://www.youtube.com/watch?v=T-_gofxpgNQ&feature=related --Arquera 2http://www.youtube.com/watch?v=GLgC_lOv9ms&feature=related --Arquera 3http://www.youtube.com/watch?v=lmSpePHx9k0&feature=related --head 1http://www.youtube.com/watch?v=bigmY61TiVo&feature=related --head 2
Tone
http://www.youtube.com/watch?v=66RBfrBgL2E --Strawberrieshttp://www.youtube.com/watch?v=c4z1svphlJM&feature=related --Rosehttp://www.youtube.com/watch?v=LAUcrUO8rQQ&feature=mfu_in_order&list=UL -TheBasics
BT
http://www.vimeo.com/13516509 --Mario & Luigi making of
Miscelaneous
http://www.youtube.com/watch?v=hgEcIMzPtYo&feature=player_embedded --Sami Souza Vhttp://www.youtube.com/watch?v=BNoKCkFon_0&feature=related --trishahttp://www.youtube.com/watch?v=lFAZZKwPtRs&feature=more_related --Lil Waynehttp://www.youtube.com/watch?v=MAQv3eYgXzo --chica con gorrohttp://www.youtube.com/watch?v=fqfHvLP7VnY&feature=related --space bunny 1http://www.youtube.com/watch?v=5-iwYYw3k70&feature=related--space bunny 2http://www.youtube.com/watch?v=ZiWclLZz5Yk&feature=related --drawing a figurehttp://www.youtube.com/watch?v=lEIHoIudcbE&feature=mfu_in_order&list=UL --portrait demohttp://www.youtube.com/watch?v=acj-xRt7XWw&feature=mfu_in_order&list=UL -OC Queenhttp://www.youtube.com/watch?v=zxeLSW1Miks&feature=autoplay&list=ULFB68Fq5IlE0&index=7&playnext=1 --kaine
Thanks to all for their videos. /Muchas gracias a todos por sus videos.
Appendix D. Extended attribute list (brushlib)
All the settings, default values and ranges, including descriptions is available in mypaint sources in directory brushlib/brushsettings.py. You can read most current version online straight from git repository: http://gitorious.org/mypaint/mypaint/blobs/master/brushlib/brushsettings.py")
# internal name, displayed name, constant, minimum, default, maximum, tooltip
['opaque', _('Opacity'), False, 0.0, 1.0, 2.0, _("0 means brush is transparent, 1 fully visible\n(also known als alpha or opacity)")],
['opaque_multiply', _('Opacity multiply'), False, 0.0, 0.0, 2.0, _("This gets multiplied with opaque. You should only change the pressure input of this setting. Use 'opaque' instead to make opacity depend on speed.\nThis setting is responsible to stop painting when there is zero pressure. This is just a convention, the behaviour is identical to
Ramón Miranda.Blog MyPaint home
How to make brushes in MyPaint 36 de 38
'opaque'.")],
['opaque_linearize', _('Opacity linearize'), True, 0.0, 0.9, 2.0, _("Correct the nonlinearity introduced by blending multiple dabs on top of each other. This correction should get you a linear (\"natural\") pressure response when pressure is mapped to opaque_multiply, as it is usually done. 0.9 is good for standard strokes, set it smaller if your brush scatters a lot, or higher if you use dabs_per_second.\n0.0 the opaque value above is for the individual dabs\n1.0 the opaque value above is for the final brush stroke, assuming each pixel gets (dabs_per_radius*2) brushdabs on average during a stroke")],
['radius_logarithmic', _('Radius'), False, -2.0, 2.0, 5.0, _("basic brush radius (logarithmic)\n 0.7 means 2 pixels\n 3.0 means 20 pixels")],exp(-2) = 0.135335283 exp(2) = 7.3890561 exp(5) = 148.413159
['hardness', _('Hardness'), False, 0.0, 0.8, 1.0, _("hard brush-circle borders (setting to zero will draw nothing)")],
['dabs_per_basic_radius', _('Dabs per basic radius'), True, 0.0, 0.0, 6.0, _("how many dabs to draw while the pointer moves a distance of one brush radius (more precise: the base value of the radius)")],
['dabs_per_actual_radius', _('Dabs per actual radius'), True, 0.0, 2.0, 6.0, _("same as above, but the radius actually drawn is used, which can change dynamically")],
['dabs_per_second', _('Dabs per second'), True, 0.0, 0.0, 80.0, _("dabs to draw each second, no matter how far the pointer moves")],
['radius_by_random', _('Radius by random'), False, 0.0, 0.0, 1.5, _("Alter the radius randomly each dab. You can also do this with the by_random input on the radius setting. If you do it here, there are two differences:\n1) the opaque value will be corrected such that a big-radius dabs is more transparent\n2) it will not change the actual radius seen by dabs_per_actual_radius")],
['speed1_slowness', _('Fine speed filter'), False, 0.0, 0.04, 0.2, _("how slow the input fine speed is following the real speed\n0.0 change immediately as your speed changes (not recommended, but try it)")],
['speed2_slowness', _('Gross speed filter'), False, 0.0, 0.8, 3.0, _("same as 'fine speed filter', but note that the range is different")],
['speed1_gamma', _('Fine speed gamma'), True, -8.0, 4.0, 8.0, _("This changes the reaction of the 'fine speed' input to extreme physical speed. You will see the difference best if 'fine speed' is mapped to the radius.\n-8.0 very fast speed does not increase 'fine speed' much more\n+8.0 very fast speed increases 'fine speed' a lot\nFor very slow speed the opposite happens.")],
['speed2_gamma', _('Gross speed gamma'), True, -8.0, 4.0, 8.0, _("same as 'fine speed gamma' for gross speed")],
['offset_by_random', _('Jitter'), False, 0.0, 0.0, 2.0, _("add a random offset to the position where each dab is drawn\n 0.0 disabled\n 1.0 standard deviation is one basic radius away\n<0.0 negative values produce no jitter")],
['offset_by_speed', _('Offset by speed'), False, -3.0, 0.0, 3.0, _("change position depending on pointer speed\n= 0 disable\n> 0 draw where the pointer moves to\n< 0 draw where the pointer comes from")],
['offset_by_speed_slowness', _('Offset by speed filter'), False, 0.0, 1.0, 15.0, _("how slow the offset goes back to zero when the cursor stops moving")],
['slow_tracking', _('Slow position tracking'), True, 0.0, 0.0, 10.0, _("Slowdown pointer tracking speed. 0 disables it, higher values remove more jitter in cursor movements. Useful for drawing smooth, comic-like outlines.")],
Ramón Miranda.Blog MyPaint home
How to make brushes in MyPaint 37 de 38
['slow_tracking_per_dab', _('Slow tracking per dab'), False, 0.0, 0.0, 10.0, _("Similar as above but at brushdab level (ignoring how much time has past, if brushdabs do not depend on time)")],
['tracking_noise', _('Tracking noise'), True, 0.0, 0.0, 12.0, _("add randomness to the mouse pointer; this usually generates many small lines in random directions; maybe try this together with 'slow tracking'")],
['color_h', _('Color hue'), True, 0.0, 0.0, 1.0, _("color hue")],
['color_s', _('Color saturation'), True, -0.5, 0.0, 1.5, _("color saturation")],
['color_v', _('Color value'), True, -0.5, 0.0, 1.5, _("color value (brightness, intensity)")],
['change_color_h', _('Change color hue'), False, -2.0, 0.0, 2.0, _("Change color hue.\n-0.1 small clockwise color hue shift\n 0.0 disable\n 0.5 counterclockwise hue shift by 180 degrees")],
['change_color_l', _('Change color lightness (HSL)'), False, -2.0, 0.0, 2.0, _("Change the color lightness (luminance) using the HSL color model.\n-1.0 blacker\n 0.0 disable\n 1.0 whiter")],
['change_color_hsl_s', _('Change color satur. (HSL)'), False, -2.0, 0.0, 2.0, _("Change the color saturation using the HSL color model.\n-1.0 more grayish\n 0.0 disable\n 1.0 more saturated")],
['change_color_v', _('Change color value (HSV)'), False, -2.0, 0.0, 2.0, _("Change the color value (brightness, intensity) using the HSV color model. HSV changes are applied before HSL.\n-1.0 darker\n 0.0 disable\n 1.0 brigher")],
['change_color_hsv_s', _('Change color satur. (HSV)'), False, -2.0, 0.0, 2.0, _("Change the color saturation using the HSV color model. HSV changes are applied before HSL.\n-1.0 more grayish\n 0.0 disable\n 1.0 more saturated")],
['smudge', _('Smudge'), False, 0.0, 0.0, 1.0, _("Paint with the smudge color instead of the brush color. The smudge color is slowly changed to the color you are painting on.\n 0.0 do not use the smudge color\n 0.5 mix the smudge color with the brush color\n 1.0 use only the smudge color")],
['smudge_length', _('Smudge length'), False, 0.0, 0.5, 1.0, _("This controls how fast the smudge color becomes the color you are painting on.\n0.0 immediately change the smudge color\n1.0 never change the smudge color")],
['smudge_radius_log', _('Smudge radius'), False, -1.6, 0.0, 1.6, _("This modifies the radius of the circle where color is picked up for smudging.\n 0.0 use the brush radius \n-0.7 half the brush radius\n+0.7 twice the brush radius\n+1.6 five times the brush radius (slow)")],
['eraser', _('Eraser'), False, 0.0, 0.0, 1.0, _("how much this tool behaves like an eraser\n 0.0 normal painting\n 1.0 standard eraser\n 0.5 pixels go towards 50% transparency")],
['stroke_threshold', _('Stroke threshold'), True, 0.0, 0.0, 0.5, _("How much pressure is needed to start a stroke. This affects the stroke input only. Mypaint does not need a minimal pressure to start drawing.")],
['stroke_duration_logarithmic', _('Stroke duration'), False, -1.0, 4.0, 7.0, _("How far you have to move until the stroke input reaches 1.0. This value is logarithmic (negative values will not inverse the process).")],
['stroke_holdtime', _('Stroke hold time'), False, 0.0, 0.0, 10.0, _("This defines how long the stroke input stays at 1.0. After that it will reset to 0.0 and start growing again, even if the stroke is not yet finished.\n2.0 means twice as long as it takes to go from 0.0 to 1.0\n9.9 and bigger stands for infinite")],
Ramón Miranda.Blog MyPaint home
How to make brushes in MyPaint 38 de 38
['custom_input', _('Custom input'), False, -5.0, 0.0, 5.0, _("Set the custom input to this value. If it is slowed down, move it towards this value (see below). The idea is that you make this input depend on a mixture of pressure/speed/whatever, and then make other settings depend on this 'custom input' instead of repeating this combination everywhere you need it.\nIf you make it change 'by random' you can generate a slow (smooth) random input.")],
['custom_input_slowness', _('Custom input filter'), False, 0.0, 0.0, 10.0, _("How slow the custom input actually follows the desired value (the one above). This happens at brushdab level (ignoring how much time has past, if brushdabs do not depend on time).\n0.0 no slowdown (changes apply instantly)")],
['elliptical_dab_ratio', _('Elliptical dab: ratio'), False, 1.0, 1.0, 10.0, _("aspect ratio of the dabs; must be >= 1.0, where 1.0 means a perfectly round dab. TODO: linearize? start at 0.0 maybe, or log?")],
['elliptical_dab_angle', _('Elliptical dab: angle'), False, 0.0, 90.0, 180.0, _("this defines the angle by which eliptical dabs are tilted\n 0.0 horizontal dabs\n 45.0 45 degrees, turned clockwise\n 180.0 horizontal again")],
['direction_filter', _('Direction filter'), False, 0.0, 2.0, 10.0, _("a low value will make the direction input adapt more quickly, a high value will make it smoother")],
Appendix E. Overall performance graph.
Ramón Miranda.Blog MyPaint home