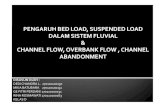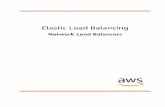How to load geocoded points to Mappler
-
Upload
wansoo-im -
Category
Self Improvement
-
view
794 -
download
1
description
Transcript of How to load geocoded points to Mappler

How to turn you Geocoded Addresses into Points on an Interactive Map!
Abby Lindemann
Community Mapping Coordinator
VERTICES LLC
April 2, 2010

•Add the geocoded data to your original spreadsheet, if you haven’t already.
•Manually do a check to make sure that the data lines up with your existing information.
•The rowID from your original document should be in line with the same ID in the new data.
•Any data that repeats can be deleted.
•For example, “RowID” and “Address” exist from both sources. One can be deleted of each.

•Log in to the Admin site for your Mappler account
•With the correct password, you will be brought to the Administrator page of your Mappler site!
•Choose the “Manage Database” text on the Administrator Control Page (third from the top)
(If you don’t have an existing Mappler account but are interested n creating a project with VERTICES, email us at [email protected] OR [email protected])

•Click on the text “(View Sample Excel File)” to download a document that will give you an example of the format your spreadsheet should be in.
•Delete any columns in your original spreadsheet (highlighted in green) that aren’t included in the sample spreadsheet.
•Save this page as a new document to prevent you from losing your data.

•You should be left with three columns:
•Name (This refers to the name that will be displayed when a user clicks on the corresponding map point)
•Longitude
•Latitude
•Add a fourth column to your spreadsheet and label it “Category”
•This is where you decide the different types of points that will display on your map. I am only using one category but you can use multiple.
•Fill in the columns with the respective Category names
•Make sure you save your document when you are done.

•Return to the Admin page of your Mappler site to edit the categories settings.
•Select “Manage Map Site” from your Administrator Controls list.
•Scroll down to the bottom of the page and chose the “Categories and Icons” option

•A new window will pop up, allowing you to label and customize your own icons (1)
•Chose the number of icons you wish to create (2)
•Select the red balloon to view your icon options (3)
•Type the name of your Categories in the blank white boxes (4)
•Make sure that they match the Category name in your spreadsheet exactly, otherwise the program will not recognize them and your points will not be displayed.
•Once you have made your selections and named your categories, make sure you hit the “Select” button on the window
•You will be directed back to the “Manage Map Site” page, you must also hit the “Select” button on this page.
1 2 3 4

•Return to the Admin Control page
•Select “Manage Database” from the list of controls
•Choose the “Upload Points from Excel File” text
•A window will open up, allowing you to browse through you computer and select the spreadsheet of geocoded addresses that you created earlier. Select “Choose File” and then “Upload”
•Your points will appear in a list below, you can edit them by selecting “Edit Info” on a specific point

•Select the “Admin Main Page at the top of your current page.•Return to the “Manage Map Site” page to set your map view.•The way that you set the map on this page is the way that it will appear on your site. There are a few different ways to set the view:
•Type in the general location of your point and the map will automatically zoom to that area•Manually zoom in to the specific location of interest

To view you completed map:
•Select the “Admin Main Page at the top of your current page.
•Once you have returned to the Admin Controls Page, select “View Mapsite”
•You will be able to view your data on the interactive map!!

•Insert additional text, videos, links, photos, etc.:
•Log in as an admin and go to the “Manage Database” page.
•Click “Edit Info” next to the point you wish to add data to.
•Make any changes in the new window that pops up.
•Don’t forget to select the “Submit” button at the bottom when you’re done.

•Non-admin users can add new points, too.
•Log in to the site as a user (as opposed to an admin. This can be done using the same name/password or by creating a new user on the “Admin Control” page.
•From here, you can add additional point data 3 different ways:
•Clicking directly on the map
•Searching for an address
•Entering geographic coordinates