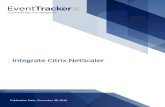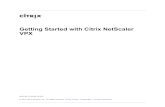How to License NetScaler Appliances Using Manage Licenses Tool · How to License NetScaler...
Transcript of How to License NetScaler Appliances Using Manage Licenses Tool · How to License NetScaler...
How to License NetScaler Appliances Using Manage Licenses Tool
This article describes how to license NetScaler appliances using the licensing tool available in the My Account portal.
How to License NetScaler Appliances Using Manage Licenses
Background
Before you deploy a NetScaler appliance on the network to support any of its application optimization, security, or switching features, you must get the appliance licensed appropriately.
License delivery for the NetScaler family of products is fulfilled through the Licensing tool in the My Account portal. Using the My Account portal for license allocation provides more control in managing the license entitlements, quicker and more convenient access to license files, and makes the NetScaler licensing process consistent with other Citrix products.
Contents
• Who Should Read This• Prerequisites• Licensing Overview• Platform Licenses• Upgrade Licenses• Option Licenses• License Delivery• Licensing Exceptions• Releases prior to 8.0• Return Materials Authorization (RMA)• Generating Licenses• Using the Manage Licenses Tool• Partner Use Licenses• Evaluation Licenses• Obtaining the Host ID• Sample Licenses• MPX 5500 Standard Edition Platform License• Installing Licenses• SDX Density Licenses (Adding a VPX Instance license to your SDX)• More Information
Page 1
Who Should Read This This article is for Citrix customers or partners who purchase any of the Citrix NetScaler hardware appliances, including 7000, 9010, 9010-FIPS, 10010, 12000, 12000-10G, MPX 15000, MPX17000, MPX 5500, MPX 7500, MPX 9500, MPX 9700, MPX 9700 FIPS, MPX 10500, MPX 10500 FIPS, MPX/SDX 11500, MPX 12500, MPX 12500 FIPS, MPX/SDX 13500, MPX/SDX 14500, MPX 15500, MPX 15500 FIPS, MPX/SDX 16500, MPX/SDX17500, MPX/SDX 17550, MPX/SDX 19500, MPX/SDX 19550, MPX/SDX 20550, MPX/SDX 21500, and MPX/SDX 21550.
Customers who purchase upgrade or option licenses for the existing NetScaler appliances should also read this article. Citrix NetScaler Gateway appliances are not affected by these licensing changes. All NetScaler Gateway and NetScaler appliances ship with NetScaler Gateway features enabled. NetScaler Gateway appliances will continue to ship with a pre-installed platform license, which is also freely downloadable from the My Account portal.
NetScaler Gateway customers should continue to use the Licensing tools to retrieve their Universal licenses. Licensing instructions for NetScaler Gateway appliances are posted to the eDocs at: http://support.citrix.com/proddocs/topic/access-gateway- 92/agee-licenses-installing-con.html.
Prerequisites This article assumes that the user has a basic understanding of the Citrix NetScaler configuration utility (GUI) and familiarity with Citrix licensing and the Licensing tool in the My Account portal.
[Return to Top]
Licensing Overview
Platform Licenses A NetScaler platform license provides instructions to the operating system at start up, about the available features that can be enabled on the appliance. A NetScaler platform license is mandatory for proper operation of the appliance. There are four NetScaler platform licenses currently supported: - Standard Edition - Enterprise Edition - Platinum Edition - Application Firewall Standalone Edition
For a list of features associated with NetScaler platform licenses, read the Citrix NetScaler Data Sheet located on the Reference Desk in the My Account portal. Platform licenses are not coupled to the software release currently installed on the appliance. Therefore, customers are free to upgrade or downgrade the operating system version on the NetScaler appliance without modifying the platform or option licenses.
Note that Platinum Edition and Application Firewall Standalone Edition licenses are only supported on NetScaler software release 8.x and later.
[Return to Top]
Page 2
Upgrade Licenses Customers are able to upgrade the appliance from one family edition to another by purchasing an upgrade license. For instance, customers with Standard Edition might purchase the Standard Edition upgrade to Enterprise or Platinum Edition. However, with Enterprise Edition they might purchase the Enterprise upgrade to Platinum Edition. Customers with NetScaler Gateway appliances might also purchase an upgrade from NetScaler Gateway to NetScaler Standard, Enterprise, or Platinum editions.
Option Licenses A NetScaler option license provides enablement of additional features to augment the features already supported by the platform license. These optional features include AppCompress, AppCache, Application Firewall, Global Server Load Balancing (GSLB), and EdgeSight for NetScaler. NetScaler option licenses are not mandatory. The Platinum Edition license contains all supported features and therefore no additional option licenses are required. [Return to Top]
License Delivery Delivery of NetScaler platform, upgrade, and option licenses are done through the Licensing tool in the My Account portal. All NetScaler appliances shipped from Citrix do not contain pre-installed licenses. As delivered, the NetScaler appliance starts and runs the pre-installed operating system version, but you cannot enable the features of the appliance until you install a platform license. Maintenance Agreements or Subscription Advantage memberships are not affected by this licensing change.
The NetScaler platform license and any additional upgrade or option licenses (purchased separately) are retrieved through the Licensing tools in the My Account portal. For each NetScaler appliance purchased, a license authorization code is electronically delivered to the customer’s My Account portal, a courtesy e-mail is sent to the contact listed on the Citrix NetScaler order.
Customers must use the Activate and Allocate Licenses tool in the My Account portal to convert the license entitlement(s) to license file(s) to be installed on the Citrix NetScaler appliance(s). After the license file(s) are downloaded from the My Account portal, the file(s) should be copied to the respective NetScaler appliance(s). Then you must restart the appliance for the applied license to activate the NetScaler feature set.
This article provides step-by-step instructions to generate, download, and install NetScaler platform, upgrade, and option licenses using the Licensing tools in the My Account portal.
If you encounter problems with license allocation, contact Citrix Customer Service. To locate a Customer Service or Technical Support center near you, visit http://www.citrix.com/English/SS/supportThird.asp?slID=11553&tlID=11610.
[Return to Top]
Page 3
Licensing Exceptions
NetScaler Software Release Earlier than 8.0 Customers with NetScaler software release earlier than 8.0 should contact Citrix Customer Service prior to upgrading the appliance to NetScaler software release 8.x or later. Citrix Customer Service will request a copy of the current license and the output of <show interface> and <show ns license> commands. Citrix Customer Service will provide an 8.x license to upgrade to the new platform license. After you receive the new 8.x license, immediately upgrade the operating system to 8.x or 9.x. Then proceed toallocate and install the new platform license on the appliance.
Return Materials Authorization (RMA) The RMA process for NetScaler appliances depends on the date of initial product shipment.
Appliances Shipped before May 25, 2009 – The RMA process for these appliances do not change. Replacement appliances ship with software and required licenses pre- installed.
Appliances Shipped after May 25, 2009 – The RMA process for these appliances will not contain licenses. Because these orders were originally shipped without a license, the replacement appliance also ships without a license. After you receive the replacement appliance, the customer must generate the license through the Licensing tools in the My Account portal.
[Return to Top]
Generating Licenses License delivery for the NetScaler family of products is fulfilled through the Licensing tools in the My Account portal.
Ensure that you have the following information before accessing the My Account portal: • The license code. Find this code in an email that you received from Citrix.• Your user ID and password for the My Account portal. If unknown, select Forgot
Password and enter your email address. If you do not receive an email, open a caseonline or contact Customer Service, for a Citrix office near your area.
Use the Activate and Allocate Licenses tool to convert the license entitlements to license files that you install on the Citrix NetScaler appliance. After you log on to the My Account portal, you can allocate the licenses using the license code(s) that you received from Citrix, generate the license file, manually download the file, and copy it to the /nsconfig/license directory on the NetScaler appliance.
For further instructions on using the Licensing tools in the My Account portal, refer to http://support.citrix.com/proddocs/topic/licensing-1110/lic-licensing-1110.html.
[Return to Top]
Page 4
Using the Licensing Tool 1. Open the My Account portal.2. Enter username and password.3. Click Log In.4. Navigate to Licensing and select the link for Activate and Allocate licenses.5. The Activate and Allocate licenses page is displayed. Select the Citrix NetScaler
License and click Continue.6. The Configuration page is displayed. Enter the following details and click Continue.
• Host ID Type – By default, Host ID type is selected as Ethernet. Do not changethis option.
• Host ID – Host ID refers to a MAC address on the NetScaler appliance.• Quantity/Available – Enter the quantity of license you would like to allocate.
7. The Confirmation page is displayed. This page lists all the line items selected withthe details. Click Confirm to complete the license allocation.Note: You can click Back, if you want to make any modifications in the Configurationpage.
8. Click OK.
9. Select the License file you want to download and click Download.10. Click Save to save the file in the local directory.
[Return to Top]
Partner Use Licenses Partner use licenses are for internal use by partners and resellers to demonstrate Citrix Products in a non-production environment. Partner use licenses cannot to be transferred to any other organization, either temporarily or permanently. Partners can retrieve their Partner use licenses using the Partner Use Licenses toolbox in the Partner Central portal. You need the following information available prior to accessing the Partner Central site: • The license code. You can find this code in an email you received from Citrix.• Your user ID and password for Partner Central. You can register for this password in
the Partner Central portal.Note: If you cannot locate either of these items, contact Citrix Customer Service.
1. Log on to the Partner Central portal.
Page 5
2. Under Key Resources select Partner Use Licenses.3. Select Launch Partner Use Licenses Tool.4. Click Get Software.5. The Partner Use License Summary screen appears with a list of available license
entitlements. Select the appropriate NetScaler license for Product and thecorresponding Language.
6. Click Retrieve New Serial Numbers to view the available license codes.
7. A list of license codes appears in the column labeled Serial Number. Choose one ofthe codes to use for license allocation.
8. Return to the Licensing tools page and follow the Generating License section in thisarticle.
[Return to Top]
Page 6
Evaluation Licenses Evaluation licenses are for limited term use by customers and sales engineers to demonstrate Citrix Products in a proof of concept or pre-sales environment. Evaluation licenses are specific to the appliance on which they are installed and cannot to be transferred to any other appliance or organization. Evaluation licenses are downloaded using the Licensing tools in the My Account portal. The evaluation license allocation process requires the host name or host ID of the NetScaler appliance.
Before going to the Citrix Web site, you need the following items: • The license code. You can find this code in an email you receive from Citrix.• Your user ID and password for the My Account portal. You can register for this
password in the My Account portal.Note: If you cannot locate either of these items, contact Citrix Customer Service.
• The host ID of the NetScaler appliance on which you install the license. Instructionsfor locating the host ID are found in the next section Obtaining the Host ID.
1. Open the My Account portal.2. Enter username and password.3. Click Log In.4. Under Licensing click on the Activate and Allocate licenses link.5. The Select page is displayed. Click the Don’t see your product? link.6. The Find your Licenses dialog box is displayed. Enter evaluation license code
provided to you from Citrix and select Continue.
The license server name (hostname) or Host ID refers to a MAC address on the NetScaler appliance. To determine the correct MAC address to use, see the Obtaining the Host ID section in this article.
7. Click Continue.
Page 7
8. Enter the following details and click Continue.• Host ID Type – By default, Host ID type is selected as Ethernet. Do not change
this option.• Host ID – Host ID refers to a MAC address on the NetScaler appliance.• Quantity/Available – Enter the quantity of license you want to allocate.
9. The Confirmation page lists all the line items selected with the details. ClickConfirm to complete the license allocation.Note: You can click Back if you want to make any modifications in the Configurationpage.
10. A pop-up dialog box appears. Click OK.
11. Select the License file you want to download and click Download.12. Click Save to save the file in a local folder.
Page 8
For detailed instructions about how to license NetScaler VPX, refer to the NetScaler VPX Licensing Guide and for additional information regarding managing the licenses refer to Managing Licenses.
[Return to Top]
Obtaining the Host ID Each of the license keys generates one Citrix NetScaler license. You can repeat the process of allocating a license with a unique license key for each appliance. Each license file is unique for a specific NetScaler appliance and must be installed only on that appliance.
The lmutil command is only available on appliances installed with NetScaler software release 8.0 and later. For evaluation appliances that involve an upgrade (such as an older appliance being used to test platinum features,) customers must upgrade the appliance to NetScaler software release 8.0 before completing the following procedure. To obtain the Host ID, complete the following procedure: 1. Log on to the command line interface of the NetScaler appliance by using SSH or
the console.2. Switch to the BSD shell by running the shell command.3. From the shell, run the following command:
lmutil lmhostid –etherExample:
root@ns1# lmutil lmhostid –ether lmutil - Copyright (c) 1989-2006 Macrovision Europe Ltd. and/or Macrovision Corporation. All Rights Reserved. The FLEXlm host ID of this machine is "00d068107316"
Note: You must run the lmutil command on each appliance in a high availability setup.
[Return to Top]
Sample Licenses
MPX 5500 Standard Edition Platform License # This file is in UTF-8 format. # SERVER this_host ANY VENDOR CITRIX USE_SERVER INCREMENT CNS_5500_SERVER CITRIX 2010.0506 2010.05.06 1 \ VENDOR_STRING=;LT=Retail;GP=720;CL=5500;SA=1;ODP=0 \ ISSUED=07-May-2009 NOTICE="Company XYZ" \ SN=LA-0000987654-11471:2066674 START=6-may-2009 SIGN="042F \ 73F8 37E6 8485 AAD4 791B BC83 F238 3241 471F F4B1 5107 7DB9 \ [text deleted] INCREMENT CNS_SSE_SERVER CITRIX 2010.0506 2010.05.06 1 \ VENDOR_STRING=;LT=Retail;GP=720;CL=SSE;SA=1;ODP=0 \ ISSUED=07-May-2009 NOTICE="Company XYZ" \ SN=LA-0000987654-11471:2066674 START=6-may-2009 SIGN="1728 \
Page 9
B726 CB66 D09B E696 F33F A65C B666 C02F D818 E87F FF6F A18C \ [text deleted] #
[Return to Top]
Installing Licenses You must copy the licenses to the /nsconfig/license directory on the NetScaler appliance by using secure copy or FTP. Create the /nsconfig/license directory if it does not exist. Licenses are read at startup, therefore allows the NetScaler appliance to enable the features. For complete license installation instructions, see Chapter 2 of CTX119198 - Citrix NetScaler Migration Guide - Release 9.0.
To install the licenses using the Configuration utility, complete any of the following procedure: • NetScaler Software Release Earlier Than 10• NetScaler Software Release 10 or Later
NetScaler Software Release Earlier Than 10 To install the licenses using the Configuration utility with NetScaler software release earlier than 10, complete the following procedure: 1. In a web browser, type the IP address of the NetScaler appliance, such as
http://192.168.100.1.2. In User Name and Password, type the administrator credentials.
3. In the navigation pane, expand the System node.4. Select the Licenses node.5. Click Manage Licenses.
Page 10
6. Click Add.
7. In the Select License Files dialog box, go to the location of the license file(s) andselect the file you want to upload. Click Select.
Page 11
8. After the file is uploaded to the license directory, click OK.
9. When prompted to restart the appliance, do one of the following:• If you plan to upgrade the software, click No. Refer to the NetScaler Migration
Guide for instructions for upgrading the NetScaler software release.• If you do not plan to upgrade your software, click Yes to restart the appliance.
Page 12
After the appliance restarts, verify if the license file is successfully read by the appliance by expanding the System node and selecting the Licenses node.
[Return to Top]
NetScaler Software Release 10 or Later
With NetScaler software release 10 or later the installation procedure remains same. However, the Graphical User Interface (GUI) has changed.
To install the licenses using the Configuration utility, complete the following procedure: 1. In a web browser, type the IP address of the NetScaler, such as
http://192.168.100.1. 2. In User Name and Password, type the administrator credentials.
3. Expand the System node.4. Select the Licenses node.5. Click Manage Licenses.
Page 13
6. In the Manage Licenses dialog box, click Add.
7. In the Select License Files dialog box, go to the location of the license file(s) andselect the file you want to upload. Click Select.
Page 14
8. After the file is uploaded to the license directory, click OK.
9. When prompted to restart the appliance, do one of the following:• If you plan to upgrade your software, click No. Refer to CTX132364 - Citrix
NetScaler Migration Guide - Release 10 for instructions to upgrade theNetScaler software release.
• If you do not plan to upgrade your software, click Yes to restart the appliance.
After you restart the appliance, verify if the license file is successfully read by the appliance by expanding the System node and selecting the Licenses node.
Page 15
[Return to Top]
Alternatively, to install the licenses from the command line interface: 1. Open an SSH connection to the NetScaler appliance by using an SSH client such as
PuTTY.2. Log on to the appliance using administrator credentials.3. Switch to the shell prompt and create a license subdirectory in the nsconfig
directory.4. Using SCP, FTP or any third-party program, copy the new license file(s) to this
directory.
Example: login: nsroot Password: nsroot Last login: Mon Aug 4 03:37:27 2008 from 10.102.29.9 Done > shell Last login: Mon Aug 4 03:51:42 from 10.103.25.64 root@ns# mkdir /nsconfig/license root@ns# cd /nsconfig/license Copy the new license file(s) to this directory.
[Return to Top]
SDX Density Licenses
1. After the purchase of additional NetScaler VPX Density Licenses, the license file isavailable to download for the customer. The link for the license file is provided in ane-mail.
Page 16
2. The licenses are activated and allocated as described in the following sections:• Manage Licenses Tool• Partner Use Licenses• Evaluation Licenses
3. If prompted for a Host ID such as a Not for Resale license, then you can get the hostID from the SDX Configuration Utility.Select the NetScaler SDX node to see the Host ID in the System Informationsection:
4. You can view the current number of instances by clicking on NetScaler SDX node inthe SDX Configuration Utility, as shown in the following screen shot:
5. After you have downloaded the new license, you need to upload it to the appliance.You can do so by expanding the System node in the SDX Configuration Utility,selecting Licenses, and clicking Upload, as shown in the following screen shot:
Page 17
6. Click Apply Licenses. The #Maximum NetScaler Instances under the System Node> License is immediately incremented and you need not restart the appliance.
In NetScaler software release 10, SDX Density License installation procedure is the same. However, there are changes in the GUI.
[Return to Top]
More Information Refer to additional information at the following locations: • CTX131110 - My Account All Licensing Tools - User Guide• CTX122426 - Citrix NetScaler VPX and CloudBridge VPX Licensing Guide• Obtaining License Files from MyCitrix.com:
http://support.citrix.com/proddocs/index.jsp?topic=/licensing/lic-obtaining-your-license-files.html
• Citrix NetScaler Software and Documentation:https://www.citrix.com/English/ss/downloads/results.asp?productID=21679
Whom to Call for Licensing Questions Customer Service • Assistance with logging on to the My Account portal.• Assistance with navigating the license portal.• Assistance with verifying existing entitlements show for a specific Org ID.• Assistance with locating the proper license code.• Assistance with retrieving a platform, upgrade or option license.• Assistance with upgrading the license for customers on pre-8.x software (legacy
process).• For assistance with purchasing platform, upgrades, or option licenses contact Citrix
Sales or your Solution Advisor.
Technical Support
Page 18
• Assistance with copying the license to the appliance• Assistance with installing the license on the appliance• Assistance with verifying if the license is properly read by the appliance at boot time• Assistance with boot issues relating to reading the installed license
To locate a Customer Service or Technical Support center near you, visit Citrix Support web site.
Page 19