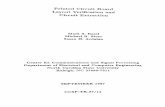How To Layout a Printed Circuit Board using Cadence · PDF fileHow to Layout a Printed Circuit...
Transcript of How To Layout a Printed Circuit Board using Cadence · PDF fileHow to Layout a Printed Circuit...

How to Layout a Printed Circuit Board Using Cadence Allegro
James McClintock
July 12, 2005
V31Vac0Vdc
R3
1k
R4
1k
V
0
0
V215
U2
uA741
3
2
74
6
1
5+
-
V+
V-
OUT
OS1
OS2
0
V115
A step-by-step tutorial for PCB layout and design. No prior experience with Allegro required.

James McClintock - 2/25
Introduction Suddenly you are in a situation where you need to quickly learn the basics of creating a PCB design using Cadence Allegro. Perhaps instead you are an enthusiast who wants to create a printed circuit board for a hobby project. Either way, this document is for you. The following sections describe the motivation for and scope of this work. Also discussed are the basic materials and information you will need before getting started.
New PCB Designers Quickly Discover the Basics This document is intended for anyone that needs to quickly learn how to use Cadence Allegro to create a PCB design. Specifically, it is intended to target the needs of Electrical Engineering Senior Design students. Not too long ago, I found myself needing to learn PCB design when I began Senior Design 1. Unfortunately, none of the documentation that I found described how to use Allegro in a concise, chronological manner. This made the learning process much more tedious and time consuming than it needed to be. The major goal of these instructions is to communicate what I learned in a concise, step-by-step fashion that will ease the learning process for others.
Electrical Engineering Background Required Readers are assumed to have a background in electrical engineering theory. Many of the topics which are covered will rely on basic knowledge from lower level electrical engineering classes. The reader should also be familiar with using Cadence PSpice for creating and simulating circuit schematics. Finally, readers should be experienced with the basics of using a computer and Windows software in general.
Limited to the Layout The scope of this document does not include actually milling or etching the final board. The files that you create will be ready for a milling technician to use, but these instructions will not cover the milling process. Also, the process of designing a circuit to perform a specific task will not be discussed. Readers should have a circuit layout on paper or in PSpice before starting.
Start With a Circuit Design and Datasheets The following list of items should be gathered before getting started:
• A Printed Copy of This Document – Print these instructions on a color printer if possible. This will allow you to follow along without alternating between Allegro and the instructions.
• A Circuit Schematic – This is the schematic that you will use to create your PCB layout. It can be on paper or in PSpice.
• Relevant Datasheets – Gather datasheets for all of the parts required in your design.

James McClintock - 3/25
• A Computer With Allegro Installed – Check specifically for Allegro since it is not always included with Cadence Capture. This can be found on most engineering computer labs around OSU.
Usage and Conventions In order to gain the most from these instructions, the reader should begin by gathering all of the items discussed above. Following this, each section and step should be followed in order. Some instructions refer to sections of the appendix which might not be applicable to all readers. If you will need to complete these steps, refer to the appendix immediately and then return to the relevant section in the document when finished. If you encounter any problems while completing a step, begin by checking nearby tips. The troubleshooting guide at the back of these instructions may be helpful for solving problems as well. Readers with no experience with Allegro or PCB design should probably plan to spend five to six hours completing this tutorial for the first time. The following documentation conventions will be followed throughout this text:
• Tips and definitions will be set-out from the document text and listed near the applicable instructions.
• Actions which involve choosing a menu item will be identified using the following format: MENU: File → Quit.
• Some steps will require you to refer to relevant figures for information which must be entered into dialog boxes. These steps will be labeled with a ►.
• Toolbar items which are referred to in the text will always be clearly labeled in an appropriate figure.
Computer Related Safety Concerns Some experts believe that prolonged use of any computer may be detrimental to your health. For this reason, you should take frequent breaks as you go through this tutorial. There is also some risk of damaging the computer and/or corrupting the software if the computer is not used properly. Refer to your computer’s operation manual for more information.

James McClintock - 4/25
Section 1 Preparing Your Circuit Schematic In this section, you will create a circuit schematic which is in an acceptable form for conversion to a PCB layout.
Start Cadence Capture by selecting it from the start menu list and choosing PCB design expert with Capture CIS when prompted for a version to run. The dialog you should see is shown in Figure 1.
Figure 1 This figure shows the dialog used to choose a Capture version.
Tip: In order to create the PCB layout, a schematic must be open in Cadence Capture. The PSpice Schematics program cannot be used. However, you can import your Schematics design using this menu command MENU: File → Import Design.
Create a new PSpice A/D project within Capture and draw your circuit. If you already have a circuit schematic saved to disk, open it now.
V31Vac0Vdc
R3
1k
R4
1k
V
0
0
V215
U2
uA741
3
2
74
6
1
5+
-
V+
V-
OUT
OS1
OS2
0
V115
Remove and replace any part in your schematic which is not physically representative of the actual discrete part being used. For example, replace PSpice operational amplifiers with dual inline packages as shown in Figure 2. *Parts with no acceptable replacement will be discussed in Step 4.
0
V2
12V
V31Vac0Vdc
R1
1k0
R3
1k
0
J1
DIPSOC-4x2
1234 5
678
V1 12V
Figure 2 This figure shows an original circuit schematic (top) and a schematic which has been modified to physically represent the board that will
be created (bottom).
Tip: Capture provides part libraries for many commonly used parts. Check to see if your part is already there before moving on to Step 4.

James McClintock - 5/25
Tip: You may not need to create a part library as long as you can find a part with an identical pin configuration (specifically the correct number of pins). This is because the ‘look’ of the part on your board depends on the chosen Footprint (described later). If you choose to do this, take extra care that you wire items to the correct pin number. For example, in Figure 2, the operational amplifier was replaced with a DIPSOC-4x2.
Tip: Capture will let you edit parts in its library using the editor described in Appendix A. If you find something similar to what you need, simply right click and choose Edit Part.
Create custom parts for any circuit element in your design which does not have an acceptable replacement in Capture. For more information about how to do this, see Appendix A.
Definition: A part library is a group of related parts within Capture. For this design all parts should be physically representative of the actual item which will be used on the board. If no acceptable part can be found in part libraries which are provided, you can create your own as described in Appendix A.
Definition: A header is a connector which uses one or more pins in a single inline package design. Headers can be found in the Capture library, CONNECTOR. Search for the part HeaderX where X is the number of pins on the header.
Add headers or some other type of connector for all power sources and board inputs/outputs. Figure 3 shows an example of a circuit with this modification.
Figure 3 The circuit displayed in Figure 2 has been modified to use headers
for all power sources and circuit I/O.

James McClintock - 6/25
Section 2 Generating Footprints In this section, Allegro will be used to create footprints for all parts used in your Capture schematic. Create a folder called symbols
within the folder which contains your Cadence Capture project.
Definition: A footprint is a computer file which contains information about the pin-out and package dimensions of an individual part. A footprint must be created for every part in your design. (If the same part is used more than once in your design, only one footprint needs to be made for that part.) Tip: Allegro provides a library of common footprints which might be useable in your design. These footprints are in the folder Cadence\PSD_14.2\share\pcb\pcb_lib \symbols within your Capture directory. If you need to modify one of these footprints, copy it to your symbols folder first.
Start Allegro by selecting it from the list in the start menu. If prompted for a version to run, choose PCB Design Expert.
Run the new package wizard by selecting MENU: File → New. Using the dialog shown in Figure 4, select Package Symbol (wizard). Browse to your symbols folder, provide a name for the part, and click OK.
Figure 4 This figure shows the new drawing dialog within Allegro.
Select a package type based on the part you will create and click Next> in the dialog shown in Figure 5. In the dialog that appears, click Load Template and then click Next>.
Figure 5 Use this dialog box to choose the type of the part.

James McClintock - 7/25
Chose a proper reference designator for this type of part using the dialog shown in Figure 6 and click Next>. (Generally you do not need to change the units or the accuracy.) Tip: You must use the same letter for the reference designator that is used in Capture for the part you are making. Otherwise, you will not be able to add the part to your board later.
Definition: A mil is a unit which represents 1/1000 of an inch or one milli-inch. Figure 6
This dialog box allows you to specify default units and a reference designator for your package.
Enter the pin spacing and package geometry information into the dialog shown in Figure 7 and click Next>. This should be based on your part datasheets.
Definition: Within Allegro, the padstack contains information about the size of the hole which must be drilled for the part to fit in the board and the size and shape of the solder pad which surrounds it.
Tip: For symmetrical parts like DIPs, you might consider using a square pad for pin 1.
Figure 7 In this dialog box you will enter information about the size of the
part and its pin configuration.
Choose a set of pads for your part based on the pin size shown on your datasheets. The pad naming convention is shown in Figure 8. If you cannot find an acceptable pad, choose something as close as possible and you will modify it in the next step. When you are finished, click Next> twice, followed by Finish.
Figure 8 This figure shows the default naming convention used by Allegro
for pads.

James McClintock - 8/25
Tip: After completing Step 7, the package wizard should close and the newly created package should be displayed to the screen as shown in Figure 9.
Figure 9 A screen similar to this one should be displayed after completing the
wizard in Step 7. Modify the padstacks for any pad that you did not find an acceptable pad for in Step 7. This can be done by choosing MENU: Tools → Padstack → Modify Design Padsatack. For more information about how to do this, refer to Appendix B. Tip: If you are using any library footprints, you can follow the steps in Appendix B to modify their pads after you are finished placing parts on your board in Allegro. (Discussed in Section 5)
Tip: After completing Step 9, you can save your footprint in an editable form by choosing MENU: File → Save. This is useful in case you need to make some minor changes to the footprint later. Do not forget to repeat Step 9 and generate the symbol file after making any change.
Generate an Allegro symbol by choosing MENU: File → Create Symbol.
Tip: Be sure that the final symbol file that you create in Step 9 is saved in the symbols folder within your schematic’s project directory. This is where Allegro will look later for your footprints.

James McClintock - 9/25
Section 3 Generating the Allegro Board In this section, you will return to your Capture schematic and enter the footprint information for all parts. You will also annotate the design and create an Allegro netlist. Tip:
The footprint name is the filename you entered for the symbol in Section 2, Step 9. Do not include the “.psm” extension here.
Double-click on each part in your Capture schematic one at a time. Locate the property column labeled PCB Footprint and enter the name of the footprint you generated for this part in the previous section as shown in Figure 10.
Tip: Capture only displays the Tools menu when the “.dsn” file is selected in the projects window. Keep this in mind when following the instructions in this section. Figure 10
This figure shows the properties editor in Cadence Capture. Use this window to enter the PCB footprint name for each part in your schematic.
Select your “.dsn” file within Capture’s project window and choose MENU: Tools → Annotate. Configure the annotation setting as shown in Figure 11 and click OK.
Definition: Annotate is a PSpice algorithm which chooses and applies a unique reference designator (R1, C2, ect…) to all parts in the schematic.
Figure 11 This figure shows annotation setting for Cadence Capture.

James McClintock - 10/25
Definition: A netlist is a data file which contains a list of all parts in your circuit along with the details about how they are wired together.
Choose the menu item Menu: Tools → Create Netlist
Configure the netlist settings as shown in Figure 12 and click OK.
Tip: The process of generating a netlist will take a few seconds. This is a common source of problems for new designers because you will receive errors if the schematic is not setup correctly. Use the error message you receive to help correct any problems. When netlisting finishes, Allegro should start. If prompted for a version, choose PCB Design Expert and you should be presented with a blank grid.
Figure 12 This figure shows the netlist setting that should be used when creating a
new board in Capture.

James McClintock - 11/25
Section 4 Configuring Allegro Properties This section describes the process of configuring the Cadence Allegro settings for creating a usable PCB layout. The settings which are discussed allow the design to be imported into Isopro.
Configure your artwork generation parameters by choosing MENU: Manufacture → Artwork → General Parameters and entering the information shown in Figure 13.
Figure 13 This figure shows the settings that should be used for generating
the output artwork in Allegro.
Set-up the drill generation parameters by choosing MENU: Manufacture → NC → Drill Parameters and setting the configuration as shown in Figure 14.
Figure 14 Modify the drill file creation settings to match what is shown in this
figure.

James McClintock - 12/25
Configure the conductor spacing rules by choosing MENU: Setup → Constraints and clicking on Set Values… under the Spacing Rules Set. You must enter the conductor clearances required for your design in the dialog box shown in Figure 15.
Definition: PCB design constraints are often listed in the form, “31 – 35 Design Rules.” This means that traces can be no smaller than 31 mils and the minimum clearance between conductors on the board is 35 mils.
Tip: The design constraint rules are serious. Failure to follow these rules could result in a board which cannot be milled.
Figure 15 This figure shows the dialog boxes used to setup the spacing rules
used for your design.
Configure the minimum trace width by choosing MENU: Setup → Constraints and clicking on Set Values… under the Physical Rule Set. You must enter the values required for your design in the dialog box shown in Figure 16.
Tip: Make traces on the top and bottom sides of the board different colors. You can change these colors in the Color/Visibility dialog box. Choose the Stack-Up group and change the color of the top and bottom Etch.
Set-up Allegro Color/Visibility parameters based on your preferences using MENU: Display → Color/Visibility. This dialog allows you to change things like the color of traces and the rat’s nest. See the end of Joe Hershberger’s tutorial for a useful example configuration.
Figure 16 Use this dialog box to configure the minimum trace width.

James McClintock - 13/25
Section 5 Placing Parts and Routing the Design In this section you will draw a board geometry, place parts onto the board, and route all of the traces between the parts. Choose board geometry under “Active
Class and Subclass” in the Allegro options tab as shown in Figure 17.
Tip: To measure a distance in Allegro, click on MENU: Display → Measure and then click on any two points on your grid, one after the other. This can, for example, be used to check the size of your board geometry.
Figure 17 This figure shows the settings that must be chosen in Allegro to draw the
board geometry.
Click on the Rectangle Tool in the Allegro toolbar and draw a board geometry on your grid. Use the grid to help create a geometry which is the proper size for your board. Your design should appear similar to Figure 18.
Tip: If you do not initially draw a board geometry which is correctly sized, click on the Delete Item toolbar button and then click on the geometry rectangle on your grid. This will remove your board geometry and allow you to try again.
Tip: You can modify the grid spacing by choosing MENU: Setup → Grids. Figure 18
The rectangle tool which is shown in this figure can be used to draw an outline for your PCB board.

James McClintock - 14/25
Add parts by using MENU: Place → Quick Place. Click on the Place button shown in Figure 19 and check that the Unplaced symbol count drops to zero. Click OK. All parts should appear above your board geometry.
Definition: The rat’s nest is the set lines drawn by Allegro which shows which pins should be connected together based on your schematic. The green lines shown in Figure 20 are an example.
Figure 19 This figure shows the Quickplace dialog box (left) and example of the
Allegro window after parts have been placed (right.)
Use the Move Parts toolbar item to arrange the parts on your board. The rats nest should help guide your placement to allow for optimal routing in the next step. An example is shown in Figure 20.
Tip: Right click and choose “Rotate” to rotate a part in the design. Use the setting shown in the options tab of Figure 20.
Figure 20 This figure shows a design after the parts have been arranged but before any traces have been run. The rat’s nest is also displayed (green lines.)

James McClintock - 15/25
Route the traces in your design by using the Draw Trace toolbar item shown in Figure 21. Again, the rat’s nest serves as your guide.
Definition: A trace is an isolated area of conductor on the board which connects two ore more parts.
Definition: Routing is the process of drawing traces between components on the board.
Tip: Right click on the grid and choose Swap Layers to draw traces on the other side of the board.
Figure 21 This is an example of the design shown in Figure 20 after all the
traces have been drawn.
Run the Unconnected Pins report using MENU: Tools → Reports to ensure that all connections have been made. An error free report is shown in Figure 22.
Figure 22 This figure shows an error free unconnected pins report.

James McClintock - 16/25
Section 6 Generating the Output Files This section describes the process of generating the output files which will be provided to the milling technician.
Create the drill file by choosing MENU: Manufacture → NC → Drill Tape. Enter a scale factor of 1.0 and click Run using the dialog shown in Figure 24. Close the window by clicking Close.
Generate the output gerber files by choosing MENU: Manufacture → Artwork. Using the dialog shown in Figure 23, check both the top and bottom layers and click Create Artwork. Close the dialog by clicking OK.
Run the Design Rules Check by using MENU: Tools → Reports to ensure that none of the design constraints have been violated.
Figure 23 This figure shows the dialog box which is used to generate the output
gerber files. (TOP.art and BOTTOM.art)
Definition: A gerber file is a computer data file which contains all the information necessary to physically create the traces on a PCB board.
Figure 24 This figure shows the dialog box which is used to generate the output
drill file.
Modify the drill file if necessary. Instructions for modifying this file for use with Isopro are provided in Appendix C. Tip:
The milling technician will need three files from you: TOP.art, BOTTOM.art, and ncdrill1.tap. These files should be in your allegro folder after completing this section.
Provide the artwork files to the manufacturer that will create your board.

James McClintock - 17/25
Troubleshooting Information This section discusses common problems and their solutions.
Capture does not display the tools menu unless your “.dsn” file is selected in the projects window.
If the change is minor, you may be able to add it without rerouting your whole board. Open the netlisting dialog in Capture after making the change. Enter your current Allegro board as the input board and provide a new board name for the output.
Schematic entry mistakes happen to the best of us.
Use the coordinates provided in the error message to locate the problem. Generally, the solution will involve slightly moving a part and/or re-running a trace.
Since Allegro will not let you run traces too close to parts, this generally occurs when parts are moved after a trace has been run or when parts are placed too close together.
Correct errors in your schematic and try again. If the causes described do not apply, check the session window for error messages that might help you track down the problem.
This occurs because of errors in the schematic. For example, a part might have an invalid footprint or no footprint at all. Check also for dangling wires and ensure that each part has a unique reference designator.
I cannot annotate or netlist the design because Capture does not show the tools menu.
I’ve netlisted and routed my design, but now I need to make a small change to the schematic.
The design fails the ‘design rules check.’
Allegro refuses to place some parts when the “Place” button is pressed in the Quick Place dialog.
Use Allegro to open the footprint of the part in question and note the reference designator. If it does not match with the one in you schematic, a new matching footprint should be generated.
This generally occurs when the reference designator for the footprint and the part in your Capture schematic do not match.
The netlist is not successfully generated in Section 3, Step 4.
Solution: Cause: Problem:
Select the “.dsn” file in the projects window and try again.

James McClintock - 18/25
Additional Information This section provides references for other sources which might be useful. Hershberger, Joe. (2003). Cadence PCB Design Studio Tutorial. Retrieved July 5, 2005, from
http://ecen4013.okstate.edu/Resources/Tutorials/Allegro/PCBDesignStudioTutorial.pdf

James McClintock - 19/25
Appendix A Creating a Custom Part In the event that no appropriate Cadence part can be found for some component in your design, a custom part can be created and used. This appendix describes the process required to create a new part. Open your schematic before beginning this section. Select the
Library folder in the
Capture project window and choose MENU: File → New → Library. A new library file should appear as shown in Figure 1.
Figure 1 This figure shows the project window after creating a new library.
Right-click on the new library file you just created and select New Part as shown in Figure 2.
Figure 2 This figure shows how to add a new part to a Cadence library.
Enter a name and reference designator for the part that you are designing into the dialog shown in Figure 3 and click OK.
Tip: You must use the same reference designator here that you use in your PCB footprint or you will be unable to place the part in Allegro.
Figure 3 The dialog shown in this figure is used to enter a name and reference
designator for the part that is being created.

James McClintock - 20/25
Draw an outline for your part as shown in Figure 4 using the Draw Rectangle tool. (Feel free to experiment with the other drawing tools.)
Tip: The dotted line in Cadence Capture represents the boundary of your part. You cannot place pins outside of this boundary so you will likely want to resize it to match your package geometry. This can be resized using the Arrow tool in the drawing toolbar.
Add required pins to your part by clicking on the Place Pin tool on the toolbar and entering the pin Name and Number using the dialog shown in Figure 5.
Tip: Select Short in the Shape section of Figure 5 to reduce the size of the pins.
Definition: In this context, a pin describes every physical pin on your part. You must include all pins even if you do not intend to use them. Configure your package properties by choosing MENU: Options → Part Properties and entering your preferences into the dialog shown in Figure 6. (You do not need to enter implementation information.)
Figure 4 This figure shows the editor window for creating your part. A
package outline has been drawn (the solid blue line.) The package boundary is represented by the blue dotted line.
Figure 5 This figure shows the Place Pin dialog box which is used to add
pins to your part.
Figure 6 The dialog shown in this figure can be used to configure several
preferences for your new part.

James McClintock - 21/25
Tip: Your final part should appear similar to the one shown in Figure 7.
Save your new part by choosing MENU: File → Save. When prompted, enter a name for your new library.
Figure 7 This figure shows a completed custom part.
Add the part you just created to your design schematic by choosing MENU: Place → Part as usual. Your custom library should already be available in the dialog that appears as shown in Figure 8. If it is not, simply add the library using the filename you provided in Step 7.
Figure 8 The Place Part dialog box should now include the library you just
created as this figure shows.

James McClintock - 22/25
Appendix B Customizing the Footprint Padstacks This appendix descirbes the process of modifying the pads in Allegro. Follow these steps if necessary immidiatly after compleating the footprint wizard in Section 2 or after parts have been added to your design at the end of Section 5. Click on the menu item MENU: Tools → Padstack → Modify Design Padsatack within Allegro. The options menu should now display every pad used in your footprint or your design as shown in Figure 1.
Double click on the pad you wish to modify in the list under the options tab.
Figure 1 This figure shows Allegro’s options tab after completing Step 1.
Enter a drill hole Size in the Drill hole frame of the dialog shown in Figure 2.
Tip: The size you enter should be slightly bigger than the pin diameter listed on your datasheet.
Tip: Check your inventory of drill bits before choosing a size. You cannot drill holes in sizes other than the ones available.
Definition: The drill symbol is a mark that could be placed on the board to allow for easier manual drilling and is not relevant if your board will be created using the milling machine.
Figure 2 This figure shows the Parameters tab in Allegro’s padstack designer
dialog.

James McClintock - 23/25
Click on the Layers tab and the dialog should appear similar to Figure 3. This dialog allows you to change the size and shape of the copper pad.
Tip: Ensure that the pads on the top and bottom of the board are identical.
Tip: Generally speaking, choose a pad about twice the size of your drill hole.
Click on one of the two items that Figure 3 indicates needs to be modified. In the Regular Pad frame, chose a Geometry, Width, and Height based on your preferences. Repeat this step for the other item indicated in Figure 3.
Figure 3 This figure shows the Layers tab in Allegro’s padstack designer
dialog. You will need to modify the two items indicated in order to change the pad size and shape.
Save your new pad by choosing MENU: File → Save As and entering a name. Save the pad in the symbols folder with your footprints. The preferred naming convention is shown in Figure 4. Following this, you can close the dialog box shown in Figure 3.
Figure 4 This figure shows the default naming convention used by Allegro for
pads.

James McClintock - 24/25
Select the menu item MENU: Tools → Padstack → Replace in the main Allegro window.
Enter the name of the old pad in the first input box and the new pad in the second as shown in Figure 5. Click Replace. Tip: Place your cursor in one of the textboxes and then click on a pin in your design to automatically fill in the current padstack name.
Figure 5 This figure shows the options tab which is used for replacing all
instances of a pad in your design.

James McClintock - 25/25
Appendix C Modifying the Drill File If your design will be imported into Isopro, you will need to make the modification described in this section to your drill file. Complete these steps after generating the drill file in Section 6.
Open the file ncdrill1.tap within the allegro folder of your project using notepad. It should appear similar to the file on the left in Figure 1.
Figure 1 This figure shows an origional dirll file (left) and a modified drill file (right). Additions to the modifeid file are hilighted in yellow. Both
files are slightly cropped to fit on this page.
Add hole size indicator lines after the file header (lines beginning with a semi-colon.) Use the format “T0XC0.YYY” where X should be incremented sequentially starting with one and YYY is the size shown in the header.
Add a percent sign following the last size indicator line.
Replace all section breaks in the drill file (indicated with a three letter header such as G90 and M00 in Figure 1) with new section breaks using the T0X format from Step 2.
Add the text T00 to the line above M30 at the end of the file.
Save and close the modified drill file.