How to launch X2Go Session - ceas.uc.edu · Step 3) A new session will be addedto your client. Step...
Transcript of How to launch X2Go Session - ceas.uc.edu · Step 3) A new session will be addedto your client. Step...
How to launch X2Go Session
Install X2Go Client from https://wiki.x2go.org/doku.php
Step 1) Launch the X2Go Client
Step 2) A new session window will pop up
Enter a session name
Enter Host: virtulab.ceas1.uc.edu
Enter Login: your 6+2 Username
Under Session Type: Chose MATE
Step 5) You will be presented with a login box. Enter your central ID password
Step 6) You will get a Server Trust pop up if you have never connected before. Click Yes
Step 7) Your new Linux based session will load
To find and launch Matlab
Click on the start menu and type Matlab in to the search box
If you wish you can drag the Matlab Icon onto your Desktop to make an icon for it.
To Disconnect simply close the X2Go Client. This will save your session and anything running
will continue to run. When you reconnect to the server your session will resume.





![UNIVERSITY OF CINCINNATI[1] - ceas.uc.edu · robots, machine tools, transfer lines, special machinery and more. Automod provides the user with a set of expert-based material handling](https://static.fdocuments.net/doc/165x107/5ec8d1cdbee85656d14dd26e/university-of-cincinnati1-ceasucedu-robots-machine-tools-transfer-lines.jpg)












![WELCOME! [ceas.uc.edu] · WELCOME! College of Engineeringand Applied Science Class of 2021 Anne Hoehn Academic Director](https://static.fdocuments.net/doc/165x107/5eca42b9ce74ca60fc41d6a3/welcome-ceasucedu-welcome-college-of-engineeringand-applied-science-class.jpg)
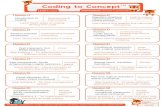


![Molecular Characterization the Promoter osmY, rpoS ... · Twohundredmicroliters ofS1 digestionbuffer (300 mMNaCl, 50 mMNaacetate [pH 4.6], 10 mMZnCl2) was addedto the hybridization](https://static.fdocuments.net/doc/165x107/602db3221f68161dd67d2693/molecular-characterization-the-promoter-osmy-rpos-twohundredmicroliters-ofs1.jpg)

