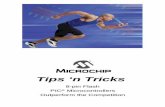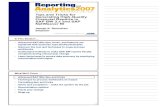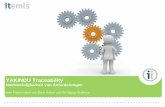HOW TO INSTALL YAKINDU AND TRICKS ABOUT IT
Transcript of HOW TO INSTALL YAKINDU AND TRICKS ABOUT IT

HOW TO INSTALL YAKINDU AND TRICKS
ABOUT IT 1-Installation First you need to download the YAKINDU Statechart Tools. Unzip the archive to an arbitrary directory and
start SCT. Choose "Install New Software..." from the "Help" menu.
Select the "Add..." button in the upper right corner to add a new update site. Copy the following URL to
the "Location" text field: https://wendehals.github.io/arduino_sct_tools/releases/. Use any value for the
"Name" field and select "OK".

Select YAKINDU Statechart Tools for Arduino and press the "Next>" button to switch to the next page.
2-Arduino Toolchain Setup Before starting development for your Arduino you need to install and setup the Arduino toolchain and libraries in
your freshly installed Eclipse environment. Open the Arduino Downloads Manager from the Help menu. In the
Platforms tab add a new toolchain by clicking the "Add" button and choosing the target platform. In our case it's the
Arduino AVR Boards package.

The Arduino toolchain and libraries are now installed. To upload the program to your Arduino you need to
connect it to Eclipse. First, connect your Arduino via USB to your computer. If you have connected and
used your Arduino with your computer before there should already be a driver installed. If not, make sure
you have installed the Arduino IDE from arduino.cc, you need it for the USB driver.
There is a wizard that helps you to create a connection to your Arduino. You can open the wizard either by
choosing "New Launch Target" from the toolbar or by clicking the "New Connection" button in the
"Connections" view of the C/C++ perspective.
On the first wizard page select the Arduino list entry and click "Next>". On the second page provide a
name for the connection, the serial port that, and the board type and press "Finish".
The environment is now ready to compile and upload programs to your Arduino.
3-Arduino SCT Project Setup To start programming your Arduino, you need to create a
project. After closing the Welcome page open the context
menu of the Project Explorer view in the upper left corner of
the Eclipse Window and select "New">"Project...".
Select "Arduino Project with YAKINDU Statechart" from the
list on the first page of the New Project wizard and click
"Next>".

On the next page, choose a project name and click "Next>".

On the last page you can choose values for a set of properties of the Arduino SCT project. These are
• a name for the statechart. The default is the project name. You can choose any valid C++ identifier,
since it will be used as a class name. You can’t use in the name characters as 2, -,+…it ‘s generating
an error.
• a source code folder - it will contain the source code that will be edited by you. Initially, two files
will be generated and put into this folder, <StatechartName>Connector.h and
<StatechartName>Connector.cpp. After the first code generation these files will be kept untouched
by the code generation.
• a generated source code folder - it will contain all the rest of the source code generated by the tool
that is necessary to run your statechart on the Arduino. The source code in this folder should not
be changed by the user and will be overwritten by the code generator.
• the timer implementation - currently, there are two timer implementations to run the cycles of the
statechart. You can choose between a software based timer that is compatible to all kinds of
Arduinos and a hardware based timer of the ATmega168 and ATmega328 microcontrollers.
After setting the properties, click "Finish".
You might be asked whether the Xtext nature should be added to the project. Please confirm this
question.
Your Eclipse should look like this:

4-Programming an Arduino with Statecharts
Modeling the Statechart
Now we are ready to model the statechart. We will use the "Hello World" example from the Arduino
world, it's a blinking light. The Arduino Uno board has an LED built in that can be used for this purpose. In
the "Blink" example, we will let the LED turn on and off every 500ms.
Model your statechart in the way that is shown in the figure below. Create two states, On and Off. Then
create transitions between both of them and add time triggers to the transitions. The time trigger after
500ms lets the state automatically change after 500 milliseconds. Within the states, add an entry action
that sets the boolean variable on to true or respectively to false. You need to declare the boolean variable
on within the interface.

You will find a more detailed documentation of the YAKINDU Statechart Tools and the statechart syntax in
the Eclipse help or online.
Source code generation
Our statechart model for the "Blink" example is now complete. Open the context menu on the "Blink.sgen"
file in the Project Explorer and select "Generate Code Artifacts".
Your Eclipse environment should now look like depicted in the figure below. There are two new folders,
"src" and "src-gen". The "src-gen" folder contains the statemachine generated from the statechart,
interfaces to the statemachine, a timer implementation, and everything else that is needed to execute the
statemachine on your Arduino. The "src" folder is meant to be changed by the developer. We will go into
detail later.
You don't have to care about the code that is put into the "src-gen" folder. It is completely generated and
will be overwritten the next time when the statechart changes.

Some other tricks: • An “after x ms” is necessary in your state chart not to have a code error in xxxxx.cpp
• Run/Run configuration/Statechart simulation/your state chart to change “cycle based” and cycle
period
• Click on xxxx.sgen to change arduino cycle period, then don’t forget save/generate the code/build
the project
• To insert library put it in the src-gen folder or right click on src-gen/import files and select the
folder where is your library to add. Then call it in src/xxxConnector.cpp: #include "../src-gen/thelib.h"
If there are troubles in building with some imported library: correct #include <myLib> by #include “myLib”
If a library include folders, put all the fill in the same YAKINDU folder: src-gen and don’t forget:
“save/clean/build” to correct each error.
• State to action/ transition to sensor link: modify the xxxxConnector.cpp in the src folder with a look
on the file src-gen/xxx.h to get the good generated functions.

Example: if (RE(digitalRead(but5), etat)==1) statemachine->raise_button5();//OK with SMlib
To put a rising edge on button5 owing to SM lib
digitalWrite(13, statemachine->get_lAMP());
To link an arduino uno output to a variable in state

The file to look at:
The diagram of which it’s generated:
You can see in src-gen, SM.cpp and SM.h, coming from SM lib.
Simulation
This is a pretty simple statechart, you can easily check by hand whether it works as you expect. Once the
statechart gets more complex, it's better to check its behavior by simulation. Switch to the SC Simulation
perspective and start the simulation of the statechart by clicking on the "Run" button in the toolbar as
depicted below.

Now the statechart will be simulated. The current state(s) of the statechart will be highlighted in red. On
the right, variables and their values as well as events are shown in the Simulation view. You might even
manipulate variables or send events manually in the Simulation view.
For more details about simulation refer to the YAKINDU Statechart Tools pages in the Eclipse help.
Connecting the Statechart Model with the Hardware
Once you are sure that your statechart works as expected you still need to do some programming. In the
"src-gen" folder there is a file called "ArduinoMain.cpp". This file contains the setup and loop functions

that have to be implemented in each Arduino sketch. These functions are already implemented and
contain everything that is needed to run the statemachine on your Arduino.
Unfortunately, you still need to program the code that connects the statemachine to the Arduino
hardware. In the "src" folder you will find two other files, "BlinkConnector.h" and "BlinkConnector.cpp"
(the prefixes may differ, the class is named after the statechart). In the "BlinkConnector.cpp" file you will
find two methods, BlinkConnector::init() and BlinkConnector::runCycle(). They
correspond to the setup and loop functions in ordinary Arduino sketches.
Put everything that is needed to initialize your hardware into the BlinkConnector::init() function
and everything that is needed to be executed regularly into the BlinkConnector::runCycle()
method. In this example, you need to turn the built-in LED on the Arduino Uno board to on or off
depending on the statechart's state. First of all you need to initialize the LED_BUILTIN pin as an
OUTPUT pin. In the runCycle loop you then need to update the pin's level depending on the
statechart's on variable to switch the LED on or off.
The Arduino hardware is now connected to the statemachine running on your Arduino. It's time to upload
the program.
Uploading the Program
Click on the "Launch in 'Run' Mode" button to upload the code to your Arduino. Be sure to connect your
Arduino to your computer and select the correct launch target in the toolbar.
If the upload was successfull the output should look like this:

Now it's your turn to model more complex statecharts and run them on your Arduino. Have fun!
5-Creating an Example Project There are also example projects shipped with YAKINDU Statechart Tools for Arduino. To create an example
project open the context menu of the Project Explorer view in the upper left corner of the Eclipse Window
and select "New">"Example...". In the wizard select one of the YAKINDU Statechart Tools for Arduino
examples and click "Next>". On the next wizard page click "Finish". The example project will be created
and the example statechart will be opened.

Step 3: Get the YAKINDU Statechart Tools
Yakindu SCT is a tool made for exactly that: Modeling your system and generating code from it. The
modeling tools are far more advanced than simple finite-state machines, because they are based on the
statechart theory by Harel. They extend the normal automaton theory by some further concepts – for
example, a history state, where leaving a statechart saves the active state, so you can come back later, and
much more. We won’t need these extra functions for this ‘Ible though.
Yakindu SCT is based on Eclipse, one of the most often used IDEs. So, we can use all the Eclipse plugins
on the market and have an already known environment. And it is open source which means it is for free! At
first, go to statecharts.org and select „Download SCT“. You will need to put in your name, your email and
your profession. After you downloaded the tool, just unzip it (right click -> Extract All, or similar). Inside,
you will find „SCT“. Start it. (No, a real installation is not needed.)
After you installed Yakindu SCT, you have the tools to model a FSM, but we will want to get the code to
work on an Arduino. There is an excellent plugin for Eclipse to do that, you can find more about it on
http://www.baeyens.it/eclipse/. It gives you the full Arduino toolchain inside of Eclipse, so you have the
ease of use of the Arduino IDE as well as the intelligent code management and coding assistants of Eclipse.
In SCT, go to Help -> Install new Software. The install wizard opens. Click on the Add... button near the
upper right corner of the wizard. A dialog opens, asking you to specify the update repository you want to
install the new software from. Enter some text into the Name field. This text is abitrary in principle, but you
should choose something that makes it easier for you to identify this particular update repository among
other update repositories. After entering name and location (http://www.baeyens.it/eclipse/V3/) of the
update repository, click OK. Eclipse establishes a network connection to the update repository, asks it for
available software items and shows them in the install wizard. Here, you simply accept the choice
„Arduino“. Clicking Next a few more times and accepting the license agreements later, it will ask you to
restart the tool. After you have done that, the plugin downloads all the needed libraries, so you don't have to
copy them from an existing Arduino project. And here you go, having the Arduino tools installed in your
Yakindu SCT installation. Now it is time to combine the possibilities of both.

Note: If you are on Windows and haven’t already, install the official Arduino IDE as well. It comes with the
required drivers. I’m not sure about the situation on Mac. Linux already contains the drivers, so an
installation of the Arduino IDE is not neccessary.
Step 4: Start creating a statechart
We will now start to model the statechart together. At first, we will create a new project. You should be on
the welcome page of SCT / Eclipse. Go to File -> New -> Project... and choose Arduino -> New Arduino
Sketch in the main menu. The normal wizard for new Eclipse projects will appear. You have to give your
project a name. Let’s name it ArduinoFSM. In the next window, you can specify the port your arduino is
connected to. If you don't know it and don't know how to find out, ignore this. You can now click Finish.
If you instead selected New -> Arduino Sketch, you will not be asked where your arduino is connected. Use
Project -> Properties to do that later then. If you don't know how to figure out your Arduino's port, the last
step of this instructable will help you out.
In case the welcome screen does not close after you created the project, just close it on your own, using the
X in the tab. You should now have something similar to the first picture in the Project Explorer on the left.
We will now want to create a new folder called „model“. Right click your project and select New -> Folder.
Type in the name and click Finish.
Right click that new folder, go to New again. Depending on your installation, you might be able to directly
add a new Statechart Model, or maybe you have to use Other, select Yakindu, and choose Statechart Model.
What you have now should look like the second picture: One entry state and one generic first state named
StateA.
The text box on the left allows you to declare events and variables related to the statechart, while the area on
the right is the graphical statechart editor.
We will need one event: the pushbutton. Double-click the textbox on the left, and under interface, insert the
text
in event button
With that, you declare that there is an incoming event named „button“. Also, double click the word
„default“ in that text box, and give the statechart a better name – how about „LightCtrl“? Now, add another
state: just click on State in the palette on the right, and then somewhere in the graphical statechart editor.
Double click on both states' names, and name the one with the black entry state attached to it Light Off, and
the new state Light On. Now, we need the transitions: Select Transition from the palette, click on one state,

hold, and drag to the other one. This should form the transition. It goes from the state you clicked first to the
second state. Add the second transition by clicking the state you dragged to first now and drag to the other
one, so that you have transitions in both directions. Now, click on a transition. A text field will appear. Here,
you can input the events and outputs that you want to give that transition. On the transition from Light Off
to Light On, type button, on the other one, type after 5s (that's faster than 30 seconds for testing). You
should now have something that looks like the third picture!
That's it for now. You have a working model of a staircase light!
Step 5: Simulate the statechart
Another nice feature of Yakindu SCT is that you can simulate the statechart without writing any code
beforehand. You can try if your state machine does exactly what you wanted it to do.
Simulating a statechart is extremely easy. Right click the .sct-file in Eclipse / SCT, select Run As and then
Statechart Simulation.
A new perspective opens. You should be able to see that the first state is red, this is the active state. (Take a
look at the picture) On the right, there should be the Simulation View open. You can simulate the button
push event by clicking the word button in the simulation view on the bottom right. The active state should
change from Light Off to Light On. After five seconds, or after you click on the time event
Light_On_timer_event_0, the active state changes back to Light Off. Fantastic! Now let's check how to get
this to work on an Arduino.
Step 6: Bring your system to the real world

Okay, we clicked around, used a graphical editor (normally associated with low-level-languages), let's get
that thing to life. First, we need a code generator that transforms our statechart into C Code. That's
surprisingly simple, though it might look like black magic at first.
Right click your model-folder and select New -> Code Generator Model. Click yourself through the wizard,
and attach the code generator to the statechart you made before. Attention: In that same window, there is a
selector in the top that is easily overseen. Use it to select the C Code generator instead of the Java one, and
click finish after you have checked the checkbox next to your statechart. Normally, the generator should
now work directly and automatically all the time. Check if two folders were created, src and src-gen. If that
is not the case, go to Project in the main menu and check if Build automatically is activated. Do so if it isn't,
and right click your project and select Build Project. A progress bar should appear as well as both the
mentioned folders. When you made any changes, you can also right-click the generator file and select
Generate Code Artifacts.
The content of the folder src-gen is quite interesting. The file LightCtrl.c contains the implementation of the
statechart. When you inspect it, you will find a function LightCtrlIface_raise_button(LightCtrl* handle).
You can call this function to raise the button-event we declared earlier – for example, when you check your
hardware button's pin and see it has a HIGH-level. Then there is the file LightCtrlRequired.h, at which you
need to take a look. It declares functions you need to implement. For this statechart, there's only two
functions: lightCtrl_setTimer and lightCtrl_unsetTimer. We need these functions because our statechart uses
the construct after 5s. This is a pretty convenient function, but our statechart code generator does not deliver
a timing service, because that is highly platform dependent – your computer can handle timers differently
than the tiny Arduino, and timer handling on Mac & Linux works differently than on Windows.
Luckily, I will give you a timing service, so you don't need to implement your own. In your project, create a
new folder, let's call it scutils for statechart utilities. You can name it whatever you want or choose not to
create that folder, it's just a matter of organization. We will create two files in there, sc_timer_service.c and
sc_timer_service.h. Copy the
code from GitHub inside there:
sc_timer_service.h
sc_timer_service.c
With YAKINDU SCT 2.7.0, there is a new option to obtain the project for this instructable:
In SCT, go to File -> New -> Example..., select "YAKINDU Statechart Examples", and click next. In the
new Example Wizard, click "Download" to obtain the newest set of examples as indicated. Select "Basic
Finite State Machine For Arduino" from the arduino category, and click Finish. The project will be copied
into your workspace. Right-click it and hit 'Refresh' - just to be sure.
Now, we can start to work on the Arduino code in the *.ino-file the wizard generated.
Additionally to the Arduino.h, also include avr/sleep.h, and of course our state machine and the timer
service: LightCtrl.h, LightCtrlRequired.h and sc_timer_service.h. Now, the regular Arduino stuff is needed:
we define the pins for the button and the LED, and set these up inside of the setup-function (that's what it
was made for). Then, we need to define the functions the statechart expects us to define - lightCtrl_setTimer
and lightCtrl_unsetTimer, as explained earlier. Here, we just use the timer service, and we are done. Now,
we should spare a thought on how we actually want to activate the LED when we reach the state Light On.
Basically, we have three options:
1. We can check if the statemachine is in the state Light On, and activate / deactivate the LED based on that
information
2. We can go to our statechart and set a variable when we reach the states, that we can poll

3. We could add an operation that manages the light that is called by the statechart on a transition.
The first solution is really bad. We would have logic concerning the statechart outside of it. If we would
rename our states, it would cease to work correctly; but those names are meant to be prosaic and not logic
related. Using variables is okay, especially when working with desktop applications. We could sync with
them every x milliseconds or so. Here, we want to use an operation. Add the following to the statechart’s
interface declaration:
operation setLight(LightOn: boolean): void<br>
This declares a function that accepts a boolean value as argument and returns nothing (void). This should
not be new for you, only the syntax here is different. Remember – statecharts are not bound to a specific
language, so the syntax is generic. This function appears in LightCtrlRequired.h automatically. If it does
not, save your statechart, right click on your project and build it.
The function declared here looks like this:
extern void lightCtrlIface_setLight(const LightCtrl* handle, const sc_boolean lightOn);
The input parameter handle is of the type LightCtrl, it is the referrer to the statechart. If you are not that
experienced in C: the star denotes a so-called pointer, so the variable contains the address of the statechart
variable. This helps us because we can operate on the original object and don't have to create a copy of it.
So, let's implement this function:
void lightCtrlIface_setLight(const LightCtrl* handle, const sc_boolean lightOn) {<br> if(lightOn) digitalWrite(LED_PIN, HIGH); else digitalWrite(LED_PIN, LOW); }
As you can see, this function is bloody simple – we don't even use the handle to the statechart, we only
write a HIGH on the LED pin if the operation's argument is true, and LOW otherwise.
We change the statechart itself so that it looks like in the first picture.
Remember step 1? Left to the slash is the needed input for the transition, right is the output of the state
machine if this transition is taken. The output here is to call the specified operation with these arguments.
#include "Arduino.h"<br>#include "avr/sleep.h" #include "src-gen/LightCtrl.h" #include "src-gen/LightCtrlRequired.h" #include "scutil/sc_timer_service.h"<br> #define BUTTON_PIN 3 #define LED_PIN 6 #define MAX_TIMERS 20 //number of timers our timer service can use #define CYCLE_PERIOD 10 //number of milliseconds that pass between each statechart cycle<br> static unsigned long cycle_count = 0L; //number of passed cycles static unsigned long last_cycle_time = 0L; //timestamp of last cycle static LightCtrl lightctrl; static sc_timer_service_t timer_service; static sc_timer_t timers[MAX_TIMERS];<br> //! callback implementation for the setting up time events void lightCtrl_setTimer(LightCtrl* handle, const sc_eventid evid, const sc_integer time_ms, const sc_boolean periodic){ sc_timer_start(&timer_service, (void*) handle, evid, time_ms, periodic);

}<br> //! callback implementation for canceling time events. void lightCtrl_unsetTimer(LightCtrl* handle, const sc_eventid evid) { sc_timer_cancel(&timer_service, evid); }<br> void lightCtrlIface_setLight(const LightCtrl* handle, const sc_boolean lightOn) { if(lightOn) digitalWrite(LED_PIN, HIGH); else digitalWrite(LED_PIN, LOW); }<br> //The setup function is called once at startup of the sketch void setup() { pinMode(BUTTON_PIN, INPUT); pinMode(LED_PIN, OUTPUT);<br> sc_timer_service_init( &timer_service, timers, MAX_TIMERS, (sc_raise_time_event_fp) &lightCtrl_raiseTimeEvent );<br> lightCtrl_init(&lightctrl); //initialize statechart lightCtrl_enter(&lightctrl); //enter the statechart }<br> // The loop function is called in an endless loop void loop() { unsigned long current_millies = millis();<br> if(digitalRead(BUTTON_PIN)) lightCtrlIface_raise_button(&lightctrl);<br> if ( cycle_count == 0L || (current_millies >= last_cycle_time + CYCLE_PERIOD) ) { sc_timer_service_proceed(&timer_service, current_millies - last_cycle_time); lightCtrl_runCycle(&lightctrl); last_cycle_time = current_millies; cycle_count++; }<br><p>}<br></p>
Also, check out the code in this gist with line numbers.
• Lines 1-6 contain includes as discussed earlier.
• Lines 8 and 9 define hardware pins we will want to use for our arduino.
• Lines 11 and 12 define how many timers our statechart can use, and how many milliseconds should pass
between each computing cycle of the statechart.
• Lines 15 and 16 declare variables that we can use to count the cycles and to manage the time of the last
cycle.
• Lines 17, 19 and 21 declare important variables for the usage of the statechart: The statechart itself, the
timer service, and an array of timers.
• Lines 24 and 33 define functions that the statechart needs for the timer, and line 33 is the function to set
the LED we discussed earlier.
• In line 41, void setup() is a standard function of the Arduino. It's called once at startup. We use it to initialize
stuff – our LED and button pins get their direction configured (INPUT is standard, we do that for clarity), the
timer service is initialized, the statechart is initialized and entered. Entering means to start the state
machine, so the first state is activated – this is the state the entry state points at. So, at startup, the light is
off.
• In line 59, the loop function follows, which is called all the time by the Arduino.
• In line 61, we capture the current time with the millis() function, which is defined by the Arduino library.
• In line 63, we check if our button is pressed, and raise the button-event if it is.
• In line 66, we check if more than CYCLE_PERIOD milliseconds passed since we last cycled our statechart.
• This takes some load from our arduino and means we can reliably use up to 10 milliseconds for our own
functions.

• In line 68, we tell the timer service how much time has passed since the last invocation, tell the statechart to
run one cycle in line 70, save the current time in line 72, and increment the cycle count in line 73.
Using the arduino plugin, you can now connect the arduino with the LED and the button attached to your
computer, and use the button in the top toolbar to upload the program to your arduino.
The circuit is shown in pictures two and three.
The LED is connected to a digital pin (6) with a resistor of roundabout 200 Ohms. The cathode is attached
to GND.
Pushbuttons have four pins, please check which of these are always connected and which are connected
when you push the button. Then, you attach the digital pin (3 is used here) to one side, and a pulldown
resistor to GND. This stops the pin from „floating“, an undefined state, and keeps it on 0 Volts. When the
button is pressed and the other side is attached to VCC, that side is „stronger“ because it has no resistor and
the voltage goes up to 5 Volts – basically a voltage divider where one resistor is 0 Ohms. Please use a fairly
high resistor here, because it limits the current going through the button. 1 kR is the minimum.
As you can see, this program’s logic is completely independent from the actual size of our statechart. It does
not matter if our statechart has 2 or 20 states – of course, if we want to do something, we need to implement
a function here and there. But the main code inside of void loop() always stays pretty small and allows for a
modular program architecture. We only have to take care of the interfaces from the statechart to our
Arduino's hardware inside of our code, the auto-generated statechart handles its internal logic. Remember
how we discussed to reset the timer when the button is pressed again? You could now add a transition from
the Light On state to itself with „button“ as guard event, and you would not need to change or add a single
line in your code. Try it out!
Step 7: Additionally: Find out your Arduino's port
So, you got stuck because you can't figure out which serial / USB-port your Arduino is
connected to. Alright, you'll find instructions below for Windows and Linux.
Windows
Plug the arduino in your computer, go to "Devices and Printers" (from the start menu or the system control
panel). Your arduino should show up there, as you can see in the image - for me, the port would be COM12.
This can change, for example when you use another USB port, reboot your system... If something does not
work, check if this is still correct.