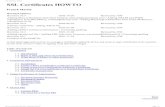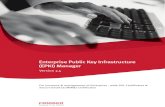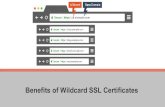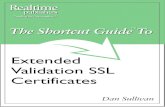How to Install SSL Certificates on Microsoft Servers › chapters › 1860 › htis-3.pdf · How to...
Transcript of How to Install SSL Certificates on Microsoft Servers › chapters › 1860 › htis-3.pdf · How to...

How to Install SSL Certificates on Microsoft Servers
Dan Sullivan

How to Install SSL Certificates on Microsoft Servers Dan Sullivan
i
Ch apter 3: Using SSL Certificates in Microsoft Internet Information Server .............................. 36
Ins talling SSL Certificates in IIS with IIS Manager ............................................................................. 37
Requesting a Certificate ............................................................................................................................ 38
Completing Certificate Request ............................................................................................................. 43
Adding Site Binding .................................................................................................................................... 46
Configuring SSL Settings ........................................................................................................................... 48
Verifying Installation.................................................................................................................................. 50
Troubleshooting Tips ................................................................................................................................. 51
Authenticating Clients with Client Certificate Mapping .................................................................. 51
Setting Up SSL Development and Test Environments ...................................................................... 54
Summary .............................................................................................................................................................. 55
Download Additional Books from Realtime Nexus! .......................................................................... 56

How to Install SSL Certificates on Microsoft Servers Dan Sullivan
ii
Copyright Statement © 2010 Realtime Publishers. All rights reserved. This site contains materials that have been created, developed, or commissioned by, and published with the permission of, Realtime Publishers (the “Materials”) and this site and any such Materials are protected by international copyright and trademark laws.
THE MATERIALS ARE PROVIDED “AS IS” WITHOUT WARRANTY OF ANY KIND, EITHER EXPRESS OR IMPLIED, INCLUDING BUT NOT LIMITED TO, THE IMPLIED WARRANTIES OF MERCHANTABILITY, FITNESS FOR A PARTICULAR PURPOSE, TITLE AND NON-INFRINGEMENT. The Materials are subject to change without notice and do not represent a commitment on the part of Realtime Publishers its web site sponsors. In no event shall Realtime Publishers or its web site sponsors be held liable for technical or editorial errors or omissions contained in the Materials, including without limitation, for any direct, indirect, incidental, special, exemplary or consequential damages whatsoever resulting from the use of any information contained in the Materials.
The Materials (including but not limited to the text, images, audio, and/or video) may not be copied, reproduced, republished, uploaded, posted, transmitted, or distributed in any way, in whole or in part, except that one copy may be downloaded for your personal, non-commercial use on a single computer. In connection with such use, you may not modify or obscure any copyright or other proprietary notice.
The Materials may contain trademarks, services marks and logos that are the property of third parties. You are not permitted to use these trademarks, services marks or logos without prior written consent of such third parties.
Realtime Publishers and the Realtime Publishers logo are registered in the US Patent & Trademark Office. All other product or service names are the property of their respective owners.
If you have any questions about these terms, or if you would like information about licensing materials from Realtime Publishers, please contact us via e-mail at [email protected].

How to Install SSL Certificates on Microsoft Servers Dan Sullivan
36
[Editor’s Note: This book was downloaded from Realtime Nexus—The Digital Library for IT rofessionals. All leading technology books from Realtime Publishers can be found at ttp://nexus.realtimepublishers.comPh .]
Chapter 3: Using SSL Certificates in Microsoft Internet Information Server
The goal of this book is to provide readers a step‐by‐step guide to working with SSL certificates in a Windows environment. In the first chapter, we considered different types of SSL certificates and the reasons for choosing one type over another. In the second chapter, we delved into the Microsoft Certificate Store and reviewed how to use the Microsoft Management Console (MMC) to perform basic certificate operations and management tasks. In this chapter, we turn our attention to one of the most common business drivers for using SSL certificates: providing assurance about the authenticity of our business’ Web sites.
Web sites make use of SSL certificates to authenticate themselves to clients and to support encrypted communication with clients. Windows systems administrators responsible for maintaining Web sites will likely have to install and maintain SSL certificates for one or more sites. This chapter provides a detailed explanation of how to install SSL certificates with Internet Information Server (IIS) Manager, including binding certificates to sites, configuring SSL settings, and verifying installation. The role of authenticating clients with SSL certificates is also discussed. We conclude this chapter with a discussion of setting up development and test environments with self‐signed certificates.
The cha ormed when working with IIS: pter is organized around three tasks commonly perf
• Installing SSL certificates in IIS with the IIS Manager
• Authenticating clients with client certificate mapping
• Setting up SSL‐enabled development and test environments Most of the work involved in these steps occurs within the IIS Manager, but as we will see next, an important step begins with requesting a certificate from a trusted third‐party provider.

How to Install SSL Certificates on Microsoft Servers Dan Sullivan
37
Installing SSL Certificates in IIS with IIS Manager Installing an SSL certificate is a multistep process that begins with acquiring a certificate, either from a trusted third party or by generating one yourself. We’ll consider using a trusted third party here; later in the chapter, we will discuss how to generate a certificate yourself in the section on setting up development and test environments.
A number of trusted third‐party providers can create SSL certificates for your Web servers. One quick way to find a list of providers that is trusted by most browsers is to check the lists in Microsoft Internet Explorer or Mozilla Firefox.
In Firefox, click Tools menu, then select Options. When the Options dialog box opens, click the Advanced icon at the top, then click the Encryption tab. Next, click View Certificates to display the Certificate Manager. From here, you can click the Authorities tab to see a list of certificate providers that are trusted by that browser.
Figure 3.1: One source of SSL certificate providers is your browser. In Firefox, look under the Tools | Options | Advanced tab to View Certificates, including a list of
certified authorities.

How to Install SSL Certificates on Microsoft Servers Dan Sullivan
38
Another source of information is of course the Internet. Search in Google, Bing, or Yahoo for a list of third‐party certificate providers.
Note Be careful before choosing free or unusually discounted certificates. These may be from providers that are not typically included in the set of trusted authorities. Also, free providers may not offer as much assurance as other SSL certificate providers. Finally, when a client device needs to communicate with a certificate provider, such as for a certificate revocation list (CRL), the response time from free providers may not be comparable to other providers’ response times.
The bas SSL certificate with IIS Manager are: ic steps to installing an
• Requesting a certificate
• ate request Completing a certific
• Adding site binding
• gs Configuring SSL settin
• Verifying installation We’ll go over each of these steps in detail and discuss troubleshooting steps you might find helpful.
Requesting a Certificate First, we should start the IIS Manager by clicking the Start menu, then selecting Administrative Tools.
Figure 3.2: Start the IIS Manager from the desktop using Start | Administrative Tools
| Internet Information Server (IIS) Manager.

How to Install SSL Certificates on Microsoft Servers Dan Sullivan
39
This will start the IIS Manager as Figure 3.3 shows.
Figure 3.3: The Connections pane on the left of IIS Manager interface lists Web
servers where we can install certificates.
Clicking on the server name shows the list of management operations for a Web server (see Figure 3.4).
Figure 3.4: Within IIS Manager, we can select a specific server to manage. When we do, this list of server operations is available, including managing Server Certificates
(within red circle).

How to Install SSL Certificates on Microsoft Servers Dan Sullivan
40
Figure 3.5 shows the Server Certificates window in IIS Manager. This is where we can start the request certificate process.
Figure 3.5: The Server Certificates window in IIS Manager. This is where we request
and install SSL certificates.
In the right panel, click Create Certificate Request. This displays the Distinguished Properties form. Information about your company and the server are entered here. Properties include:
• .mycompanyname.comDomain name of the server, such as a www
• The full, descriptive name of the company
• (OU), such as IT or just about any description you care to use An organizational unit
• Location information

How to Install SSL Certificates on Microsoft Servers Dan Sullivan
41
Figure 3.6: The first part of the Certificate Request process is to specify details about
ficate. the server and company requesting the certi
Click Next. The cryptographic properties dialog box displays next.
Figure 3.7: In this form, we enter basic cryptographic information, such as
cryptographic service provider and key length.

How to Install SSL Certificates on Microsoft Servers Dan Sullivan
42
Choose Microsoft RSA Channel Cryptographic Provider unless your certificate provider specifies something else. Key length should be at least 1024 and 2048 is even better, in terms of cryptographic strength.
Click Next. A dialog box appears to save the Certificate Signing Request (CSR) to a file. Enter a file name and a descriptive name for the certificate. If you are working with multiple servers, be sure to use an easy‐to‐remember naming convention.
Figure 3.8: The CSR is saved to a text file and sent to the SSL certificate provider
The contents of the CSR file are encrypted and look similar to the contents of Figure 3.9.
.
Figure 3.9: A CSR file is a text file with encrypted certificate request information. (Not
actually a valid request; the text has been altered).

How to Install SSL Certificates on Microsoft Servers Dan Sullivan
43
Once the CSR file is created, you will need to send it to your certificate provider. The steps will vary, but most vendors have a simple online form that allows you to either upload the CSR file or paste the text of the file into a Web form. Include the “‐‐‐‐‐BEGIN RSA PRIVATE KEY‐‐‐‐‐” and the “‐‐‐‐‐END RSA PRIVATE KEY‐‐‐‐‐” statements unless the provider specifies otherwise.
SSL certificate providers will send a certificate file to an email address in the domain. Some might require you have access to an administrator or root email at a domain, such as [email protected]. Just make sure you can receive emails in an email account approved by the SSL certificate provider.
Completing Certificate Request Once you have received your certificate from your provider, you can proceed with the next step, which is also done within the IIS Manager. When you select Server Certificates in the IIS Manager, the right panel contains a list of Actions. This is where you earlier selected the option to Create Certificate Request. Now it is time to select the Complete Certificate Request option.
Figure 3.10: Once the SSL certificate file is received from the SSL provider, choose the
Complete Certificate Request option in the Action menu.
This selection starts another series of dialog boxes that allows you to specify the certificate file. Figure 3.11 shows the first dialog box, which lets you select the file and associate a descriptive name with the certificate.

How to Install SSL Certificates on Microsoft Servers Dan Sullivan
44
Figure 3.11: Select the SSL certificate file sent to you by your cert
Navigate to the file, which should have an extension such as .cer or .crt.
ificate provider.
Figure 3.12: Navigate to the SSL certificate file sent to you by your provider.
After selecting the file, fill in the full descriptive name in the dialog box labeled Specify Certificate Authority Response.

How to Install SSL Certificates on Microsoft Servers Dan Sullivan
45
Figure 3.13: Specify the file and add a full descriptive name when adding a
certificate.
The SSL certificate will then be displayed in the middle window pane of SSL certificates.
Figure 3.14: The SSL certificate has been successfully added.
It s a good idea to verify that the certificate you wanted to just install is actually the one you did install. Double‐click the certificate in the list to show its details.

How to Install SSL Certificates on Microsoft Servers Dan Sullivan
46
Figure 3.15: Verify the information in the certificate by doubleclicking the
certificate entry in the SSL Certificates center pane.
The certificate request process is done. The next step is to add the SSL certificate to a site.
Adding Site Binding In the Connections panel on the left side of the IIS Manager, navigate to the site you want to associate with your certificate. Click the site, then, in the right panel labeled Actions, click Bindings.
Figure 3.16: After selecting the Web site, click Bindings on the right to associate an
SSL certificate with the Web site.

How to Install SSL Certificates on Microsoft Servers Dan Sullivan
47
This displays the Site Bindings dialog box.
Figure 3.17: Site Bindings allows you to add an SSL certificate to a site.
Click Add to display the Add Site Binding dialog box, then select https from the Type drop‐down menu.
Figure 3.18: The Add Site Binding dialog box allows you to specify protocol type
(https) and the certificate.
Select the certificate from the drop‐down menu of SSL certificates.

How to Install SSL Certificates on Microsoft Servers Dan Sullivan
48
Figure 3.19: After selecting Type https, select the name of the certificate to bind to
this server.
The final dialog box should show a binding with type https and a port of 443, assuming you selected the default port. Your certificate is now bound to the site. You can close the Site Bindings dialog box.
Figure 3.20: A list of site bindings, including the https binding just added.
Configuring SSL Settings Now that our SSL certificate binding is in place, we can configure SSL settings if we want to enforce non‐default behavior. To start, from the IIS Manger interface with the Web site selected, click the SSL Settings icon.

How to Install SSL Certificates on Microsoft Servers Dan Sullivan
49
Figure 3.21: From the IIS Manager with the Web site selected, click SSL settings to
change SSL configuration.
This displays the settings page from which you can specify whether SSL is required and how to respond to client certificates.
You might want to require SSL for secure communications, for example, if you are receiving or transmitting financial or personal information. If you select the Require SSL check box, then 40‐bit encryption will be required. If you want the more‐secure 128‐bit encryption, also select the Require 128‐bit SSL check box.
Figure 3.22: The SSL Settings configuration allows you to specify whether SSL is
required, the minimal key length, and how to handle client certificates.
The default is to ignore client certificates. We will discuss reasons you might want to accept or require them in a later section.

How to Install SSL Certificates on Microsoft Servers Dan Sullivan
50
Verifying Installation To verify that the installation worked correctly and you users will see expected behavior at your Web site, we need to browse to the site. In the IIS Manger pane on the right, under Actions, click the Browse *:443(https) option.
Figure 3.23: It is easy to verify the installation of an SSL certificate by browsing to the
site using https.
When you browse to the site, if you receive a message that there is a problem with the Web site’s security cert ould be caused by: ificate, there was an error in the installation, which c
• A difference in the information in the certificate and the server
• e https requests The Web site is not properly configured to receiv
• A step was missed in the SSL certificate process. In the first case, generate a new certificate request to reflect accurate information about the server you are trying to secure. In the second case, see the Windows IIS Manager documentation to help diagnose the problem. In the third case, review the steps outlined in this chapter to ensure something was not missed. It is not unusual to hit a bump here and there when working with servers. For many of us, it’s the norm.

How to Install SSL Certificates on Microsoft Servers Dan Sullivan
51
Troubleshooting Tips One of the challenges of developing and supporting Web applications is that users can have different configurations and use different browsers, which can combine to create headaches for systems administrators and developers. Fortunately, working with SSL certificates is pretty well standardized, and when errors do crop up, the root causes can often be fairly quickly identified.
One problem can occur if we decide to require SSL. This is a reasonable choice when we are exchanging private and confidential information through a Web server. For example, if your business uses a Web application to collect and store financial information about customers, you will want to protect that information. Requiring SSL is reasonable and may even be required by regulations. If for some reason a client device is not properly configured to support SSL communications with a server, this can cause problems. Your options, however, are limited. If you want to require SSL communications to improve security or are required to have encrypted communications, the client device will have to be reconfigured. However, if you’re providing access to a public Web site and are more concerned with assuring users that your site is a site associated with your business, then requiring SSL encryption may not be necessary.
Most of our discussion up to this point has been about assuring clients that the server is legitimately associated with the business or organization they think it is. What about assuring the server that clients are who they appear to be?
Authenticating Clients with Client Certificate Mapping Do you need client authentication? The answer depends on your security requirements. If you are hosting a non‐public Web site or you are providing an application or service that is limited to employees, business partners, and so on, then you might want to consider requiring client authentication.
Caveat Emptor: Some Programming Required Setting up client certificate mapping requires some programming—that is, there is not (yet) a GUI client for all the steps. This section describes the GUI‐enabled parts. Pointers are provided to documentation on programming details because delving into C## or VB code is beyond the scope of this chapter.
The basic idea behind client authentication is that you can map a user account to an SSL certificate. Let’s say, for example, that Alice, an employee in the Finance department, needs remote access to the accounts payable system. Alice travels quite a bit, so she has installed an SSL certificate on her laptop so that she can get her work done while maintaining a road
warrior lifestyle.
To configure client certificates with user accounts, use the Server Manager (available from the Start | Administrative Tools menu). From the Server Manger, select Roles then Web Server (IIS), then click Add Role Services on the left side of the window pane.

How to Install SSL Certificates on Microsoft Servers Dan Sullivan
52
Figure 3.24: Adding Role Services in Server Manager.
In the Select Role Services window, select the IIS Certificate Client Mapping Authentication check box.
Figure 3.25: Enabling IIS Client Certificate Mapping Authentication in Server
Manager.

How to Install SSL Certificates on Microsoft Servers Dan Sullivan
53
Figure 3.26: After confirming Client Authentication services, a dialog box appears;
click Install to complete installation.
And now to repeat the bad news—there is no GUI interface for configuring client authentication.
Resource For programming details, see the IIS.Net article at http://www.iis.net/ConfigReference/system.webServer/security/authentication/iisClientCertificateMappingAuthentication#006.
The final topic we need to address is setting up development and test environments with self‐signed certificates.

How to Install SSL Certificates on Microsoft Servers Dan Sullivan
54
Setting Up SSL Development and Test Environments SSL certificates from a trusted third party are essential for public Web sites that need to assure users they are interacting with a legitimate site. The benefit of using third‐party providers is that they vouch for our authenticity. The disadvantage of these third‐party providers is that they too have businesses to run and need to charge for their services. When it comes to developers connecting to development and test servers on the company intranet, it is a pretty safe to assume that they will trust developmentserver.mycompany.com. Do we really have to pay to test things like SSL connectivity on development and test servers? No. There is a less expensive way: self‐signed certificates.
The basic idea here is that we don’t need a trusted third party to assure developers about the authenticity of a server. They already trust the company they work for, so that company might as well sign the certificates used on the servers they use.
In IIS Manager, select SSL Certificates then Create Self‐Signed Certificate from the Actions menu on the right side of the interface.
Figure 3.27: From the SSL Certificates interface of IIS Manger, we have the option to Create SelfSigned Certificates.
The next step is easy; just enter a descriptive name for the certificate.

How to Install SSL Certificates on Microsoft Servers Dan Sullivan
55
Figure 3.28: When creating a selfsigned SSL certificate, the first step is to specify a
descriptive name.
You can then see the self‐signed certificated listed alongside those from trusted third‐party providers in the Server Certificates window.
Figure 3.29: Selfsigned certificates are listed along with those from trusted third
party providers.
Summary Users expect to be able to work with authentic instances of business’ Web servers. Microsoft IIS is a popular Web server. Logic dictates that we provide our users with the assurances they need about the authenticity of our Web sites running on IIS. Microsoft, along with trusted third‐party SSL certificate providers, offers the means to provide assurances to our customers and business partners through the use of SSL certificates. The process of acquiring and installing SSL certificates is straightforward thanks to a (mostly) UI‐enabled process. G

How to Install SSL Certificates on Microsoft Servers Dan Sullivan
56
Download Additional Books from Realtime Nexus! Realtime Nexus—The Digital Library provides world‐class expert resources that IT professionals depend on to learn about the newest technologies. If you found this book to be informative, we encourage you to download more of our industry‐leading technology books and video guides at Realtime Nexus. Please visit http://nexus.realtimepublishers.com.