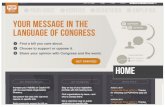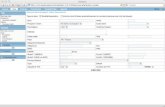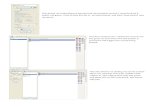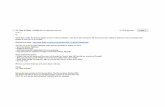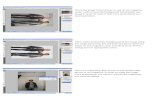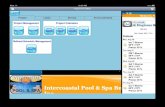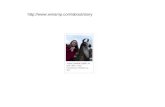How to import screenshots from your iphone to Windows 8
-
Upload
iphone-store -
Category
Devices & Hardware
-
view
15 -
download
1
Transcript of How to import screenshots from your iphone to Windows 8

www.iPhoneStore.com
Import screenshots from your iPhone to your PC Windows 8
If you are confused about how to import photos from your Apple iPhone to your Windows PC here is a quick how-to to give you some clarity. It will show you how to quickly and easily transfer and use those photos
without the hassle of emailing each photo to yourself.

www.iPhoneStore.com
Step 1
Click icon to add picture
Connect your iPhone to your desktop using appropriate USB cables. Note you may have to install the driver if you have never connected this device before
Image courtesy of: Mobile Fun
www.iPhoneStore.com

www.iPhoneStore.com
Step 2
Click icon to add picture
Now you will want to look under Devices and Drives on your PC, right-click on the iPhone device, and select the option to Import Pictures and Videos
Image courtesy of: Tricky Ways
www.iPhoneStore.com

www.iPhoneStore.com
Step 3
Click icon to add picture
Before you import your photos you may want to decide on the folders you would like your photos to end up in. To do this, you will click the More Options link which will bring up your Import Settings.
Image courtesy of: Tricky Ways
www.iPhoneStore.com

www.iPhoneStore.com
Step 4
Click icon to add picture
Select which folder you would like your pictures to end up in and when you are done click on the OK button.
Image courtesy of: Tricky Ways
www.iPhoneStore.com

www.iPhoneStore.com
Step 5
Click icon to add picture
Now it will take you back to the previous Import Pictures and Videos screen. From here you will select the Review, organize, and group items to import option and click the Next button.
Image courtesy of: Tricky Ways
www.iPhoneStore.com

www.iPhoneStore.com
Step 6
Click icon to add picture
Now you can either choose the Select All option on the screen or sort through your groups and pictures, individually choosing which ones you want to import. Once you have finished you will click on the Import button.
Image courtesy of: Tricky Ways
www.iPhoneStore.com

www.iPhoneStore.com
Step 7
Click icon to add picture
You did it! Now, depending on how many photos you selected, you will wait for the import to complete. Once done all your desired photos and screenshots will be available on your PC, Enjoy!
Image courtesy of: AnswerQi
www.iPhoneStore.com

www.iPhoneStore.com
Additional ResourcesTo learn more about this topic click on these links:
1. http://support.apple.com/en-us/HT201302
2. http://www.imobie.com/support/how-to-import-photos-from-iphone-to-pc.htm
3. http://www.youtube.com/watch?v=5xA3dQWFkx4
www.iPhoneStore.com

www.iPhoneStore.com
References
1. http://www.trickyways.com/2013/12/transfer-pictures-from-iphone-to-pc-windows-8-or-8.1/
2. http://www.mobilefun.co.uk/cat/iPad-Desktop-Chargers.htm
3. https://answerqi.com/asq/1863/answermail/how-to-keep-photos-in-ipad-in-folders-through-pc
www.iPhoneStore.com

www.iPhoneStore.com
Click to Contact Us:
iPhoneStore.comEmail us - [email protected]
© 2015 iPhoneStore.com All Rights Reserved
Get social with us!
facebook.com/pages/IPhoneStore
twitter.com/iPhoneStoreWW