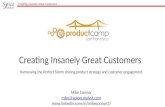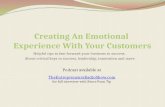How to Guide: Creating Customers and Accounts · Creating Customers and Accounts Page | 1 How to...
Transcript of How to Guide: Creating Customers and Accounts · Creating Customers and Accounts Page | 1 How to...

How to Guide: Creating Customers and Accounts
Page | 1 How to Guide: Creating Customers and Accounts
Creating a New Customer 1. Log in using your Adviser or Admin log in details. 2. From the banner on the left-hand side of the page select “Customer” and from the drop down click on
“New Customer”. 3. Enter your client details in the mandatory fields, indicated with a red asterisk:
4. Ensure that the firm name is correct and select the relevant “Adviser” for the customer in question from the
drop down provided. 5. Select “Next Step”, this will bring you to “Step 2 Regulatory Details”. 6. Provide “Customer Tax Residency” by selecting “Add New”. The “Country Name” will default to the UK, as
we are unable to accept customers where the country of residence is not the UK. Answer the question, “Is Main Tax Country of Residency?” by selecting either “Yes” or “No”. Answering “No” will prevent you from creating an account for the customer.
Enter the customer’s National Insurance Number. This should be in the standard format (without spaces) and click “Save”.

How to Guide: Creating Customers and Accounts
Page | 2 How to Guide: Creating Customers and Accounts
If you are adding a child for the purpose of creating a Junior ISA then providing the child is under 16 you can leave the National Insurance Number blank, as the child will not have a number.
7. Provide “Customer Citizenship”, again the “Country Name” will default to UK, as we are only able to
accept customers that are UK citizens. The question “Is Primary Citizenship?” should be answered before selecting “Save”. You will also need to confirm the “Country of Nationality”.
8. “Step 3 Address”, click on “Add Address”.
The Address Type will default to Primary Residential. Ensure that you have selected the Country before moving on to entering the address. You cannot save the address without a Country and this will clear the address details if not entered in the correct order. Enter the postcode for your address and click “Find”, locate the address from the drop down, and click on “Select” next to the drop down to populate the address fields. If you cannot locate the particular address (i.e. new build homes) you may manually populate the relevant fields.
9. Click “Save” and “Next Step” and navigate to “Step 4 Contact Details”.

How to Guide: Creating Customers and Accounts
Page | 3 How to Guide: Creating Customers and Accounts
10. Under the heading “Email Address”, click on “Add New” and enter the customer’s email address, before clicking “Save Email”. This is vital for the customer’s read only access to the platform.
11. Under the heading “Phone Numbers”, click on “Add New” enter the details, then click “Save Phone”.
12. Select “Next Step” and navigate to “Step 5 Validate and Submit.” The message on the page should
confirm “All data entered has been successfully validated”, alternatively, this will indicate any information missing to prevent the submission of the client.
13. Click “Submit”. This will then confirm “New Customer successfully created”.
This has created your customer. The next stage is to create an account (ISA/JISA/GIA/PP) for this client. The following steps will detail how to do this, but from the above page there is a short cut. If you click on “Create New Account”, this will allow you to skip steps 1 and 2 of the following procedure.

How to Guide: Creating Customers and Accounts
Page | 4 How to Guide: Creating Customers and Accounts
New Client Onboarding / Create a New Customer Account 1. Log in using your Adviser or Admin log in details. 2. From the banner on the left-hand side of the page select “New Account” and from the drop down click
on “Create”.
3. The options on the page should read as follows, or be changed to read as such:
Task: Create new product wrapper Platform Provider: EIS Company: Your firm name Adviser: The Adviser for the client in question Account Type: Individual (or Joint for a Joint GIA) Registered Pension Schemes: Embark Personal Pension
4. Click “Next” and navigate to “Step 1 Account”. 5. Under the “Declaration” section ensure that you select the checkbox “I confirm that I have assessed the
suitability of the platform for my client”. 6. Under “Account Details” you are required to provide the “Name of Account”, this is a free type box and
can be decided by you and the customer. “Account Type” should read as Individual and “Reporting Currency” as GBP.

How to Guide: Creating Customers and Accounts
Page | 5 How to Guide: Creating Customers and Accounts
7. In the “Adviser Details” section verify that the details pulled through are that of the correct adviser for the particular customer.
8. Under the heading “Customer Search”, “Search for Existing Customer” click the “Search” button. This will show you all the clients linked with the adviser that are still to be allocated on account. Locate the client you are intending to onboard and click on “Assign”.
9. On choosing the client, the Client Details section should populate with the client information completed
when you created the customer.
10. As you scroll down the page there is a section that asks for Employer Details. The Employment Status defaults to “employed” but this can be amended. (If you update the Employment Status to “Retired”, the subsequent questions related to employment will be greyed out).
11. After entering the Employer details and salary information, scroll down to Addresses. From the “Select
Address” dropdown locate the client address, this will then populate the fields below.

How to Guide: Creating Customers and Accounts
Page | 6 How to Guide: Creating Customers and Accounts
12. For the “Contact Information”, select the appropriate answers from each of the dropdowns. 13. For “Domestic Standard Bank Accounts”, click “Add new bank account” and complete the required
fields. This information may be submitted/amended at a later date, but is mandatory if you are intending on submitting a regular contribution. You can input the details for the individual, employer or third party as appropriate. There are also checkboxes for the following:
• Use Account for Direct Debits • Nominated Account for Withdrawals
Please select as applicable.
14. Click “Save bank account”.
15. Scroll down to the Anti Money Laundering section and select the checkbox, complete the Confirmation
details, and then click on “Next Step” to confirm that the relevant AML checks have been carried out.

How to Guide: Creating Customers and Accounts
Page | 7 How to Guide: Creating Customers and Accounts
16. “Step 2 Transfer”, from the “Add new transfer to” dropdown select the relevant product and then click “Add Transfer”. (For the purpose of this guide we will illustrate the establishment of a Personal Pension product, for guidance on setting up either an ISA or GIA, please refer to “New ISA” guide).
17. Provide all the information for the “Add Transfer From”. If there is no transfer and it is new monies only, skip
to Step 22.
The Product Provider/Manager should be the ceding scheme provider, you may select from the dropdown list of the providers that we have dealt with previously, however, if you cannot find the details for the ceding provider please select “Other”. At this point scroll down the page slightly and manually input the contact details (you will note that if you select a provider from the list that this information will automatically pre-populate).
18. If you have selected a re-registration (in-specie transfer), you will be required to provide the information under “Investment Breakdown”. If you have selected cash transfer, skip to Step 20. To provide the details of the assets being transferred, please scroll down to “Search Criteria”, set “Search Type” to either Investment Funds or Stocks and Shares (depending on the type of asset). You also have the option of searching either via fund name or SEDOL code for ease, then select “Search”. The search results will appear on the right of the Search Criteria panel. Then click “Select” for the funds that you want to add.

How to Guide: Creating Customers and Accounts
Page | 8 How to Guide: Creating Customers and Accounts
19. Once you have selected your funds, scroll up the page slightly to see the funds in the “Investment Breakdown”. Input the “Units held” (this will populate the value) and then click “Save Transfer”.
20. If the transfer is to be in cash, after you have selected “Cash” from the initial dropdown, scroll down the page and complete the estimated valuation amount along with the date of the valuation (making sure to illustrate the valuation split between crystallised and uncrystallised where applicable). Once complete click “Save Transfer”.
21. Click on “Next Step” and navigate to the Payment In tab – If there are no contributions due to the plan at this time, please click on “Next Step” and move to Step 25 of this guide.
22. Select the relevant product from the “Add New Payments for” dropdown and then click the “Add”
button, this will open the “Add Payments” information that should be completed as appropriate.

How to Guide: Creating Customers and Accounts
Page | 9 How to Guide: Creating Customers and Accounts
23. You can amend the “Source of Payment” from Individual to either Employer or Third Party, which will open up a request for additional information on the source of funds.
The funds can be paid either via direct credit, or for regular payments direct debit. For direct debit transactions please note that on successful submission of the wizard a direct debit mandate is generated which we are required to have signed and returned before the first collection can be made. For direct credit information, please see “Literature” on the left hand ribbon after you have completed this wizard.
24. Once completed, click “Save Payment” and then “Next Step” which will bring you to Step 4 Invest/Allocate.
25. The system will show you any cash transactions and ask you to confirm how the funds should be invested.
You can nominate to keep all the funds in cash by inputting 100 in the relevant percentage box.

How to Guide: Creating Customers and Accounts
Page | 10 How to Guide: Creating Customers and Accounts
26. To invest the funds scroll down the page to “Search for Investments” set “Search Type” to either Investment Funds or Stocks and Shares (depending on the type of asset). You also have the option of searching either via fund name or SEDOL code for ease, then select “Search”. The search results will appear on the right of the Search Criteria panel. Then click “Select” for the funds that you want to add.
27. On selecting the fund, a pop up will appear, for you to confirm which funds should be applied to the particular product(s). If you have multiple payments you can click on the dropdown next to “Allocate”, which will allow you to provide different investment options for the individual payments.
There is also a tick box at the bottom of the screen, which will allow you to protect a fund from automatic disinvestment as a means of recovering our fees. Please be advised that while we do not have a minimum cash balance requirement if there are insufficient funds to cover the monthly fees we will disinvest proportionally across the portfolio, but by selecting this box we will not disinvest from the fund.

How to Guide: Creating Customers and Accounts
Page | 11 How to Guide: Creating Customers and Accounts
28. Once, you have invested the funds, click on “Next Step” and navigate to the Remuneration page and enter the agreed adviser charge. You can enter both initial and ongoing charges in either pounds or percentage, by clicking on the relevant option. You are also able to select the frequency for ongoing payments, you may choose from monthly, quarterly or annually. Click “Save” and then “Next Step”.
29. “Step 6 Payments Out”, the heading “Income Strategy” relates to the treatment of dividends. Even if you
have not selected any income funds, this is set should you select income funds in the future. Click “Edit” and then choose the appropriate option, “Save and select “Next Step”.
30. Navigate to Pension Detail screen and under “Additional Client Details” enter the “Intended Retirement
Date”. For the purposes of the illustration that is generated on successful submission you can also enter any other products that you are planning to transfer to Embark to show the correct fees. (Please note that when adding all products via this wizard, this figure will auto prepopulate with the values provided).
31. The section headed “Pension Protection Information” allows you to provide the details of any protection
that the client may have. Please ensure that this section is completed correctly, as this will impact any crystallisation events that you are planning. We will not ask for sight of the certificate, but we will require confirmation of the certificate details.

How to Guide: Creating Customers and Accounts
0330 024 2345
embarkplatform.co.uk
Embark platform is a trading name of Embark Investment Services Limited, a company incorporated in England and Wales (company number 09955930). Embark Investment Services Limited is authorised and regulated by the Financial Conduct Authority (Financial Services Register number 737356). Registered office: 7th Floor, 100 Cannon Street, London EC4N 6EU.
EP-HTG-CCAA 09/19
32. Finally you have the option to set up an Expression of Wish, you are able to select either “yes” or “no”, but you must select one or the other in order to pass the validation. If you select “yes” the relevant field should be completed before selecting “Save”.
33. Click on “Next Step” and navigate to the Validate screen and verify that all data entered is validated successfully. It is at this point that the system will highlight any missing information that will prevent you from submitting the client account.
34. Click on “Next Step” and navigate to Review screen and verify that information entered is correct. 35. Click on “Next Step” and navigate to the Submit screen. The page generates the relevant declarations
based on the information provided. Please read through these carefully before checking each box, then click on “Open Account”.
36. To view the documentation created on behalf of the customer, please refer to “Reports & Documents” on the left-hand ribbon, which will allow you to view the documents generated. At 6pm on the day of reaction an email is sent to the customer confirming that there are documents to view and recommends that they log in and read through the information.