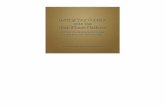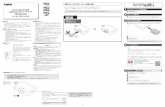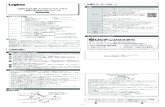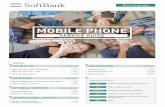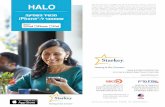How-To Guide ConnectLine App for iPhone, iPad and … · How-To Guide ConnectLine App for iPhone,...
Transcript of How-To Guide ConnectLine App for iPhone, iPad and … · How-To Guide ConnectLine App for iPhone,...

How-To GuideConnectLine App for iPhone,
iPad and iPod touch
App version 1.3.0

2
Table of Contents 4 How to pair
6 Streamer as default headset
8 Install app
9 App overview
10 Programs
12 Answer call
14 Make call
16 Music
18 TV/Mic/Mini-Jack
20 FM/T-Coil
22 Second mobile phone
23 Landline phone
24 Settings
32 Troubleshooting
IntroductionThis is a detailed guide to the ConnectLine App for iPhone®, iPad® and iPod touch®.
• How to pair Streamer Pro with an iPhone, iPad or iPod touch• How to get the app on App Store• Functions and features of the app• Overview of ConnectLine functions controlled through the app• Troubleshooting
Intended UseThe remote control App is intended to assist users of wireless hearing instruments to control functionality provided by their hearing solution.
DisclaimerOticon is not responsible for the consequences of using this app outside intended use.
Oticon A/SKongebakken 9DK-2765 SmørumDenmarkwww.oticon.com
The ConnectLine App for iPhone, iPad and iPod touch runs on iPhone 6 Plus, iPhone 6, iPhone 5s, iPhone 5c, iPhone 5, iPhone 4s, iPhone 4, iPad Air, iPad mini with Retina display, iPad mini, iPad (3rd and 4th generation), iPad 2, and iPod touch (5th generation) and requires Streamer Pro 1.2 App or later. When installing the ConnectLine App on iPad, search for iPhone apps in App Store.
Apple, the Apple logo, iPhone, iPad, and iPod touch are trademarks of Apple Inc., registered in the U.S. and other countries. App Store is a service mark of Apple Inc.
0543

4 5
Find Streamer ProSelect Streamer Pro
Prepare StreamerPress the power button on top of the Streamer until the top LED flashes blue.
Enter Pin #0000In the pairing menu, enter the Pin for Streamer 0000 (four zeros).
Press Pair
Verify connectionCheck that Streamer Pro is now connected.It should read “Connected” and you should see a small Bluetooth icon in the top status menu.
How to pair the iPhone and Streamer Pro
Enter settingsFind the settings icon on the iPhone.
Select BluetoothFind the Bluetooth icon in the settings menu.
Does my Streamer Pro work with the ConnectLine App for iPhone, iPad and iPod touch ?
Note:For the Streamer to work with the
app it has to have an “A” marking as indicated above.
A3

6 7
Select Settings Select Incoming CallsSelect Accessibility Select Headset VerifyWhen answering a call from the iPhone, you should see Streamer Pro as audio output (and hear the call in the hearing instruments) See more on page 14.
By default, an iPhone will use the built-in speaker for audio when answering a call on the iPhone itself, even if a Bluetooth Headset (such as the Streamer) is connected.
However, for everyday use of the iPhone with Streamer Pro and hearing instruments, the iPhone settings may be changed so that the call automatically connects to Streamer Pro (and hearing instruments) when answered.
Select General
Streamer as default headset for incoming calls

8 9
Enter App StoreFind the App Store logo on your device. Press it.
Search, download & sign in App availableThe ConnectLine App should now be on your iPhone, iPad or iPod touch.
Install App
The “Carousel”Swipe and select
“Streaming source”
Settings
Back dir (page 31)
Programs (page 10)
Volume up/down
Mute (page 11)
Streamer battery level
App overview
Step 1:In App Store select the search function.
Step 2: In the search field , type “Oticon”.
Step 3:Press the blue “free” icon to start download.
Step 4: Enter your Apple ID password to start downloading.
Note:To use the App with an iPad you need to install the iPhone app through the App Store (there is no separate ConnectLine App for iPad in App Store)

10 11
Program selectorHearing instrument programs can be selected directly.
Custom labelingLabels can be assigned to programs that already exist in the Hearing instruments.
Custom labelsYou can add labels and icons for hearing instrument programs. Go to Settings --> Hearing Instrument Programs. Press the “+” button to add icons for additional programs. You can also edit the names of programs on this screen.
While StreamingWhile streaming, the microphones of the hearing instruments can be muted to suppress surrounding sound/noise.
While not StreamingIf not Streaming, the microphones on Inium platform and later hearing instruments can be muted for quiet/comfort.
Programs Mute
Note:Adding a label here does NOT add a new program in the Hearing Instruments.

12 13
App is runningThe ConnectLine App is running. In this example the user is listening to music (from the iPhone).
Incoming callWhen receiving an incoming call, the ConnectLine App is “pushed to the back” and the iPhone’s normal call handling window is opened. The call is either answered on the Streamer itself or using the iPhone’s answer button.1
In a callWhen taking a call, the iPhone’s call handling window continues to be active.
AutoResumeWhen the call is ended, the App (and the Connectline system) returns to its previous state (AutoResume). In this example, it returns to the music screen.
App is not runningIf the ConnectLine App is not running, the phone is typically on its “home view”.
Incoming callWhen the user receives an incoming call, the iPhone’s normal call handling window is opened. The call is either answered on the Streamer itself or using the iPhone’s answer button.2
In a callWhen taking a call, the iPhone’s call handling window continues to be active.
Call endediPhone returns to previous (idle) state.
1. If this does not work as expected, please check the setup of iPhone on page 6. 2. If this does not work as expected, please check the setup of iPhone on page 6.
Answer call — App running App NOT running

14 15
App is runningClose the app (press the Home button once).
Select Phone Key in numberKey in number followed by “Call”.
Call active/End callEnd call either on the iPhone or on the Streamer Pro (phone button).
This guide continues on next page
Make call, iPhone

16 17
Music playerYou can play, pause and regulate volume at will through the music app. Connection is automati-cally made to Streamer and Hearing instruments.
Switch to the appIf you want to switch back to the app, either press the home button twice for an overview of active apps, and then choose the ConnectLine App or press the Home button once and find the ConnectLine App as you normally would.
Select and resumeIf using the ConnectLine App, the Music icon on the app is now a shortcut to the Music player, which can be started and stopped at will. If other sources are chosen, the music will be paused until selected again.
Automatic connections for music playerTo enable the Streamer to automatically start audio Streaming when the music player is running, press and enable “automatic connections”.
Settings --> Streamer and ConnectLine --> Phone --> Enable automatic connections
Start music playerClick the home button to push the ConnectLine App into the background.Find and select the “Music” icon.
Play your favorite music

18 19
TVPressing the TV icon will start/stop audio from the TV adapter.
TV icon will appear in Carousel if TV Adapter has been previously paired with Streamer Pro.
MicrophonePressing the Microphone icon will start audio streaming from the ConnectLine Microphone. Streaming can also be started from the microphone or from the Streamer.
Microphone icon will appear in Carousel if the ConnectLine Microphone has been previously paired with Streamer Pro.
Audio In/OutIf a mini-jack audio cable is inserted into Streamer Pro, audio streaming is automatically started.
The “Audio in/out” icon will appear if an audio cable has been inserted into Streamer Pro’s mini-jack port.
Mini-Jack Auto Streaming Auto Streaming can be enabled/disabled in the ConnectLine App under Settings --> Streamer & ConnectLine --> Other --> Mini-Jack Auto Streaming.
TV Microphone Mini-Jack

20 21
FMPressing the FM icon will start/stop audio streaming from an FM receiver attached to Streamer Pro.
The FM icon will appear in Carousel if an FM Receiver is attached to Streamer Pro.
T-CoilPressing the T-Coil icon will start/stop audio streaming from Streamer Pro’s Teleloop receiver.
FM autostartAutomatic FM streaming can be enabled/disabled in the ConnectLine App under Settings --> Streamer & ConnectLine --> Other --> FM Autostart.
FM T-Coil

22 23
App is runningIf a landline phone adapter has been paired and is within reach, it will appear as a Phone icon in the app.If the app is not running, the call can only be answered directly from the Streamer.
Answer callAn incoming call is signaled in the hearing instruments and in the app. The call can be accepted either in the app or on the Streamer.
End CallThe call can be ended in the app (or on the Streamer).
AutoResumeIf another source was active (in this example, music) that source will be resumed after the call is ended.
End callThe call can be ended in the app (or on the Streamer).
Decline or accept callAn incoming call from a second mobile phone is signaled in the hearing instruments and in the ConnectLine App. The call can be accepted or rejected in the App or on the Streamer Pro.
Multiple apps runningIf more than one iPhone, iPad or iPod touch are paired with the Streamer, the Streamer will be controlled by the device that most recently opened the app.
Landline phoneSecond mobile phone
An icon does not appear in the Carousel for a second cell phone connection. A Phone icon will appear in the Carousel if Streamer Pro is in range of a paired Phone Adapter.
WARNING!To ensure that your system is not
operated without your consent or knowledge, we recommend
that the app is only installed on your personal devices.

24 25
Streaming levelsStreaming levels can be adjusted for each streaming source independently. While streaming, the active source will be highlighted with magenta.
Settings --> Streaming levels
Streaming source labelingThe streaming sources can be labeled according to personal preferences.
Settings --> Name Streaming Sources
Settings — Streaming levels Settings — Streaming source labeling

26 27
Phone settingsCustomizable settings for phone functionality can be adjusted in the ConnectLine App under Settings --> Streamer & ConnectLine --> Phone.
1: Last Number RedialIf enabled, last number redial can be started by pressing and holding the phone button on the Streamer (if supported by the mobile phone).
2: Voice DialIf enabled, briefly pressing the phone button on the Streamer will enable voice dial (if supported by your mobile phone and you are not in range of a ConnectLine phone adapter).
3: Transfer CallIf enabled, pressing and holding the phone button on the Streamer will transfer a call back to the mobile phone.
4: Reject CallIf enabled, an incoming mobile phone call can be rejected by pressing “volume down” on the Streamer.
5: Automatic connectionsAllow automatic connections, e.g. SMS notifications and music players.
6: Ring tone, Cell PhoneRing tone associated with calls from your mobile phone(s).
7: Ring tone, landlineRing tone associated with calls from the ConnectLine phone solution.
8: Mobile phone volumeEnables you to adjust the volume of the call using the volume buttons on the mobile phone.
Settings — Phone
1
2
3
4
56
78

28 29
Streamer settingsA selection of settings may be customized.
Other settingsA selection of settings which affects the daily use of the Streamer itself may be customized.
1: Disable Volume ControlIf enabled, volume control of hearing instruments cannot be carried out using the Streamer.
2: Enable Program ShiftIf enabled, program shift of hearing instruments can be carried out using the Streamer.
1: Mini-Jack Auto StreamingIf enabled, audio streaming from mini-jack input will automatically commence when audio cable is inserted.
2: FM AutostartIf enabled, FM streaming will automatically commence when FM receiver is inserted.
3: Answers call, all buttonsIf enabled, all front buttons can be used to answer call.
4: T-Coil/A2DPIf not selected, a short press of Streamer’s AUX button starts A2DP (long press starts T-Coil). If selected, a short press of Streamer’s AUX button starts T-Coil (long press starts A2DP).
5: Button Indicators On If disabled, Streamer’s button indicators will not light up.
6: Use as remote when offIf enabled, Streamer can also be used as a remote control for the hearing instruments even when Streamer is turned off.
Settings — OtherSettings — Streamer
1
2 1
2
3
4
5
6

30 31
Visual appearanceThe visual appearance of the App can be changed so it is either black or white.A High Contrast setting is available for both appearance options, providing additional visual contrast if preferred.
Settings — Appearance
EnableBack dir has to be enabled in the settings menu
SettingsSelect hearing instrument programs
SettingsEnable Back dir
Settings1. Show Back dir on main screen2. Set timer3. Press done to save
Note:Back dir is only supported by Alta2 and Nera2 hearing instruments
1
2
3
Back dir (“backwards directionality”)

32 33
Close/restart AppDouble tap on home to close app and show all active apps.
Reset AppResetting the app will restore the app to its initial settings.
Reset StreamerThe Streamer is automatically reset when powered off/on.
Re-pair Streamer and iPhone, iPad or iPod touchIn some cases, especially if the iPhone, iPad or iPod touch and Streamer have been paired multiple times with other devices, it may be beneficial to clear all pairings in both the iPhone, iPad or iPod touch and the Streamer.1. Turn Streamer off2. On the iPhone, iPad or iPod touch: (settings --> Bluetooth) select the small (i)
and then press “forget device”3. Turn off iPhone, iPad or iPod touch4. Turn Streamer on5. On the Streamer: hold “power on” AND “volume up” for 10 seconds6. Turn on iPhone, iPad or iPod touch and re-pair Streamer (see page 4)
Close AppSwipe the ConnectLine App image upwards so that it is removed from the screen. It is now completely stopped.
Troubleshooting

www.oticonusa.com
1550
0-30
28/0
4.15
People First is our promiseto empower peopleto communicate freely,interact naturally andparticipate actively
People First