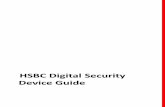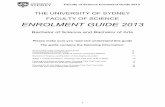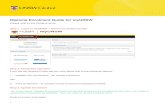how To Enrol A Device In Intune - Horsham College · Introduction This quick guide entails...
Transcript of how To Enrol A Device In Intune - Horsham College · Introduction This quick guide entails...

Introduction
This quick guide entails step-by-step instructions on how to enrol a supported device in the DET managed Intune
environment.
In this Quick Guide:
Before you begin ............................................................................................................................................................................. 2
Enrol your iPad or iPhone device in Intune ..................................................................................................................................... 3
Install apps from Intune................................................................................................................................................................. 14
Using Intune apps the first time .................................................................................................................................................... 15
Unenrol your iPad or iPhone device from Intune .......................................................................................................................... 17
How to enrol a Windows 10 computer .......................................................................................................................................... 17
Unenrol your Windows device from Intune ................................................................................................................................... 19
Support ......................................................................................................................................................................................... 19
eduSTAR Quick Guide
Intune
v 0.1 | 28 April 2017
How to enrol a device in Intune

Before you begin 2
Before you begin
Before enrolling your device, please note the following important information:
Login account
You will need your Department ID (staff) or eduPass ID (students) and password to enrol your device.
Staff
Your login account is your 8-digit Department ID (e.g. 01234567) which is also used to access your eduMail. In this process, you will need to enter your login account in the following format:
<Department ID>@education.vic.gov.au
For example: [email protected]
Students
Your login account is your eduPass ID which is used to access WiFi and Office 365 / Google apps. . In this process, you will need to enter your login account in the following format: <eduPass ID>@schools.vic.edu.au
For example: [email protected]
Access
Staff
Your account is enabled for Office 365 by default. You can begin enrolling your devices.
Students In order to enrol your devices, your eduPass ID must have access to Office 365. If you are not sure, please check with your school specialist technician.
Supported devices
The DET Intune mobile device management solution supports only Apple iOS and Windows 10 devices.

Enrol your iPad or iPhone device in Intune 3
Enrol your iPad or iPhone device in Intune
If you are enrolling a device from outside the school network (e.g.
enrolling a device from home), please skip to step 5.
1. Go to Settings > Wi-Fi
2. Select the eduSTAR_Enrol network and enter your Department
ID (staff) or eduPass ID (student) and password.
Example:
Department ID: [email protected]
eduPass ID: [email protected]
3. After connected to the WIFI network, tap the eduSTAR_Enrol
network and select Auto under HTTP PROXY.
4. Press the Home button to exit.
5. Open App Store

Enrol your iPad or iPhone device in Intune 4
6. Search for “Microsoft Intune Company Portal” app and install
it.
You can simply search for “Comp portal”
Warning! The Microsoft Intune Company Portal app download size is 24 MB. Please consider this if you are downloading the app from a mobile network.
7. Enter your iTunes Store account password. This is your personal
iTunes Store account password, which you use to install a new
app on your device.

Enrol your iPad or iPhone device in Intune 5
8. Open the “Comp Portal” app
9. Enter your Department ID (staff) or eduPass ID (students) in full
format and tap the Password field.
Example:
Department ID: [email protected]
eduPass ID: [email protected]
You will be redirected to a second sign-in page where you
can enter your password.

Enrol your iPad or iPhone device in Intune 6
10. Enter your password and tap Sign in
11. Read the on-screen information and tap Begin on the
“Company Access Setup” page.

Enrol your iPad or iPhone device in Intune 7
12. Read the on-screen information and tap Continue on the “Why
enrol your device?” page.
13. Read the on-screen information and tap Continue on the “We
care about your privacy” page.

Enrol your iPad or iPhone device in Intune 8
14. Read the on-screen information and tap Enroll on the “What
comes next?” page.
15. Tap Install to add a new management profile on your device.

Enrol your iPad or iPhone device in Intune 9
16. If prompted, enter your Apple device passcode to complete the
Profile Management installation.
17. Tap Install

Enrol your iPad or iPhone device in Intune 10
18. Tap Install again to indicate that you have read the warning.
19. Read the on-screen information and tap Trust

Enrol your iPad or iPhone device in Intune 11
20. Tap Done to finish the installation process.
21. Tap Open to open the Company Portal app for the first time.

Enrol your iPad or iPhone device in Intune 12
22. Tap Continue
23. Tap Done

Enrol your iPad or iPhone device in Intune 13
24. Go to Settings
At this stage, Intune will automatically set up your mail for
you.
For staff
If prompted to enter your password for eduMail, please enter
the password for your Department ID.
For students
If prompted to enter your password for Office 365 Email or
Gmail, please enter the password for your eduPass ID.
Once your password has been entered correctly, you can
access your eduMail (staff) or Office 365/Gmail (students)
email.
25. Go to Settings (again), then go to Wi-Fi and select the
eduSTAR network.
If prompted to accept a certificate, please tap Accept to connect to
the eduSTAR WiFi network.
Congratulations! Your device is now enrolled in Intune.

Install apps from Intune 14
Install apps from Intune
Upon enrolling your device to Intune, you will have access to a
range of educational apps from Office 365, Google apps, and other
popular vendors.
1. Tap the Comp Portal app
2. Tap the All Apps tile
3. Tap the app you wish to install
4. Tap Install twice
5. Enter your Apple ID password (if asked) and tap OK to
download and install the selected app.
Warning! If you are using your mobile or home internet (not school WiFi), please ensure your internet service has sufficient download allowance for the selected app.

Using Intune apps the first time 15
Using Intune apps the first time
Using the installed apps is just as easy as opening other apps on your device. However, in some case you will need enter your Department (staff) or eduPass ID (students), and password. If you are not sure, see the example and instructions below.
Example:
Department ID: [email protected]
eduPass ID: [email protected]
Log into Office 365 Skype for Business (students):
6. Tap the Business icon to begin.
7. Enter your eduPass ID and Password to sign in.
8. Tap Sign in

Using Intune apps the first time 16
Log into eduMail Skype for Business (staff):
1. Tap the Business icon to begin.
2. Enter your eduMail address in the Sign-in field
3. Tap Advanced options
4. Enter your Department ID in the username field and tap x to go
back.
5. Tap Sign-in, enter your password, and tap Sign-in again.

Unenrol your iPad or iPhone device from Intune 17
Unenrol your iPad or iPhone device from Intune
1. Open the “Comp Portal” app, under My Devices, select the
device you want to unenrol.
2. Tap Remove
How to enrol a Windows 10 computer
If you are enrolling a device from outside the school network (e.g.
enrolling a device from home), please skip to step 3.
1. Click Wi-Fi and select eduSTAR_Enrol
2. Select the eduSTAR_Enrol network and enter your Department
ID (staff) or eduPass ID (student) and password.
Example:
Department ID: [email protected]
eduPass ID: [email protected]

How to enrol a Windows 10 computer 18
3. Go to Start
4. Type the phrase “connect to work or school” in the search bar,
then select Connect to work or school
5. Enter your Department ID (staff) or eduPass ID (student) and
password, and click Next.
Example:
Department ID: [email protected]
eduPass ID: [email protected]
6. Click Done to complete the device enrolment process.
Congratulations! Your device is now enrolled in Intune.

Unenrol your Windows device from Intune 19
Unenrol your Windows device from Intune
1. Go to Start
2. Type the phrase “connect to work or school” in the search bar,
then select Connect to work or school
3. Select your management profile.
4. Select your Intune profile and click Disconnect.
Support
See your Specialist Technician
Should your Specialist Technician unable to resolve the issue they can seek further assistance from the eduSTAR
team via the ITD Service Gateway.