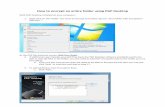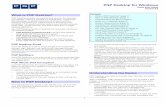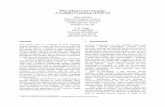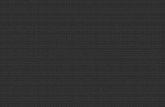How to encrypt an entire folder using PGP Desktop
Transcript of How to encrypt an entire folder using PGP Desktop

How to encrypt an entire folder using PGP Desktop With PGP Desktop installed on your computer:
1. Right click on the ‘folder’ you want to encrypt and select ‘Secure “Test Folder with Encryption” with Key…’
At the PGP Zip Assistant screen (Add User Keys):
2. If additional users besides yourself (that have the PGP Desktop software installed) need to be able to decrypt files in the folder, you will need to add their Encryption Key to the folder you are encrypting.
a. If you are the only person that will need to be able to decrypt the file then you can just click ‘Next’ to continue and skip to step 11.
3. To add additional User Encryption Keys:
a. Click ‘Add…’

4. At the Recipient Selection screen click ‘keys.tamu.edu’
5. Then in the ‘Search:’ box type the last name of the user you want to also be able to decrypt the folder and click the ‘search’ icon.

6. The search should return any licensed users matching your search criteria.
7. Click on the users name and then click ‘Add’. The users name should move over to the ‘Keys to add’ side of the screen.

8. Add any additional users you would like to be able to decrypt the folder using this same process.
9. When you are done adding users, click on ‘OK’ 10. This will return you to the ‘Add User Keys’ screen where you can click ‘Next’ to continue.

At the PGP Zip Assistant screen (Sign and Save):
11. In the ‘Passphrase:’ box, Enter your PGP password (this is the password you used when PGP was installed on your desktop and you authenticated the installation with your NetID.) Note: This may or may not be your NetID password.
12. If you are unable to enter your PGP password and see the message ‘The passphrase of the currently selected key has been cached.’, then PGP has remembered your password for this session and you do not have to re-enter it.
13. Review the ‘Save Location’ to make sure this is where you want the encrypted folder to be created.
14. Click ‘Next’.
15. The PGP software will create an encrypted copy of the folder and place it the location you specified and the software will close.
16. Important:… PGP creates an encrypted copy of the folder and the original folder and its contents are still there. After verifying that the encrypted copy was created and that you can access it, you will need to delete the original folder in order for the ‘un-encrypted’ folder and data to be gone. The encrypted folder will have a “PGP lock” icon like the one on the right pictured below.

Verify that you can access files in the folder before you delete the original folder!
17. To verify access to files in the folder, double click on the encrypted folder to open PGP and display the folder and its contents.
18. PGP will open and show the folder contents.
19. With your mouse, drag and drop one of the encrypted files from the list onto your desktop.

20. Double click on the file to make sure you can access the file (in this case it is a MS Word document).
21. After successfully verifying that you can access files inside the folder you encrypted: 22. Close PGP by clicking on the ‘X’ at the top right hand corner.
23. Then delete the document you copied out of PGP to verify access.

24. Delete the original unencrypted folder.
You have successfully encrypted an entire folder using PGP desktop!