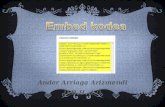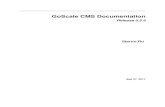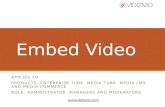How to embed an EON i3D object into your PowerPoint Presentation How to embed an EON i3D object into...
-
Upload
cameron-hancock -
Category
Documents
-
view
263 -
download
2
Transcript of How to embed an EON i3D object into your PowerPoint Presentation How to embed an EON i3D object into...

How to embed an
EON i3D object into your
PowerPoint Presentation
2009
Use mouse to navigate the object

Introduction
Interactive 3D Learning Objects can provide an extremely valuable upgrade to both new and pre-existing PowerPoint presentations.
After completing this step-by-step guide, you will be able to successfully enhance the look and feel of your presentations by the addition of the i3D Learning Objects.

Step 1: Identification
The first step will be to identify whether or not you already have the EON Viewer installed on your PC. (without it you will not be able to embed or view EON Objects).
If you do not have EON Viewer installed, you can download it by following this link (click here). (http://www.eonreality.com/support/eon-downloads.html)
Next, select the button below that corresponds to the version of Microsoft PowerPoint you are currently running:
OFFICE 97 - 2003
OFFICE 2007

Click here to return to
beginning of tutorial
Step 2: Toolbar Settings
*** If you have the “Developer Tab” already available in your ribbon, Skip to Step 3 ***
1
2
1 • Select the “Office Button” from the toolbar.
• From the menu, select the button at the bottom, titled “PowerPoint Options”
2
OFFICE 2007

Click here to return to
beginning of tutorial
Step 2: (Continued)
2
3
4
• Select “Popular” from the Options Menu.
• Place a check mark in the box for “Show Developer tab in the Ribbon”
• Click “OK”
2
3
4
OFFICE 2007

Click here to return to
beginning of tutorial
Step 3: Embedding the Object
1
2
1
2
•Select the “Developer” tab from the Ribbon
•From the Developer tab, select the “More Controls” button (icon of a hammer and wrench)
OFFICE 2007

Click here to return to
beginning of tutorial
Step 3: (Continued)
3
4
• Select “EonX 4.0.1” from the More Controls list box
• Click “OK”
• Click and Drag the mouse to create the object box that will house the EON file. Re-size as you see fit (step not pictured)
3
4
OFFICE 2007

Click here to return to
beginning of tutorial
Step 4: Setting Properties
1
2
• Right Click anywhere in the EON Object window
• Select “Properties” from the menu that appears
1
2
OFFICE 2007

Click here to return to
beginning of tutorial
Step 4: (Continued)
3
4
5
SETTINGS
• AutoPlay: Set AutoPlay to 1 to have your file load and run immediately upon slide viewing
• Codebase: Used to load content from an external source (example: from a central server or a separate folder/path on the native PC.
*** You will not have to use the Codebase field if both the content and presentation
are housed in the same folder/path/location ***
• SimulationFile: The name of the EON object file you are embedding in your presentation
3
4
5
OFFICE 2007

Click here to return to
beginning of tutorial
Helpful Tips
• Insert a maximum of only ONE EON Object per slide.
• To create a placeholder, take a screen capture during your simulation (Alt + Prnt Scrn) and underlay it in your presentation.
• While running your simulation within PowerPoint, use the (Ctrl + F) keys to toggle to and from full screen mode.
• If you are sending your presentation to an outside source, ensure they have the EON Viewer, or know where to download it.
• If the presentation is being sent to an outside source, the files running within the presentation must also be present on the machine running the presentation.
OFFICE 2007

This concludes the lesson on embedding EON Objects within PowerPoint presentations for Microsoft Office 2007.
If you have any questions, comments, or requests for more information or content to embed in your presentation, e-mail David Patterson at the following address: [email protected]
Continuing the tutorial from this point will cover how to embed an EON Object in PowerPoint versions 97-2003.
You may select the button below to be taken back to the beginning of this presentation, or you may end the tutorial now if you do not wish to cover the lesson that follows
Click here to return to
beginning of tutorial

Click here to return to
beginning of tutorial
Step 2: Toolbar Settings
• Microsoft Office 97 – 2003 should not require additional settings to be added to the toolbar for the embedding of EON Objects.
OFFICE 97 - 2003

Click here to return to
beginning of tutorial
Step 3: Embedding an Object
1
2
1
2
•Select the “Insert” tab from the toolbar
•Select “Object” from the Insert tab
OFFICE 97 - 2003

Click here to return to
beginning of tutorial
Step 3: (Continued)
3
4
3 •Select “EonX 4.0.1” from the Insert Object selection box
• Click “OK”
• Click and Drag the mouse to create the object box that will house the EON file. Re-size as you see fit (step not pictured)
4
OFFICE 97 - 2003

Click here to return to
beginning of tutorial
Step 4: Setting Properties
1
2
• Right Click anywhere in the EON Object window
• Select “Properties” from the menu that appears
1
2
OFFICE 97 - 2003

Click here to return to
beginning of tutorial
Step 4: (Continued)
3
4
5
SETTINGS
• AutoPlay: Set AutoPlay to 1 to have your file load and run immediately upon slide viewing
• Codebase: Used to load content from an external source (example: from a central server or a separate folder/path on the native PC.
*** You will not have to use the Codebase field if both the content and presentation
are housed in the same folder/path/location ***
• SimulationFile: The name of the EON object file you are embedding in your presentation
3
4
5
OFFICE 97 - 2003

Click here to return to
beginning of tutorial
Helpful Tips
• Insert a maximum of only ONE EON Object per slide.
• To create a placeholder, take a screen capture during your simulation (Alt + Prnt Scrn) and underlay it in your presentation.
• While running your simulation within PowerPoint, use the (Ctrl + F) keys to toggle to and from full screen mode.
• If you are sending your presentation to an outside source, ensure they have the EON Viewer, or know where to download it.
• If the presentation is being sent to an outside source, the files running within the presentation must also be present on the machine running the presentation.
OFFICE 97 - 2003

This concludes the lesson on embedding EON Objects within PowerPoint presentations for Microsoft Office 97-2003.
If you have any questions, comments, or requests for more information or content to embed in your presentation, e-mail David Patterson at the following address: [email protected]
You may select the button below to be taken back to the beginning of this presentation, or you may end the tutorial now if you do not wish to cover the lesson that follows
Click here to return to
beginning of tutorial