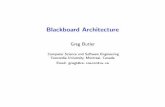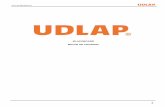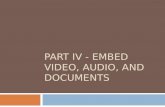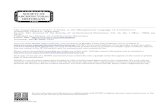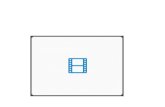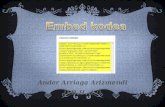How to embed a video in Blackboard Learn using HTML code
-
Upload
matthew-otremba -
Category
Education
-
view
2.279 -
download
1
Transcript of How to embed a video in Blackboard Learn using HTML code

How to Embed a Video into Blackboard Learn Using HTML
Code

Step One: Locate a video that you would like to share in your course. Check to make sure that you are not violating any copyright laws. Click on Share to access the HTML embed code.
For additional information on copyright and fair use, visit Rasmussen College’s Faculty Copyright and Fair Use Toolkit: https://intraweb.rasmussen.edu/sites/AcademicAffairs/Learning%20and%20Teaching/SitePages/Faculty%20Copyright%20Toolkit.aspx

Step Two: Copy the embed code, or click on Show More to access additional formatting and content display options.

Step Three: Once you click on Show More, you will have the option to adjust the display size of the embedded video. You are also able to select from four additional options: 1) Show suggested videos when the video finishes, 2) Show player controls, 3) Show video title and player actions, and 4) Enable privacy enhanced mode.

Step Four: Once you have made your display and playback choices, right click on the HTML embed code until it is highlighted and select copy.

Step Five: Log into Blackboard and open the course where you would like to embed your video. Click on Add/Edit Announcements.

Step Six: Select Create Announcement to open the Announcement Editor. Add a Subject to your announcement and then select the HTML button from the toolbar. This will open a new box where you will paste your embed code that you copied from your video.

Step Seven: When the HTML code view box opens, click within the box and select either Control V or right click in the box and select paste. Your embed code will now appear in the HTML code view box. Select Update.

Step Eight: Scroll down below your announcement to Web Announcement Options. Choose the dates for your announcement to post or make your announcement “Not Date Restricted.” You may also choose to send the announcement via email (but this is optional). Select Submit once you have made your selections.

Step Nine: Check your announcement to ensure that you have successfully embedded a video using HTML embed code. Students are able to click on the play button and watch the video directly in the course, or they can select the clock icon and watch the video later through their YouTube account. They can also select the arrow in the upper right hand corner to access a variety of Share tools.