How to Edit a PDF With Adobe Acrobat DC · How to Edit a PDF With Adobe Acrobat DC 1. Acrobat DC is...
Transcript of How to Edit a PDF With Adobe Acrobat DC · How to Edit a PDF With Adobe Acrobat DC 1. Acrobat DC is...

How to Edit a PDF With Adobe Acrobat DC
1. Acrobat DC is on both the PC and the Mac
2. Click on the Windows icon in the lower left hand corner of the screen and open Adobe Acrobat DC 3. On the Mac click on the Launchpad and then on the Adobe Acrobat DC icon. 4. Click on File>Open, select your PDF file and click Open
Click Here
Then Here
Click Here
Click Here
Select File
Click Here Then Here

5. Your PDF will open.
6. To edit your PDF click on Edit PDF in the right hand panel. Your editing tools will open.
Click Here
Editing Tools Tools

7. Click on “Edit” to highlight change text and fonts, resize images and move images and text boxes within the document.
8. To add text click on “Add Text”, draw a text box where you will like your additional text to appear
and type in your text.
9. To add images click on “Add Image” in the Content Editing pane, a window will pop up showing
your files. Non-images will be grayed out. Click on the image you want to import and click “Open”.
Click Here Draw Text Box and Add Text
Click Here
Highlight to Overwrite Text or Change Fonts
Select Your Image and Click Here
Use Handles to Resize Images
Click Here

10. You can now place and size your image as you like.
11. To rearrange your document’s pages open the Page Thumbnails view by dragging on the arrow
under the Edit PDF icon on the far left of your workspace. Then click on the Thumbnails icon to open the icons. You can then drag and drop the thumnails into the order you’d like them.
Your Image Inserted
Click On Arrow and Drag Right
Move and Resize as Desired
Click On Thumbnail Icon to Open Page Thumbnails Drag to
Rearrange Thumbnails

12. To crop your PDF click on “Crop Pages” and use your tool to draw a box around what you would LIKE TO KEEP. When your selection is as you want it, hit the “Enter” key on the keyboard.
13. You can choose margin sizes for your cropped area, change the page size and apply the same
crop area to one page, certain pages, or all the pages in your document. When your settings are correct, click OK to apply the changes.
14. We recommend you save your cropped PDF under a new name at this point so you do not lose
your original document.
Click Here
Highlight what you want to keep
Click Here
Click Here Then Here

15. You can work in two documents at once by clicking on Window>Tile and choosing to view your pages either horizontally or vertically.
16. You can move pages from one PDF to another by opening the thumbnail view and dragging the
thumbnails pages from one document to the other.
17. Add links to your document by clicking on the “Link” dropdown and choose Add/Edit Web or
Document Link
Drag This and Drop Here
Tiled Vertically
Click Here Then Here Choose View
Click Here
Click Here

18. Use the tool to highlight the area you would like to link from.
19. Choose how you want your link to look and what you would like it to do then click Next
20. If you choose “Got to a page view” you will be asked to choose where in your document you want
the link to send the viewer. Go to that page view and then click “Set Link”.
Outline Your Link
Choose Visible or Invisible Link
Choose Your Link’s Action
When Finished Click Here
Click Here to Make the Link

21. Double click on a link to edit it. You can change the link’s appearance and/or lock it so that viewers cannot make changes. To change what the link does click on the Actions button
22. Use the dropdown menu to choose a behavior for your link and then follow the online instructions
to complete the action. Click OK when you are finished.
23. You can add a watermark to your document by clicking on Watermark and choosing Add… from the dropdown.
Click Here to Change What the Link Does
Choose a Behavior
Click Here When Done
Click Here Choose Add…

24. Type your watermark text in or upload an image file. Set your watermark opacity and angle. If you only want the watermark on certain pages, click on Page Range Options and choose the pages you would like the watermark to appear on. Click OK when your settings are complete.
25. You can convert your PDF to a Word file by clicking on File>Export To>Microsoft Word and choosing the version of Word you’d like to convert to.
26. Save your file(s) to the storage device of your choice.
Type in Text
Upload File
Set Rotation
Set Opacity
Choose Pages
Preview
Click Here to Add Watermark



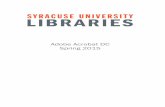















![Adobe Acrobat DC - schulung.unileoben.ac.at · Formulare . in ausfüllbare PDFs . umwandeln . Adobe Acrobat DC Fortgeschritten ZID/Dagmar Serb [ Apr 2017 ]](https://static.fdocuments.net/doc/165x107/5d4c488d88c993356f8b4dc1/adobe-acrobat-dc-formulare-in-ausfuellbare-pdfs-umwandeln-adobe-acrobat.jpg)