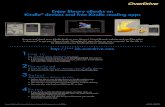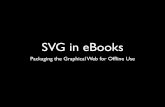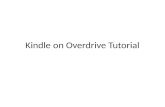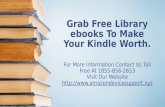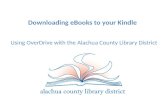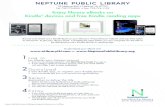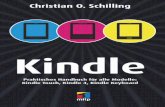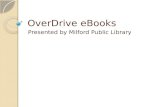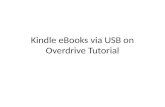Enjoy library eBooks on Kindle devices and free Kindle reading apps
How to download OverDrive eBooks on any Kindle (not Fire)
-
Upload
sharonpubliclibrary -
Category
Government & Nonprofit
-
view
138 -
download
6
description
Transcript of How to download OverDrive eBooks on any Kindle (not Fire)

Downloading eBooks to Kindle:(All Kindle devices except for the Kindle Fire and phone)
Using OverDrive with the Sharon Public Library

Visit the Sharon Public Library website, and click on the eBooks and eAudio link.

You are now at the OCLN OverDrive catalog. (http://ebooks.ocln.org/)

Sign in (using either the Sign In or Account buttons) before selecting titles to borrow. If this is your first time using the OverDrive site, you’ll want to set your lending
periods before checking out books.

Sign in using your library card number (no spaces.) You will also need a PIN number to log in.

This is your Account page. To adjust your loan periods, click Settings.

Select your loan periods. This will be the checkout time for your eBooks and videos. Select your maturity levels and choice of cover images. This will determine
what kind of content you see on the site.

Click Menu, and browse the categories at the top of the screen. Or…

Enter a title or author in the Search box.

Available titles will have a dark gray icon in the top right corner, while unavailable titles will show up as
light gray.

Select Available Now from the left-hand menu for items that are immediately available for check out.

In Advanced Search, you can limit your searches by many different options.

Hover the mouse over a book cover for more options about the title. You can borrow the title, or add it to a wishlist. You can also
sample the title, or learn more by clicking more.

Always check to be sure the eBook you want is available in the correct format.*Please note: Under available format, if the book says USB only, there will be
extra steps to get the eBook to your Kindle.

Select a book by clicking Borrow. If you see Place a Hold instead of Borrow, the title is checked out.

Click Read to read the title in your browser on your device.* Click Return if you checked out the title by mistake.
*option available for many, but not all titles.

Or, to send the book to your Kindle, click the Download button. Select Kindle Book as your format, and click
Confirm and Download to complete the process.

You will be directed to Amazon to complete the download process. If you aren’t logged in already, log in
to the account associated with your Kindle.

Your eBook will be displayed. Select Get library book.*If your title had the red USB only note, or if you don’t
have wireless access, please skip to Slide 24.

There will be a confirmation screen, explaining your eBook will be delivered to your Kindle the next time it
connects to Wi-Fi.

Congratulations on a successful download! Enjoy your Kindle eBook.
• The Library eBook should be at the top of your Kindle’s homepage. If it’s not at the top, then scroll down through the book listings.
• If the title isn’t there, make sure the Kindle’s wireless is turned on. Select Sync & Check for Items, under the Menu option at the top right.

To delete a title after reading, click on Manage Your Content and Devices on the Amazon homepage.

Select the title you want to delete, and click Return this book.

If you don’t have wireless access, or if the eBook says USB only, there are extra steps. At the Amazon.com page, select Get library book. Notice the Deliver To
option reads Transfer Via Computer.

Select Continue.

The Confirmation screen will appear. You should be asked to open/save the site.

The file will download. Usually, it will appear in your default location: on your Desktop or in the Downloads folder. You can also choose to save it directly to your Desktop, where it will be
easier to locate for transfer to your Kindle.(You will get an error message if you try to open it, as it can only
be opened by a Kindle.)

Using the USB cable, connect the Kindle to the computer. Open the Kindle drive on the computer
(click Start, then My Computer, then Kindle.)

Click the saved book file on your computer, and then drag and drop it into your Kindle’s Documents folder.

Right-click on the Kindle drive to safely eject it from your computer. The eBook will appear on your Kindle!

Congratulations on successfully downloading an eBook! Enjoy your Kindle book!