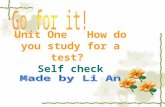How to do BVCMS Check In
-
Upload
canopy-roads-baptist-church -
Category
Documents
-
view
217 -
download
1
description
Transcript of How to do BVCMS Check In

P a g e | 1

P a g e | 2
Contents Checkin Process ....................................................................................................................... 4
Checkin - Add to Family .............................................................................................................. 6
Add to a family: ..................................................................................................................... 6
Checkin - Add New Family .......................................................................................................... 8
Add New Family at a Kiosk or Using an iPad: .......................................................................... 8
If you need to add another person to the family: ................................................................... 8
Checkin - Choose Class .......................................................................................................... 10
Selecting a Class to Visit: ...................................................................................................... 10
How Can I View All Classes: .................................................................................................. 10
Checkin - Choose a Family .................................................................................................... 11
Checkin - Edit Record ............................................................................................................ 12
To Edit a Record: .................................................................................................................. 12
The following fields are editable in Checkin: ................................................................... 12
The following fields are optional, based on what is selected at Setup: ............................ 12
Checkin - Magic Button......................................................................................................... 17
On what screens does the Magic Button appear and what does it activate? ......................... 17
Checkin - Search by Name .................................................................................................... 18
How to Access the Name Search: ......................................................................................... 18
Searching by Name: ............................................................................................................. 18
Other Variations of Searching by Name: ............................................................................... 19
Checkin - Take Picture .......................................................................................................... 20
Take Picture at a Kiosk (webcam): ....................................................................................... 20
Take Picture on an iPad:....................................................................................................... 20

P a g e | 3

P a g e | 4
This article explains how checkin works and contains links to the other processes that can be done during checkin.
How checkin works:
A person walks up to a kiosk or iPad being using for checkin, and then follows the steps below:
Enter a phone number (home or cell, no area code needed) Press Go.
o This will display a list of the entire family. o If anyone in the family has a meeting that is available for
checkin, the name of that Organization will display beside their name.
o If they have multiple meetings available, they will display on separate lines beside their name.
Press the blue box beside the appropriate person and organization to record their attendance.
Press the green Print Labels, Return button after everyone in the family has been checked in for all their meetings.
Remove the labels and proceed to class.
There is a small dot in the bottom left corner of the screen that we will refer to as the 'magic' button. This will activate various options. By design, we do not prominently display this, as we want volunteers to assist your visitors if they need to select a class or if their family is not found.
See the links below for further instructions and options relating to using chekin.
Search by name - if the phone number is not found Choose a Class - if 'No Checkin Meetings Available' displays beside the person's
name. This is how you select a class for a visitor

P a g e | 5
Choose Family page - if more than one family is listed with the same phone number
Person not found - add a new family or add a person to an existing family Edit a person's record - espeically if the phone number is incorrect (or missing)
or if there is no date of birth Take Picture - you can do this using either iPad checkin or a kiosk

P a g e | 6
-
If you do not find the person in the database, but you find a family member, you can add the person to that existing family. It might be a visitor who is attending for the first time, but whose family members have previously attended. Or it might be a new baby who has been brought to church for the first time.
Add to a family:
Select a family member in the family into which you want to add the person and proceed as follows:
Press the 'magic' button to activate the Menu Press Menu (when active, it will be orange) for any family member Now press the orange Add to Family button Complete the information as requested on the screens, pressing Next after each
entry NOTE: On the iPad, all of the fields are on one screen. Press Done when finished and proceed to select a class
If it asks for information that you do not know, continue by pressing Next to go to the next screen
Pressing Clear will clear everything from that screen Use backspace to remove/replace a few letters Press Go Back to return to the previous screen if you need to make a correction Be sure to continue to the final screen and press Finish to save the information (on
the iPad, just press Done) You will now be on the page to choose a class Select a class from those displayed
NOTE: If you need to put a child in a lower grade (perhaps their age puts them in 2nd grade, but they have been held back and need to be in a 1st grade class), press the 'magic' button to display all classes that allow checkin. See article about Orgnaization Settings for Checkin.
After you select a class you will be taken to the Family Checkin screen If you do not have other family members to add, press Print Labels, Return. If there are other family member, continue as above Notice that the blue boxes will be checked for each person for whom you selected
a class, marking them present.

P a g e | 7

P a g e | 8
-
If you have searched by name for the person or for anyone else in the immediate family, and if you have not found anyone, you should add a new family to the database.
Add New Family at a Kiosk or Using an iPad:
After you have performed an unsuccessful Name Search, you will be on the page displaying 'Not Found, try another name?'
Press the 'magic button' to activate the Add New family button Now the button is activated, so Press the orange Add New Family button Complete the information as requested on the screens, pressing Next after each
entry NOTE: On the iPad, all of the fields are on one screen. Press Done when finished and proceed to select a class
If it asks for information that you do not know, continue by pressing Next to go to the next screen
Pressing Clear will clear everything from that screen Use backspace to remove/replace a few letters Press Go Back to return to the previous screen if you need to make a correction Be sure to continue to the final screen and press Finish to save the information You will now be on the page to choose a class Select a class from those displayed
NOTE: If you need to put a child in a lower grade (perhaps their age puts them in 2nd grade, but they have been held back and need to be in a 1st grade class), press the 'magic' button to display all classes that allow checkin. See article about Orgnaization Settings for Checkin.
After you select a class you will be taken to the Family Checkin screen If you do not have other family members to add, press Print Labels, Return. If there are other family member, see below.
If you need to add another person to the family:
Press the 'magic' button to activate the Menu Press Menu (when active, it will be orange) Now press the orange Add to Family button

P a g e | 9
Proceed as above for the new family member, the common fields will pre-populate. NOTE: If you change the Address or the Home Phone, it changes it for the entire family NOTE: If the family is not checking into a class, press Cancel on the Choose a Class screen
Press the green Print Labels, Return button after you have finished adding all the family members
Notice that the blue boxes will be checked for each person for whom you selected a class, marking them present.

P a g e | 10
-
If the message 'No checkin meetings available' displays beside a person's name, you will need to find a class for them to visit. If your Organizations have Birthday Start and Birthday End dates, then the appropriate class for the person's age will display first. You can over-ride this and view all Organizations and select the appropriate one. This is used for children who have been held back in school and should be with those children in his same grade regardless of his age.
Selecting a Class to Visit:
Press the 'magic' button to activate the Menu Press Menu (when active, it will be orange) Now press the green Visit a Class button The appropriate classes will display with the time first, followed by the name of the
Organization, the Leader, the Location, and the birth date range. Select a class If the person will attend two classes (example: 8:00 Life Group and 9:30 Children's
Worship), press the Menu again. Select the next class If other family members need classes to visit, follow the same procedure as above.
When finished, press Print Labels, Return
How Can I View All Classes:
When you are on the Choose Class page, press the 'magic' button This will display all classes, even those not age-appropriate for the person as well
as those the have Suspend Checkin checked in the Organizations Settings. Use this feature if the classes displaying are not the grade that the child is in (that is
usually becasue a child is young and has been held back) Select the class and proceed as above

P a g e | 11
-
If, after entering the phone number in the checkin keypad, you see a list of familes from which to choose, that means that there is more than one family in the database with the same phone number. The name displayed will be the Head of Household.
Select the correct family in order to view the list of family members Proceed as usual, checking the appropriate boxes for each family member
who is checking in
You should make a note of the phone number and later verify if that phone number should be on multiple familes' records. You should remove the phone number from records if it is no longer a valid number for that family.
NOTE: If a grandparent normally bring a child to church an is the person checking them in, you may want to put that grandparent's phone number as the cell number for the child. That will allow the child to remain in the family with his parents and have the correct home phone number, but gives the flexibility of checking in using the grandparent's phone number. They will also be able to checkin using the parent's phone number (home or cell) as well. Checkin looks for the home phone and any cell phone numbers for anyone in the family.

P a g e | 12
-
If the person at checkin indicates that they have a new phone number (or if their phone number was not found), new family address, etc., you should Edit their record while they are standing there in order to capture as much information as possible.
See Take Picture article for information relating to using Checkin to take and upload pictures ot the database.
To Edit a Record:
Press the 'magic' button to activate the Menu Press Menu (when active, it will be orange) Now press the orange Edit Record button On the iPad, all the fields are on one screen. Select the fields to edit and press the
green Done button when finished. At the kiosk, you will go through a series of screens, one for each field. Be sure to go
all the way to the last screen and press Finish in order to save the changes.
The following fields are editable in Checkin:
First Name Goes By Name Last Name Home Phone (changes it for the entire family) Cell Phone Email Address (changes if for the entire family) Zip Birthday Allergies Gender Marital Status
The following fields are optional, based on what is selected at Setup:
Emergency Friend

P a g e | 13
Ask Church (this is a Yes, No question - Are you active in another local church?) Ask Church Name Ask Grade

P a g e | 14
f you are using the BVCMS Checkin software (either with an iPad or a kiosk), you will probably want to print labels for most people checking in. See the article about the Organization Settings for Checkin for label options.
BVCMS Checkin is designed so that a parent must present the Security Label in order to pick up their child. We do not print the child's name or locaton of the classroom on this label. That is to prevent a stranger from finding a label using it to pick up a child. We do, however, print a Location Label for the parents of guests. It should be kept separate from the Security Label.
The 3 x 2 inch or 3 x 1 labels for Organization Members:
Security Label One of these will print for each family (parents) unless No Security Label Required is checked on the Organization. The label will contain a three-digit securtiy code along with the date on the left and right side of the label with a line between. This gives parents the option of tearing if the label in half, so each of them can retain one.
Child Label This is to be worn by the child and has a box stating "Wear this label". It has the child's first name in large type with the last name underneath, along with the security code (matching the parent's label) and the date. It also lists each organization into which the child has checked in. If there are more Organizations than will fit on the label, and extra one will print.Extra Label
If the Organization settings specifies more than one child label, the second label will be the same as the Child Label, except that it has a bar code instead of 'Weat this label'. This can be used for the child's belongings or placed on the roll sheet. The bar code is merely an indicator that it is not the label for the child to wear; it is not for recording attendance. Attendance is recorded when the child checks in.
The 3 x 2 inch or 3 x 1 labels for Guests/Visitors:
Security Label One of these will print for each family (parents) unless No Security Label Required is checked on the Organization. The label will contain a three-digit

P a g e | 15
securtiy code along with the date on the left and right side of the label with a line between. This gives parents the option of tearing if the label in half, so each of them can retain one.
Location Label This is for the parents to keep (separate from the Security Label). There will be one label per family with a list of their children and the class name and location. If the list is too long, it will print a second label.
Child Label This is to be worn by the child and has a box stating "Wear this label". It has the child's first name in large type with the last name underneath, along with the security code (matching the parent's label) and the date. It also lists each organization into which the child has checked in. If there are more Organizations than will fit on the label, and extra one will print. It will also have a G to indicate that the child is a guest. If an allergy was indicated at checkin, there will be an A next to the G.
Guest Label This is to be given to the teacher in the classroom (to place on the rollsheet) and will look similiar to the Extra Label. However, it will have Guest printed on the label as well as the actual allergy, not just an A.
Extra Label If the Organization settings specifies more than one child label, the second label will be the same as the Child Label, except that it has a bar code instead of 'Weat this label'. This can be used for the child's belongings or placed on the roll sheet. The bar code is merely an indicator that it is not the label for the child to wear; it is not for recording attendance. Attendance is recorded when the child checks in.
Exceptions:
If a class member or a visitor is 18 years old or older, the security code will not print on the label, even if the class requires a Security Label. This means that the labels for adult teachers will look more like a name tag, containing just the person's name and the organization.

P a g e | 16
If the Organization settings has the box No Security Label Required, the Security Label will not print. However, if any child in the family is checking into an Organization that requires a Security Label, one will print.

P a g e | 17
-
Throughout the help articles relating to Checkin, you will notice references to the 'Magic' Button. This is a small dot in the bottom left corner of various checkin screens that, when pressed, will activate other features.
By design, this is a bit obscure as we want your volunteers to use this when they assist your guests and/or members. We do not intend for this to be used unassisted by those checking in at your church. That is not because it is difficult to use, because it isn't. We just want the guest to have a more personal experience when they visit.
On what screens does the Magic Button appear and what does it
activate?
Keypad - takes you to Name Search Family Checkin - activates the Menu and Take Photo (on the iPad, Take Photo is
on the Edit page) Visit Class- displays all classes regardless of the birthdate ranges, including those
checked to Suspend Checkin Join Class - displays all classes regardless of the birthdate ranges, including those
checked to Suspend Checkin Not Found, try another phone number? - takes you to Name Search Not Found, try another name? - activates Add New Family button

P a g e | 18
-
If you do not find a person by using a phone number (be sure to try all phone numbers - home, any cell numbers), you can search by name. On the iPad, you will see a popup message telling you that the phone number was not found and to try another number. On the kiosk, you will see a page displaying 'Not found, try another phone number?'.
How to Access the Name Search:
There are three ways to get to the Name Search:
From the keypad, press 411 after clearing the phone number From the keypad, press the 'magic' button From the screen displaying 'Not found, try another phone number?', press the
'magic' button
Searching by Name:
Enter part of a first name, a space and part of the last name o Using only part of a name works well in case the name is spelled
incorrectly in the database. If the person is not found, you will see Not found, try another name? Press Back (on the iPad) or Try again (green button on a kiosk) and try using a
different spelling of the name or just the last name. You want to make an effort to find the person's record in order to prevent creating a duplicate record. See section below for more hints on searching.
o The person may be in the database with only a nickname instead of their real first name, so ask for other ways to search for them.
o Example: The person gives his name as Joey Smith. Searching for Jo Smith will find him even if his name in the database is Joseph or Joey Smith. However, if you search for Joey Smith it will not find him if there is not a Goes By name in the database.
If the person is found, press their name to proceed and Edit their record (to add the phone number) and then to choose a class for them to visit.
If the person (or anyone in the family) is not found, then Add a New Family.

P a g e | 19
Other Variations of Searching by Name:
If you do not find the individual by their name, you may find another family member. So, ask for the name of another immediate family member who might be in the database. If you find a family member, press their name to select, and then you can use the Add to Family feature from the menu when you are on that person's record.
You can also search by only the Last Name. You might find a family member using this search. If so, proceed to add the individual to that family by using the Add to Family feature from the menu after selecting the family member.

P a g e | 20
-
Whether you are using an iPad or a kiosk for checkin, you can snap a picture and upload it to the server right there as the person is checking in. If you are using a kiosk, you need to have an extrenal webcam attached. If the box containing the person's name (on the Family Checkin page) is shaded light orange, there is already a picture on file, but you can change it.
Take Picture at a Kiosk (webcam):
On the Family Checkin page, press the 'magic' button to activate Take Picture Then press the box containing the person's name The Take Picture screen will popup Press the yellow Take Picture button With the person looking into the webcam, press the pink Take Picture button A yellow border will appear around the picuture. Click the middle of the picture
(on the person's nose) to center the frame. If you are happy with the picture, click the light purple Send to Server button. If you want to retake the picture, click Show Camera and repeat the steps
above Press Return and you're done
Take Picture on an iPad:
On the Family Checkin page, press the 'magic' button to activate the Menu Press Menu Now press Edit Record
o If there is no picture on the record, press the + sign in the green circle on the left of the screen where the picture would be
o If there already is a picture on the record, press the picture itself Press the green camera icon at the bottom of the screen Aim the iPad at the person's face (use the reverse feature if necessary) and press the
camera icon Press the blue Use button if you are satified with the picture If you are not satisfied with the picture, press the Retake button and repeat the
process

P a g e | 21
Once you are happy with the picture, press Done on the photo screen and Done again on the Edit Family Member screen