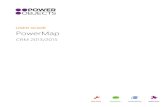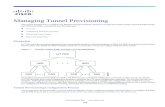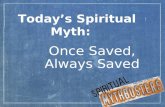How to create and delete a saved view in CRM
Transcript of How to create and delete a saved view in CRM

1 How to create and delete a saved view
How to Create and Delete a Saved
View in CRM
Welcome to Qual Limited
Version 1.0.1
Prepared By: Dean Bent
Date: 16/10/2015

2 How to create and delete a saved view
Navigating Through Outlook
Introduction
We are going to navigate to the correct CRM window to locate how to create and delete a
saved view.
Step 1: Open your Outlook account (Click on CRM then ‘Synchronise with CRM’ )
Step 2: (Click on Qual CRM)
Step 3: Click on sales arrow > Marketing > Email Marketing > (Click on Leads)
If you see this icon at the end of a paragraph or sentence press that save button. This is located in the same place on every pop-up window in CRM, top left.

3 How to create and delete a saved view
How to create and delete a saved view Introduction You will know how to create and remove a saved view. We all want our own customisations on CRM to provide relevant information for the individual. However we all make mistakes, therefore we need the option to remove our saved view. Step 4: First, let’s look at what a saved view is and how it can be used for your benefit on CRM.
a. A saved view is bespoke filtered grouped data that you implement yourself to gain the output you want on screen. Select any option in CRM from your menu, for example I am going to choose ‘Email Sends’.
b. Click on ‘view’ then click on ‘New Personal View’.
c. You should have new pop-up window appear called ‘Advanced Find – CRM’. The
example I am going to lead with is creating a saved view that shows only eShots sent
this week.
Note: Please be aware that a
saved view can be implemented
on all the individual menus. E.g:
Leads, Contacts, Email Events,
Marketing lists etc
*HINT: Email Sends is located in
Marketing > Email Marketing >
Email Sends.
See image circled on the left.
Note: Left is the ‘Advanced Find’
pop-up window.
*HINT: This is a very powerful
tool that can find specific data
on CRM if used properly.

4 How to create and delete a saved view
d. Using this tool we can output the data we need then save it as a saved view for the
future.
The method I used to try and produce my desired output is really simple.
Look for: Email Sends (Because we selected ‘Emails Sends’ as our example, this is default)
Use Saved view: [new] (This will be here by default also)
My Query
Email Send Contains Data
(This line above means it will output all ‘Email Sends’ that contain data.)
Sent On Last 7 Days
(This line above means it will output all ‘Email Sends’ sent in the last 7 days.)
e. If you think you have the correct lines written in, click ‘Results’. We need to check
the results of our output, and then if we are happy we then save.
Note: Left is the results from
Step 4: (d)
*HINT: If you are unhappy
about your results you can
return by clicking on advanced
find tab located next to file.
Then repeat Step 4 (d) until you
have the output you are looking
for.

5 How to create and delete a saved view
f. Now click ‘Save’. Give your new saved view an obvious name and a description. If
you have any saved view is best practise to have a detailed description. Next, click ok.
g. To see your ‘Saved Views’ click on . As we can see below we have created a saved
view.

6 How to create and delete a saved view
Step 5: You may have noticed in step 4(g) we have a duplicate saved view. We now have to
delete this from our system.
a. Follow Step 4(b). Now click on . Tick the saved view you would like to delete.
b. Click on ‘Delete Saved View’, circled above. Confirm your deletion and click OK.
Step 6: To show our ‘Weekly eShots Sent’, click on the folder icon, then find your newly create
saved view.

7 How to create and delete a saved view
Our output from the Weekly eShots Sent is shown immediately in our email sends.
Now you know how to create and delete a saved view.
If you have anything to add to this document, feel free to email me [email protected], the
better the document, the easier it will be to understand how to create and delete a saved
view.
Note: If there are two email
sends in one week, the latest
is a re-sent eShot.
*HINT: This data will change
automatically, as it will only
show the eShots sent in the
past seven days. So, if none
are sent within the time,
nothing will be shown.