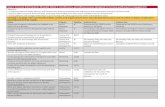How to create and a mailing list in general selection
-
Upload
michigan-technological-university-alumni-association -
Category
Entertainment & Humor
-
view
90 -
download
2
description
Transcript of How to create and a mailing list in general selection

How to create a mailing list and
send to mail room in General Selection

General SelectionSteps:Choose general selection from Internal Query page. Or Bookmark
https://www.banweb.mtu.edu/mtu/mtf/menu/

General SelectionSteps:1. Select 300 E-Mail list
from drop down.2. Type in Name set into
New Title is …. Usual naming convention is City, Radius, Mail (ex. DC 60 Mail)
3. Click SUBMIT button

General SelectionSteps:1. Scroll down to Donor
Code and select ALUM (most mailings only go to ALUM to save costs)
2. Choose Include3. For Mailing Address,
choose Include – AA4. Combined Name:
Choose Include = selected the combined or individual names as needed.

General SelectionSteps:1. Scroll to bottom2. Click SUBMIT button

General Selection
Steps:1. Click GEOGRAPHIC
LOCATION

General Selection
Steps:1. Click SELECT …. A new
group of Special Zips

General Selection
Steps:1. Find zip code of event
venue or google “City, ST Zip Code” to find zip
2. Input zip code3. Input radius4. Click SUBMIT

General Selection
Steps:1. Click on Go to the
Bottom

General Selection
Steps:1. Click on Update these
Zips as parameters

General Selection
Steps:1. Click on Return to Main
parameters

General Selection
Steps:1. Click on Go to
Bottom

General Selection
Steps:1. Choose SELECT
(UPDATE and DISPLAY)
2. Click on SUBMIT

General Selection
Steps:1. Click on Go to the Bottom

General Selection
Steps:1. Click on Return

General Selection
Steps:1. Click on show the Link
Menu

General SelectionSteps:1. Your entire list of reports are
shown. Your latest list is at the top. 2. Click on MENU in list you want

General SelectionSteps:1. Select Download a Set – in
Comma Delimited format.

General SelectionSteps:1. On the next screen un-
check Basic Bio, check Limited Bio Information.
2. Click the Start the download, this will prompt you to open or save "download.csv. Click Save, Then OK, save it as a .csv.
3. Once the .cvs file is saved email it to [email protected]

General Selection
You have submitted a list of address to the mail room using General Selection.