How to Create a Tie-In Symbol from a User Defined Cell
Transcript of How to Create a Tie-In Symbol from a User Defined Cell
OpenPlant PID
How to Create a Tie-In Symbol from a User Defined Cell
Version 1.0
Initial Release June 27, 2013
How to Create a Tie-In Symbol from a User Defined Cell
Version 1.0 Copyright © 2010 Bentley Systems, Inc. October 26, 2015 Page 2 of 14 Do Not Duplicate
Trademarks
Bentley, the “B” Bentley logo, MicroStation, ProjectWise and AutoPLANT are registered trademarks of Bentley Systems, Inc or Bentley Software, Inc.
Microsoft, Windows and SQL Server are registered trademarks of Microsoft Corporation.
AutoCAD is a registered trademark of Autodesk, Inc.
Oracle 11g, 10g and Oracle 9i are registered trademarks of Oracle Corporation.
Other brands and product names are the trademarks of their respective owners.
Copyrights
© 2010 Bentley Systems, Incorporated
No part of this document may be reproduced, translated, or transmitted in any form or by an means, electronic or mechanical, for any purpose without the express written permission of Bentley Systems, Inc, and then only on the condition that this notice is included in any such reproduction. No information as to the contents of this document may be communicated to any third party without the prior written consent of Bentley Systems, Inc. Information in this document is subject to change without notice and does not represent a commitment on the part of Bentley Systems, Inc. Bentley Systems, Inc. is not liable for errors contained in this document or for incidental or consequential damages in connection with furnishing or use of this material.
Including software, file formats, and audiovisual displays; may only be used pursuant to applicable software license agreement contains confidential and proprietary information of Bentley Systems, Inc. and/or third parties which is protected by copyright and trade secret law and may not be provided otherwise made available without proper authorization.
RESTRICTED RIGHTS LEGENDS
Use, duplication, or disclosure by the government is subject to restrictions as set forth in subparagraph (c)(1)(ii) of the Right in Technical Data and Computer Software clause in DFARS 252.227-7013 or subparagraphs (c)(1) and (2) of the Commercial Computer Software – Restricted Rights in 48 CFR 52.227-19 as applicable.
Unpublished – rights reserved under the Copyright Laws of the United States and International treaties.
Downloaded files from Bentley-related Internet websites and files included on MySELECT CDs are subject to the legal terms, conditions, policies and usage restrictions posted on the website(s), which may significantly alter the rights granted in the license agreement included with these materials.
How to Create a Tie-In Symbol from a User Defined Cell
Version 1.0 Copyright © 2010 Bentley Systems, Inc. October 26, 2015 Page 3 of 14 Do Not Duplicate
Table of Contents Document Version History............................................................................................................................................. 4 Software Versions .......................................................................................................................................................... 4 Assumptions prior to starting ........................................................................................................................................ 5
OpenPlant PID and Schema Editing ........................................................................................................................... 5 Objective ........................................................................................................................................................................ 5
General Overview of Required Administrative Task .................................................................................................. 5 OpenPlant PID Schemas ........................................................................................................................................ 5
Creating the New Base Class for the Tie-In cells/classes ............................................................................................... 6 Creating the Tie-In cells ................................................................................................................................................. 9 Creating the Sub Classes for each new Tie-In cell ....................................................................................................... 10 Modifying the PIDProjectSymbols DGNLIB File ........................................................................................................... 11 Testing the Results ....................................................................................................................................................... 13 Notes ........................................................................................................................................................................... 14
How to Create a Tie-In Symbol from a User Defined Cell
Version 1.0 Copyright © 2010 Bentley Systems, Inc. October 26, 2015 Page 4 of 14 Do Not Duplicate
Document Version History
Version Date Author Comments 1.0 06/27/2013 Tony DeRosa Initial Release
1.1 10/26/2015 Tony DeRosa Updated for SS5 Refresh 6 – 08.11.10.631, removed reference to “PowerPID”.
Reviewed By Date Approved By Date
Software Versions
Application Name Version OpenPlant PID 08.11.10.631 (SS5 Refresh 6) Bentley Class Editor From PID install
How to Create a Tie-In Symbol from a User Defined Cell
Version 1.0 Copyright © 2010 Bentley Systems, Inc. October 26, 2015 Page 5 of 14 Do Not Duplicate
Assumptions prior to starting
OpenPlant PID and Schema Editing
• A general understanding and use of the Class Editor. Note: A good understanding of OpenPlant PID schemas is also assumed.
Objective This session will cover the process of creating a new Tie-In class of component that uses a user defined cell as opposed to the default dynamic/parametric cell. The new class, though created from a user defined cell will still prompt the user to attach the Tie-In to the related component with an instrument line. Specific to this example a series of Tie-In cells/classes will be created so as to have the different location represented in the Tie-In cell. These locations include Field, Local Panel, Back of Local Panel, Control Room Panel and Back of Control Room Panel.
General Overview of Required Administrative Task OpenPlant PID Schemas
• Create new base class for all Tie-In classes. • Add proper custom attribute and base classes to call the Tie-In from the schematics schemas. • Create the cells for the Tie-In and include different cells for each location. • Create the Sub class for each Tie-In location cell. • Modify the PIDProjectSymbols.dgnlib file.
How to Create a Tie-In Symbol from a User Defined Cell
Version 1.0 Copyright © 2010 Bentley Systems, Inc. October 26, 2015 Page 6 of 14 Do Not Duplicate
Creating the New Base Class for the Tie-In cells/classes
• Load the Class Editor • From within the Class Editor load the OpenPlant_PID schema from the project you are working. • Right click on the schema and supplement the schema with the
OpenPlant_PID_Supplemental_Imperial schema. • Locate the ANNOTATION_COMPONENTS class. Right click on the class and from the context
menu select Add Derived Class. • Name the new class CELL_TIE_IN. Save the schema.
• As shown above – you see the additional base classes of oppid:IDENTIFICATION_PARAMETRIC and op:TIE_IN. These base classes will have to be added to the CELL_TIE_IN class.
• To add the base classes – first in the Class Editor load the OpenPlant schema. • In the OpenPlant_PID schema locate the newly added CELL_TIE_IN class and then pick on the
BaseClasses field. Pick on the ellipse button. • In the Base Classes dialog, pick in the Filter: field and start typing in IDENTFICATION_ and as
soon as the text is recognized pick the INDENTIFICATION_PARAMETRIC then pick the Apply button.
• Double click the Class to add it to the Added Classes section at the bottom. • Repeat this process for TIE_IN. MAKE SURE to add the TIE_IN class from the OPENPLANT schema
and NOT the OpenPlant_PID schema. See below for the completed Base Classes.
How to Create a Tie-In Symbol from a User Defined Cell
Version 1.0 Copyright © 2010 Bentley Systems, Inc. October 26, 2015 Page 7 of 14 Do Not Duplicate
• Pick OK. • Once back to the CELL_TIE_IN class right click the base classes and move into the order shown
below. This is critical.
• Continuing - even though this class will inherit the .Net Assembly Class Information custom attribute – right click on the class and from the context menu select Custom Attributes>Add/Remove…
• From the Add/Remove Custom Attributes dialog select the .Net Assembly Class Information custom attribute and add this to the class. NOTE – This custom attribute will already exist on the new class. It will be greyed out (Inherited). This will have an incorrect .Net Class Name. You only need to add it anew and then fill it in as shown in the next step.
• Fill in the custom attribute as shown below. THIS IS CRITICAL so that the new class uses the correct .Net Class Name of Bentley.Plant.Application.Pid.Catalog.TieIn.
How to Create a Tie-In Symbol from a User Defined Cell
Version 1.0 Copyright © 2010 Bentley Systems, Inc. October 26, 2015 Page 8 of 14 Do Not Duplicate
• Continuing on the new class, add the Component Custom Attributes custom attribute and fill it
in as shown below. This will allow each Tie-In cell to be replaced with a Tie-In cell that represents the different locations - Field, Local Panel, Control Room Panel etc.
• Switch to Properties tab. • Pick the Add…>New button. • Add a new property named BUBBLE_TYPE as shown below.
• Select BUBBLE_TYPE property and then pick the Custom Attributes…>Add/Remove… button. • Add a BMF_PROPERTY_CUSTOM_ATTRIBUTES custom attribute and fill it in as shown below.
How to Create a Tie-In Symbol from a User Defined Cell
Version 1.0 Copyright © 2010 Bentley Systems, Inc. October 26, 2015 Page 9 of 14 Do Not Duplicate
• This step is optional – continuing in the Properties tab, pick the BUBBLE_RADIUS property and then pick the Override button.
• With the property now overridden change the Property Custom Attributes Default Value field to match the radius of outside diameter of your cell.
• Save the schema
Creating the Tie-In cells
• Load the OpenPlant PID. • Create a new blank PID drawing. • Create the cell geometry as required – these are the new shapes for the Tie-In cells. See below
for an example. NOTE – The names under the cells are for reference only and are not a part of the cell. Set the cell origin to the center of the new Tie-In cell.
• Add each of these to the Instruments.cel cell library. Use care and name the cells consistently. See below for the names I used.
How to Create a Tie-In Symbol from a User Defined Cell
Version 1.0 Copyright © 2010 Bentley Systems, Inc. October 26, 2015 Page 10 of 14 Do Not Duplicate
Creating the Sub Classes for each new Tie-In cell
• Continuing in the Class Editor. • Locate the Cell Tie In class created previously. • Right click on the class name and from the context menu pick Add Derived Class. • Name the new class TIE_IN_FIELD. See below.
• Right click on the TIE_IN_FIELD class and from the context menu select Custom Attributes>Add/Remove…
• Add a Schematic CAD Custom Attribute. Fill in the custom attribute as shown below.
NOTE – The Element Template was created special for this series of classes. It has the Line Type REMOVED from the Element Template. This is required for the Back of Local Panel and Back of Control room Panel cells to properly show the plant location line in the bubble as a dotted line. Creation of this Element Template IS NOT covered in this document.
• Save the schema. • Repeat this process for the remaining classes of Tie-In’s these are:
TIE_IN_LOCPANEL TIE_IN_BLOCPANEL TIE_IN_CRPANEL TIE_IN_BCRPANEL Make sure add the Schematics CAD Custom Attributes custom attribute to each class and point it to the correct cell.
• Save the schemas.
How to Create a Tie-In Symbol from a User Defined Cell
Version 1.0 Copyright © 2010 Bentley Systems, Inc. October 26, 2015 Page 11 of 14 Do Not Duplicate
Modifying the PIDProjectSymbols DGNLIB File
• Launch OpenPlant PID and load an existing file or create a new file. NOTE – If OpenPlant PID was open, you will need close it and open it in order to see the additional new Tie-In classes.
• From the menu select Tools>Managers>Component Manager. • In the Component Manager dialog, from the menu select View>Single Hierarchical. • In the Classes: panel, locate and expand PID Bubble Parametric and pick on Tie In Field.
• From the menu select Edit>Create Tool and Icon… • In the Create Tool dialog, in the right hand panel select Annotation. Leave all other settings as
default. Pick OK.
How to Create a Tie-In Symbol from a User Defined Cell
Version 1.0 Copyright © 2010 Bentley Systems, Inc. October 26, 2015 Page 12 of 14 Do Not Duplicate
• When the DGNLIB file loads and the Customize dialog opens – In the right panel and Tasks category expand the tree – PIDProjectSymbols.dgnlib>Annotation>Miscellaneous.
• From the left hand panel drag the Tie In Field task over to and under the Miscellaneous section. This will add the task under the Miscellaneous heading.
• Switch back to the OpenPlant drawing and repeat this process for each of the new Tie-In cells/classes that were created.
How to Create a Tie-In Symbol from a User Defined Cell
Version 1.0 Copyright © 2010 Bentley Systems, Inc. October 26, 2015 Page 13 of 14 Do Not Duplicate
Testing the Results
• Launch OpenPlant PID. • Create a new PID file. • Draw a pipeline • From the Miscellaneous category pick the Tie In Field icon and place the Tie-In in the drawing
and attach the instrument line to the pipe. Enter the tagging information as required. You should repeat this for each Tie-In cell to verify they are working correctly. When we created the classes for the Tie-Ins we also set the Replace Enabled variable in the Component Custom Attributes custom attribute to TRUE. This will allow the user to change a Tie-In and replace it with a different Tie-In (IE Local Panel) if desired. To perform this, follow the steps below.
• Select the Tie In Field cell you just placed. • From the menu select Utilities>Replace Component. • In the Replace Component dialog note the list of the 5 Tie-In classes you created. Select the
desired Tie-In – Tie In Local Panel and then pick OK.
• Note that the Tie-In cell is updated.


















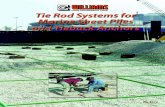





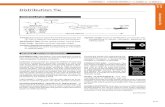

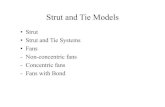
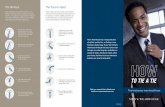
![ON COMPOSITION OF FOUR-SYMBOL ¿CODES AND HADAMARD MATRICES · [Tl, T2] used certain binary sequences for construction of 4-symbol ¿-codes which are defined in terms of nonperiodic](https://static.fdocuments.net/doc/165x107/5e1ce3efdf6b3a3e1979d477/on-composition-of-four-symbol-codes-and-hadamard-tl-t2-used-certain-binary.jpg)




