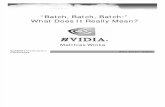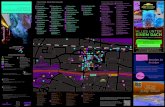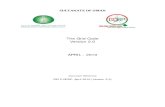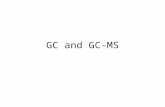How to Create a GC Batch File - stemedhub · How to Make an GC Batch File •After you have placed...
Transcript of How to Create a GC Batch File - stemedhub · How to Make an GC Batch File •After you have placed...
-
How to Create a GC Batch File
The GC software needs to ‘know’ where to
find your samples in the autosampler tray.
This is accomplished by creating a batch
file which associates a given vial in the
autosampler tray with a sample
description, amount injected, data file
name, and GC conditions for the analysis.
1
-
How to Make an GC Batch File
• After you have placed your samples
in vials, a TA will assist you to place
them in an autosampler tray.
• A representation of the tray is shown
on the right. Notice the markings 1
through 25 on the tray.
• Leave position 1 empty. A FAME
standard will be placed in this
location by CASPiE lab staff.
• Place your samples in sequential
order in the tray starting at position 2
(keep them together as a group).
• Note the location of your first sample
and write it down. You will use the
location of your first sample when
you create the batch file.
2
FAME standard
will be placed
here; leave empty
-
Load the CASPiE Instrument Site
• To open the GC software launch your web browser and navigate to the
CASPiE instrument website at https://instruments.caspie.org.
• Enter your account information to login.
3
https://instruments.caspie.org/
-
The GC Data Processing Software
You will use a copy of the GC software
that is not attached to the instrument to
produce the batch file. The version of
the software not attached to an
instrument is called the ‘GC Data
Processing’.
You will always have access to the GC
data processing software during a
CASPiE module. You will only have
access to the instrument for remote
control during your scheduled hours.
Important Note:
You must have the Citrix client installed
on your computer to proceed!
4
-
Launch GC Data Processing Software
• You should see one icon in the ‘Applications” box. Launch the GC data processing
software by clicking once on the icon (a).
• If the ‘GC Data Processing’ icon is not present ask your TA for help.
• A login window will appear (b). Use the user ID ‘Student.’ No password is required.
5
(a) (b)
-
Launch Batch Table Wizard
• The data processing application window will be labeled ‘GC Real Time Analysis 1
(Offline)’. (a) ‘Offline’ means the instrument is not attached.
• Launch the batch table wizard by selecting Edit | Wizard. (b)
6
(a) (b)
-
Batch Table Wizard
7
(a) (b)
• In the ‘Batch Table Wizard’ window (a) Click on the Method open icon this will open
another window (b).
• Select FAME.gcm from the Select Method File window and click Open. This file
contains all the information needed to run the instrument such as He pressure and
oven temperatures.
-
Batch Table Wizard
• Click on the ‘Next’ button (a).
• In the ‘- Standard Locations’ window click on the ‘Unknown Only’ button, then on
‘Next’ button (b).
8
(a) (b)
-
Batch Table Wizard
• In the ‘Sample Count’ box enter the number of samples you placed in the tray (1).
• In the ‘Vial #’ box enter the location in the autosampler tray where you placed your first
sample. In this example the first vial was in position 10 (2).
• In the ‘Sample Name’ box enter a base name for your samples (3).
• In the ‘Sample ID’ box enter an base ID with the suffix ’01’ and make sure the ‘Auto-
increment’ box is checked (4).
• Click ‘Next’ to continue.
9
-
Batch Table Wizard
• In the ‘Data File Name’ box enter a file name prefix (a). Include a form of the date in
the file name preffix to ensure unique file names. Add ‘-1’ as a suffix at the end of the
file name and ensure that the ‘Auto-increment’ box is checked.
• Adjacent to the ‘Report Format File’ box click on the file open icon.
10
(a) (b)
-
Batch Table Wizard
• In the ‘Select Report Format File’ window click on the FAMEreport.gcr file and click
‘Open’ (a).
• Click ‘Next’ to continue (b) .
11
(a) (b)
-
Batch Table
• Click ‘Finish’ to complete the table (a).
• The finished table will look similar to that
shown below (b).
12
(b)
(a)
-
Insert Row in Batch Table
• Now add a row to the batch table for the FAME standard that will be placed in
position one.
• Right click on row 1 then select ‘Insert Row.’
13
-
Edit New Row
• Right click on the new row and select ‘Edit Row’.
14
-
Standard Sample Batch Table Row
• Make sure that the number ‘1’ is in the ‘Vial #’ box (1).
• Enter ‘GLC 87 FAME Standard’ in the ‘Sample Name’ box (2).
• Enter ‘FAME Standard’ in the ‘Sample ID’ box (3).
• Click on the file open icon next to the ‘Method File’ box and select the ‘FAME.gcm’
file (4).
15
• Enter a file name for the standard
in the ‘Data File’ box. Include a
date in the file name to make it
unique (5).
• Check the ‘Report’ box then open
the report file ‘FAMEreport.gcr’.
Uncheck the ‘Report’ box when
finished (6).
• Click ‘OK’ to complete the row.
-
Save Batch File
• Proofread the batch
table and correct any
errors. (a)
• Save the batch file by
selecting ‘Save Batch
File As…’ (b)
• Enter a batch file
name that includes
the date and click on
‘Save’. (c)
16
(c) (b)
(a)
-
Exit Program
• After the batch is saved the file name will appear at the top of the window.
• When you are ready to remotely control the GC you will retrieve your batch
file and initiate a ‘batch run’ to collect data for your samples.
• Instructions for running the GC are given in another tutorial.
• You are now finished; exit the program.
17