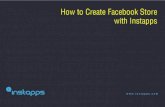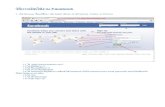How To Create A Facebook Business Page
-
Upload
blake-denman -
Category
Self Improvement
-
view
1.131 -
download
3
description
Transcript of How To Create A Facebook Business Page

Step 1: Go to https://www.facebook.com/pages/create.php in a web browser. If you are not logged in, you will need to login to Facebook before you can start to create a Facebook Page. Pick the category that is most appropriate for your business. Most
small businesses trying to get more local business should choose Local Business or Place.
Tuesday, January 29, 13

Step 2: After clicking on Local Business or Place, you will be prompted to enter in information about the business. You can either copy and paste this information from your NAP (Name Address Phone Number) document or enter the company information in manually. Choosing the right category is important, so choose wisely. If there is not a category for your type of business, choose Local Business. When all information is entered, check the box that says that you agree to Facebook Page Terms, then click the button Get Started.
Tuesday, January 29, 13

Step 4: Next step is to upload your company logo. There are two options available, Import From Computer or Import From Website. If you decide to import from your company website, enter in the URL and Facebook will pull images from the website for you to choose from. The minimum size for a Facebook logo to be uploaded is 180x180 pixels. After you have uploaded or chosen your logo, it will propagate so you can see how it looks. If the logo is cutoff at all or not looking the way it should you may need to edit your logo to help it fit. An easy photo editing software on the web is PicMonkey. If you are happy with the way the logo looks click the Next button.
Tuesday, January 29, 13

Importing a photo from a website
Tuesday, January 29, 13

Uploading a photo from your computer
Tuesday, January 29, 13

Step 4: From your NAP document, add the small description to the first section. In the links section, add a link to your company website, and any other active social links including Pinterest, LinkedIn, Yelp, etc. In the category section, try and add another category or two that apply to your business. If there are not anymore, 1 is fine. Assuming that your business is real and legitimate, select the Yes box to say that your Page will represent a real establishment. Click on Save Info when you are finished.
Tuesday, January 29, 13

Description, links, and category have been selected. Click Save Info
Tuesday, January 29, 13

Step 5: Next Facebook will give you a mini-tour of your Facebook Business Page. First popup you will see is recommending that you “like” your page. Of course, you should like your company page.
Tuesday, January 29, 13

Step 6: It’s time to create your first Facebook post that people will see if then end up on your Facebook Business Page. Your first post should be more of an introduction and welcome post.
Tuesday, January 29, 13

An example of a welcome first post
Tuesday, January 29, 13

Step 7: At the bottom of your newly created Facebook Business Page, you will see a box titled “When was this opened?” Take your mouse and hover over the box and you will see a small pencil tool in the upper right hand of the box, click on the pencil to add when your company was founded. Add all the information you can, and add your company’s story to it. The more information you provide, the information your potential audience can read about.
Tuesday, January 29, 13

Step 8: After you have submitted your first post its time to invite some of your friends to like your new Facebook page. Scroll up to the top and you will be now viewing the Admin Panel. Only you, and other admins (you have to invite them to be an admin of the page) can see the admin panel. Towards the lower right of the admin panel you will see a section that is titled “Invite Friends.” Invite as many of your friends as you like. It would be best to send all of the invites at around lunchtime, as a lot of Facebook users check around this time and will be more likely to like your page.
Tuesday, January 29, 13

Step 9: After sending out the invites, scroll down to to just under your logo to add your hours of operation and a category. Update the information in each box and save.
Tuesday, January 29, 13

Adding hours of operation
Tuesday, January 29, 13

This concludes the barebones way to make a Facebook Business Page. Now, simply just creating a Facebook Business Page and not doing anything besides the things mentioned here are not going to help you at all. Facebook, and social networks in general, all depend on engaging your audience. In the future, there will be a detailed how-to supplanted with a free e-book to give you tips and tactics on social media.
Tuesday, January 29, 13