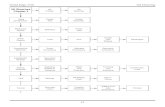How to Create a 3D Model and Corresponding 2D Drawing · PDF file1 How to Create a 3D Model...
Transcript of How to Create a 3D Model and Corresponding 2D Drawing · PDF file1 How to Create a 3D Model...

1
How to Create a 3D Model and Corresponding 2D
Drawing with Dimensions, GDT (Geometric
Dimensioning and Tolerance) Symbols and Title Block
in SolidWorks 2013-2014
By Edward Locke
This tutorial will introduce students to the basic tools of SolidWorks used to create a 3D model, and to
generate 2D orthographic multiple views with dimensions and geometric dimensioning and tolerance
symbols, as well as an isometric view, as shown in the above figure. The purpose of this tutorial is to learn
basic 3D modeling and 2D drawing creation techniques; therefore, students could choose any set of
reasonable dimensions for the model. Notice that the design of this part is for instructional purposes only
and might not be related to real-world design of mechanical engineering components.

2
Starting a 3D Modeling Part File
Figure 1. Start a New Part file (FileNew).
Figure 2. Select the PART-IN-ANSI format and click the OK button.

3
Creating the First 3D Feature
Figure 3. To create the base feature, select the Top Plane, right-click for the shortcut menu and click the
Sketch icon. Next, right-click for the shortcut menu and select the Normal To icon.
Figure 4. Select the Rectangle tool, click the Origin point to establish the first corner, draw to another
location and click to establish another corner and completed the rectangle.

4
Figure 5. Select the Smart Dimension tool, click the verttical edge on the left, drag outward and click again;
in the Modify tool window, type 10 and click the green check mark to change the dimension.
Figure 6. Do the same thing for the horizontal dimension. Click the icon pointed at by the red arrow to
complete the sketch

5
Figure 7. Select the Isometric icon to change to isometric view for convenience at watching how the 3D
model evolves.
Figure 8. Select the Extrude Boss tool, type the distance value, and click the green check mark to build the base.

6
Creating Subsequent Features: From 2D Sketch to 3D Part
Figure 9. To create the cylindrical boss, click the top surface of the base to select it; right-click for the
shortcut menu and select the Sketch icon.
Figure 10. Select the Circle tool, click a location for the center, drag out and click again to complete the
circle.

7
Figure 11. Apply the dimension to the circle with the same Smart Dimension tool.
Figure 12. Apply the dimension to the circle’s location relative to the edges of the base with the same Smart
Dimension tool (click the circle’s center and then the edge); click the same icon shown in Figure 6 to exit
the Sketch mode.

8
Figure 13. Back to the 3D model mode.
Figure 14. Use the same Extrude Boss tool to complete the cylindrical boss.

9
Figure 15. To create the large through hole concentric to the cylindrical boss, click-select the top surface of
the boss, right-click for the shortcut menu and select the Sketch icon.
Figure 16. Select the same Circle tool, move the mouse to the center of the top circular surface; click once
to estabkish the center once the center snap indicator appears; drag out and click to complete the circle.

10
Figure 17. Apply the diameter dimension with the same Smart Dimension tool, and exit the Sketch mode.
Figure 18. Select the Extrude Cut tool, select the Through All option, and click the green checkmark to
complete the through cut.

11
Figure 19. Go to the Features tree to change the name for each feature built so far (click the name once to
highlight it; the feature on the 3D model turns blue; retype a special name). This step is very important to
avoid confusion due to repeated usage of generic names.
Figure 20. Now we are ready to create the “wall” on the left. To facilitate viewing, we first rotate the model
leftward by pressing the middle button of the mouse and draging to the desired view.

12
Figure 21. Once we see the left face, click-select it, then right-click for the shortcut menu and select the
Normal To icon for a Normal view of the surface; while the face remains selected, right-click for the
shortcut menu and click the Sketch icon to start a new sketch.
Figure 22. In the new sketch, click-select the top edge of the base and click-select the Convert Entities tool
icon to create a line out of the selected edge.

13
Figure 23. In the Insert Line tool panel, click the green checkmark to complete the Convert Entities
operation.
Figure 24. Select the Line tool and click once at the left endpoint of the horizontal line created in the last
step; move the mouse upward first, then rightward over the top edge of the part to pick up the object snap,
and then move the mouse leftward until a horizontal dotted line appears.

14
Figure 25. Continue to move the mouse leftward and close to the projected location of the left end point of
the previouly created line; a vertical dotted line appears and intersects the horizontal dotted line; click once
to complete the vertical line.
Figure 26. Move the mouse over the middle point of the top edge to pick up a horizontal snap.

15
Figure 27. Move the mouse closer to the right vertical edge of the base to pick up a vertical snap; next,
move the mouse up until dotted horizontal and vertical lines intersect and click once to complete the top
edge; next, move the mouse downward to reach the top right corner of the base.
Figure 28. Click once at the top right corner of the base to complete the sketch.

16
Figure 29. Select the Isometric View icon to return to isometric 3D view of the model for a more
convenient view.
Figure 30. The isometric view of the 3D model built so far.

17
Figure 31. Select the Extrude Tool and then the profile; the yellow transparent rectangular prism appears;
type the dimension value in th Distance text field, and click the green checkmark to complete the Extrude
operation.
Figure 32. Select the Chamfer Tool (under the Fillet fly-out), click the edge at the top left corner, type a
value in the Distance text field, if necessary, also type a value in the Angle text field; click the green
chechmark to complete the Chamfer operation.

18
Figure 33. Click-select the inner surface of the last extruded feature; it turns light blue; richt-click for the
shortcut menu and select the Sketch tool.
Figure 34. Select the Normal To icon to switch the view to Normal.

19
Figure 35. The Normal view of the surface, which is blocked by the cylindrical boss.
Figure 36. Select the Hidden Lines Visible icon to view the surface.

20
Figure 37. In this step of the 3D modeling project, we want to create a through hole on the last extruded
wall, which is centered at the middle of the projected view of the cylindrical boss; thus, select the Circle
tool, move the mouse over the center point of the top edge of the cylindrical boss to pick up the snap, then
move the mouse downward vertically; then move the mouse over the left vertical edge of the cylindrical
boss and stop at its middle point to pick up the snap, then move the mouse rightward until the horizontal
dotted line intersect the vertical dotted line.
Figure 38. Click once to set the center of the circle at the center of the projected view of the cylindrical boss
(the point of intersection between the two dotted lines); next, drag the mouse outward and click once to
create the circle.

21
Figure 39. Select the Smart Dimension tool, click the circle and type a value to define the diameter; if
change is needed, then double-click the dimention, retype the value in the Modify text field, and click the
green checkmark to finish.
Figure 40. Click the isometric icon to change to isometric view.

22
Figure 41. Select the Extrude Cut tool, select the circular profile, select the Through All option, and click
the green checkmark to create the hole.
Duplicating Features with the Linear Pattern Tool
Figure 42. Next, we will create a Linear Pattern of the hole. Select the Linear Pattern tool, click the text
field under Direction 1, and click the bottom inner edge of the feature for the direction; next, click the
Features to Pattern field, and click the Wall Hole feature in the Feature Tree.

23
Figure 43. Type 3 for the number of patterned features in the text field; yellow outlines of the patterned
features appear; click the green checkmark to complewte the Linear Pattern operation.
Figure 44. The 3D model in the Hidden Lines viewing mode.

24
Figure 45. The 3D model in the Solid viewing mode.
Figure 46. Next, we need to create a plane to draw sketch profile for additional features. Select the Plane
tool from the Reference Geometry tool fly-out.

25
Figure 47. Click the First Reference field, click the left-most surface of the 3D model, and type 5 (half of
the depth of the bottom plate) in the Distance text field; the transparant light blue plane appears outside the
3D model.
Figure 48. To move the plane to the middle of the cylindrical boss and bottom plate (the other side the First
Reference surface), check the Flip option under the distance tex6t field.

26
Figure 49. Right-click on the plane for the shortcut menu and select the Normal To icon.
Figure 50. In the normal view; right-click for the shortcut menu and click the Sketch icon.

27
Figure 51. Click the Convert Entity icon to select the tool, click the top edge of the bottom plate to create a
horizontal edge line for the supporting rib.
Figure 52. Switch to the Hidden Lines Visible mode.

28
Figure 53. In the Hidden Lines Visible view, the projected edge of the surface of the inner hole of the
cylindrical boss can be seen and accessed.
Figure 54. Use the Line tool to crearte a vertical line parallel to the vertical edge of the hole.

29
Figure 55. Create an inclined line as shown.
Figure 56. Use the Smart Dimension tool to apply a 45 degree angle between the inclined line and the
horizontal top edge line of the bottom plate.
Figure 57. Use the Trim Entities tool to trim off the unneeded segments of the outlines for the supporting
rib; next, use the Smart Dimension tool to apply a horizontal distance between the bottom right corner of
the outline and the right edge of the bottom plate.

30
Figure 58. Use the Extrude tool with Mid Plane option and a 0.75 inch thickness to create the first
supporting rib.
Figure 59. To hide the profile plane, click-select it in the feature tree, right-click for the shortcut menu and
click the Hide option (the “eye glasses”).

31
Duplicating Features in the 3D Model with the Circular Pattern Tool
Figure 60. Select the Circular Pattern tool from the tool fly-out.
Figure 61. In the Circular Pattern tool panel, check the Equal spacing option, type 4 in the number of
instances text field; the angle text field changes to 360 deg; click the rotation axis field (it instantly turns
light blue) and then click the cylindrical boss as the central feature for the Circular Pattern to rotate around..

32
Figure 62. Click the Feature to Pattern field (it turns light blue), and click the first supporting rib; four
copies of the rib appear as yellow outlines; click the green checkmark on the Circular Pattern tool panel to
complete the Circular Pattern operation.
Figure 63. Click the Fillet icon to select the tool.

33
Figure 64. Click-select the edges on the first rib to apply fillets; rotate the 3D model as needed.
Figure 65. In the Fillet tool panel, type a value for the radius of fillets, and click the green checkmark to
complete the Fillet operation.

34
Figure 66. Click the Circular Pattern created in the previous step, right-click for the shortcut menu and
select the Edit Feature icon to open the Circular Pattern tool panel; click the rotation field and then the
cylindrical boss to set it as the central feature for the Circular Pattern again; click the Features to Pattern
field and then the first rib and the attached fillets either on the 3D model or in the feature tree; yellow
outlines of the Cirtcular Pattern of the ribs and fillets appear on the screen; click the green checkmark to
complete the operation.
Figure 67. If changing the radius of the fillets is desirable, then click the Fillet feature in the feature tree or
on the 3D model, right-click for the shortcut menu and select the Edit Feature icon to open the Fillet tool
panel for editing. The greatest beauty of parametric modelers is the ability to easily go back to a 3D feature
or to its 2D profile to change the values (or “parameters”) and instantly update the 3D model.

35
Figure 68. Type a new value for the radius of the fillets and click the green checkmark to complete the Edit
Feature operation.
Figure 69. The updated 3D model.

36
Figure 70. Select the Fillet tool again to apply large fillets to the edges shown on the 3D model.
Figure 71. The 3D model completed so far. To add edges to create new fillets with the same radius as the
latest ones, right-click on the fillet feature for the shortcut menu and click the Edit Feature icon to open the
tool panel.

37
Figure 72. Click-select new edges as shown on the 3D model, and click the green checkmark to complete
the operation.
Starting a 2D Drawing File
Figure 73. Now the 3D model has been completed; and we are ready to generate 2D working drawing
views from the 3D model. Go to the File menu and select the New… submenu; in the New SolidWorks
Ducument window, click-select the Draw icon, and click the OK button to start a new 2D drawing file.

38
Figure 74. In the Sheet Format/Size window that opens, select a sheet size, in this case, we select A2 (ISO);
click the OK button.
Figure 75. The A2 (ISO) sheet format with title block appears on the screen. Click the Model View icon to
select the tool; in the tool’s panel, click the Browse… button to find the 3D model.

39
Creating Orthographic and Isometric Views from the 3D Model File
Figure 76. The Open window, find the 3D model’s file and click to select it; next, click the Open button to
open the model’s front view in the 2D drawing file.
Figure 77. Click once at a convenient location to create the front view. Next, click the Projected View icon
(as shown in Figure 76) to select the tool; click the Front view and drag the mouse to the left andl click
once to create the left view; click the front view and drag the mouse to the right and click once to create the
right view; drag the mouse to the top andl click once to create the top view. Next, drag the mouse to the top-
right corner to crearte the Isometric view; click the green checkmark to complete the Projected View
operation.

40
Changing Drawing Sheet Size
Figure 78. It appears that the drawing sheet is too small. Therefore, we need to select a larger one. Click the
Sheet icon to select the sheet; right-click for the shortcut menu and select the Properties… option.
Figure 79. The Sheet Properties window opens; select the A1 (ISO) sheet size and click the OK button.

41
Hidden Lines in Working Drawings
Figure 80. The sheet size changes to a larger one; click-select the views and drag them to convenient
places. Click-select the Front view; click the View tool fly-out and select the Hidden Lines Visible icon to
reveal the hidden lines on the principal view (front, top and right).
Figure 81. Hidden lines appear on all views, including the isometric view, which normally should not
include them. Click the isometric view to select it; click the View tools fly-out and select the Hidden Lines
Removed icon; the hidden lines disappear from the isometric view.

42
Sketch Tools in Drawing File
Figure 82. Occasionally, using 2D Sketch tools to create construction lines on the projected views of 3D
models is needed for proper dimensionning. For example, as shown here, when we need to give a horizontal
linear dimension, from the point of intersection between the the top edge of the bottom plate and the
inclined edge line of the supporting rib, to the right edge of the bottom plate, we need to create a
construction line as an extension of the inclined edge line. The Line tool in the Sketch tool tab can
accomplish this task.
Dimensions and Notations in Drawing Files
Figure 83. To add dimensions, symbols, and notes
on the multiple views and in the title block,
Annotation tools could be used. The general steps
for using these tools are: (1) click the icon on the
tool bar to select it, (2) click the relevant feature on
a particular view and drag out to a convenient
location to create dimensions, symbols and notes.

43
Figure 84. The Document Properties windows could be used to customize Annotation tools.
Figure 85. The completed 2D drawing with all needed dimensions, datum and GDT (geometric dimensiong
and tolerancing) symbols.

44
Figure 86. The 2D drawing file can interatively update with changes made in the 3D model file. The
Figures below will demonstrate how this works.
Material Conditions of a 3D Model
Figure 87. Return to the 3D model file. Change the material property of the part. To apply a general
material type, right-click the Material icon in the Feature Tree and click-select a generic type (in this case,
“Cast Alloy Steel”).

45
Figure 88. The appearance of the 3D model changes to adopt the property of the new material and the name
of the Material feature changes from Matertial <not specified> to Cast Alloy Steel to indicate a “specified”
type of material.
Figure 89. To change the material type to a very specific one with code, right-click on the material feature
icon for the shortcut menu and select the Edit Material option.

46
Figure 90. The Material window opens; drag the vertical bar on the right edge of the material list column on
the left of the window to find the desired folder that contains a collection of materials from the same
category, click the + sign in front of the folder icon to open the list; click-select the material; click the
Apply button and the appearance of the 3D model will change instantly; click the Close button to complete
the Edit Material operation.

47
First Angle Projection and Third Angle of Projection
Figure 91. Return to the 2D drawing file, the appearance of the isometric view changes to adapt to the new
material condition. Notice that the placement of the orthographic views is based on the Third Angle
Projection (U.S. Standard). Under the Third Angle Projection, the top view is on top of the front view, the
left view is on the left of the front view, the right view is on the right of the front view, the bottom view is
beneath the front view, the rear view is on the left of the left view. In the next step, we will change the
placement of the orthographic views to the First Angle Projection (ISO Standard).

48
Figure 92. Under the First Angle Projection (ISO Standard), the top view is beneath the front view, the left
view on the right of the front view, the right view on the left of the front view, the bottom view is on the top
of the front view, the rear view is on the right of the left view (which is actually on the right side of the
front view). In other words, the placement of the front view remains the same (in the center) as in the Third
Angle Projection (U.S. Standard); but the placment of all other views are squarely opposite to those under
the Third Angle Projection.
The End