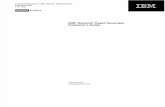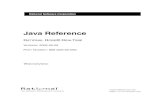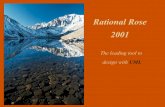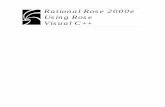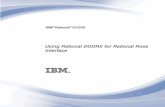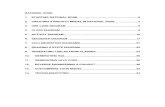How to construct a use case diagram in Rational Rose SE
Transcript of How to construct a use case diagram in Rational Rose SE

How to construct a use case diagram in Rational Rose SE
First click on ‘Main’ under the ‘Use Case View’ This will open up the main use case diagram window In more complex applications you may have a number of use case diagrams
You can create new use case diagram window by selecting ‘Browse’ and then ‘Use Case Diagram’. You should see a dialogue box like the one below. After selecting <new> you can enter the name of a new diagram.

We will illustrate the construction of figure 2-1 from the text. First click on the actor icon on the tool palette, then click on the diagram and one actor symbol should appear. Repeat this to create the second actor.
Right clicking on the actor will display a pop-up menu. Select Specification.

You should now see the following dialogue in which you can enter the name and any documentation for the actor.
To add the use cases you essentially follow the same procedure as you did for the actors, click on the use case icon on the palette then click within the diagram, then right click to add the specification.
WatchUser
WatchRepairPerson

To connect the actors to the use cases, select unidirectional association. Then click on the actor, hold down the mouse button and drag the mouse arrow to the appropriate use case.
WatchUser
ReadTime
SetTimeWatchRepairPerson
ChangeBattery
ReadTimeWatchUser
SetTimeWatchRepair
Person
ChangeBattery
SimpleWatch
You can complete the diagram by using a package to represent the system boundary. You can resize any object by clicking on it and then dragging on one of the corners with the mouse. You can delete any object by selecting it and pressing the delete key. Once you complete a diagram you go to the edit menu, select all, select copy and then paste into your rtf file.