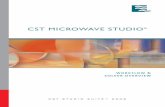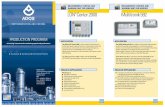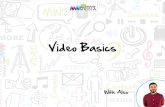How to: Configure IS to communicate with MWS
-
Upload
lucas-gilliam -
Category
Documents
-
view
91 -
download
3
description
Transcript of How to: Configure IS to communicate with MWS

How to: Configure IS to communicate with MWS
webMethods Monitor

webMethods Monitor | Page 2
Monitor Config
This PowerPoint will explain how to set up an IS to connect to MWS for the webM Monitor product on a windows system.
Required components: - IS- Monitor package

webMethods Monitor | Page 3
Start Integration Server by double-clicking on the <install dir>/ IntegrationServer / bin / server.bat file.
It will take several minutes to start.

webMethods Monitor | Page 4
Navigate to the Integration Server via a web browser<http://host:port.

webMethods Monitor | Page 5
Configure Broker
Settings / Messaging from the lower left side.
Click on Broker Settings

webMethods Monitor | Page 6
Configure Broker
Click “Edit Broker Settings

webMethods Monitor | Page 7
Monitor Config
Once on this screen:- Select the “Configured”
radio buttonNote: The default
settings are fine as is – IF the Broker and IS are running on the same server, AND IF the default Broker Name is used.
- However:>> If Broker and IS are
running on different servers, update the “Broker Host” field
>> If a non-default Broker Name is used, update the “Broker Name” field
Click the Save Changes button, a message telling the user to restart the server. No need to restart, we will restart later.

webMethods Monitor | Page 8
Monitor Config
Packages -> Management
Click on the ( ) icon for the WmMonitor package

webMethods Monitor | Page 9
Configure Monitor package
Enter the MWS Administrator password, default “manage”
Note: The balance of the settings are fine as is – IF MwS and IS are running on the same server, AND IF the default MwS port is used.
- However:>> If MwS and IS are
running on different servers, update the “MwS Host” field
>> If a non-default MwS port is used, update the “MwS Port” field
Click the “Submit” button, and a message displays asking the user to reload the Monitor package. Close this screen.

webMethods Monitor | Page 10
Monitor Config
Packages / Management screen continues to display.
Click the Reload icon for the WmMonitor row. You will be presented with this pop-up:
A message will indicate the package has been refreshed.

webMethods Monitor | Page 11
Monitor Config
Note: If you are running Optimize and either the Broker Name is not the default AND / OR the Broker is running on a different server than Optimize, you must complete the following:
Click the Home ( ) icon for WmOptimize package and an additional screen opens. Update the “Broker URL” to accurately reflect the location and name of the Broker.
Click the “Submit” button, and a message displays asking the user to reload the Monitor package. Reload the package from the packages-> Management screen as previously described

webMethods Monitor | Page 12
JDBC Pools
We will now configure the JDBC pools. To do so, we must first back up to the IS panel in the Installer:
This screen does not require the Database Connection information. However, if it is entered, it will impact what is pre-populated in IS on the JDBC pools screen.

webMethods Monitor | Page 13
Monitor Config
To continue with the creation and setting of JDBC pools, navigate to Settings / JDBC Pools in IS. As most people are familiar with creating the Pool Alias Definitions, I will not include screen shots for that, instead focusing on the setting of the Functional Alias Definitions:
- Create a Pool Alias Definition for each schema, including one for the MwS database. Other schemas that need Pool Alias Definition are ISCoreAudit, ISInternal, ProcessAudit, and ProcessEngine.
>> Some users will only require one Pool Alias Definition; others will require many. It wholly depends on how the user sets up their database.
For my installation, I created the MwS database and, separately, I have one database that contains the tables for the rest of the components. So, I created a “MwS” Pool Alias Definition and a “processaudit” Pool Alias Definition
I assigned these to the Functional Alias Definitions as seen on the screen on the next slide

webMethods Monitor | Page 14
This powerpoint will explain how to set up multiple IS support on a windows system.

webMethods Monitor | Page 15
Monitor Config
Restart and Test all Functional Alias Definitions.
The final set of steps is done to tell IS to go to the MwS database instead if using WmComauth
Start MwSRestart IS

webMethods Monitor | Page 16
Monitor Config
In IS, select IS / Security / ACLs¬ For the “Select ACL” field, select MonitorAdministrators ACL¬ Click the “Add” button under the “Allowed” box,

webMethods Monitor | Page 17
Monitor Config
¬ Screen looks like this; it’s showing the Groups on IS:

webMethods Monitor | Page 18
Monitor Config
Pick Central – in order to see the Roles and Groups in the MwS database They do not automatically populate, so enter an asterisk (“ * “ ) into the Search field
and click Go

webMethods Monitor | Page 19
Monitor Config
Click the item you wish you add to the list; you want “My webMethods Users”. The system will automatically close the CDS window

webMethods Monitor | Page 20
Monitor Config
Click the Save Changes button. When the screen refreshes, the “Select ACL” reverts to the first item in the list: