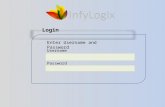How to Change Your CHI Login Account Password and Avoid ...
Transcript of How to Change Your CHI Login Account Password and Avoid ...

Internal Use Only –Catholic Health Initiatives 2018
Document number v3.0 Page 1 of 33
How to Update Your CHI Network Password and Avoid Lockouts Remember to Remove and Reconnect to CHI Wi-Fi Networks on Mobile Devices
The account you use to log on to your CHI computer (also the account you use to access the CHI network, InsideCHI, Outlook, Webmail and Standard Time & Acceptance (Kronos)) includes a username and password. For security purposes, your password automatically expires every 90 days.
Depending on the device you use (desktop computer, laptop computer or mobile device, such as a smartphone or iPad/tablet) and your location when you change your password, there are different steps to follow.
Tips: • If your mobile devices are connected to CHI Wi-Fi networks, you should remove the CHI
networks and reconnect to them each time you change your network password. Otherwise, your mobile devices will continue to try to log in with your old password. This will result in you being locked out of your network account.
• It is most efficient to change your network password on a CHI-owned device connected to a CHI network. If you reset your password from off the network, you may need to take extra steps to update your CHI-owned computer to your new password.
How To:
Find the section(s) below that meets your needs for instructions on changing your network password.
• In the Office With CHI Easy Access Capabilities • In the Office Without CHI Easy Access Capabilities • VPN Users With CHI Easy Access Capabilities • VPN Users Without CHI Easy Access Capabilities • Citrix Users • Removing/Reconnecting Wi-Fi on Mobile Devices
o iPhone: Removing CHI Wi-Fi Networks o iPhone: Reconnecting to CHI Wi-Fi Networks o Android: Removing CHI Wi-Fi Networks o Android: Reconnecting to CHI Wi-Fi Networks

Internal Use Only –Catholic Health Initiatives 2018
Document number v3.0 Page 2 of 33
In the Office With CHI Easy Access Capabilities
These instructions assume you are located within a CHI facility and that your desktop or laptop computer has a direct connection to the CHI network via an Ethernet cable (CHI desktop) or docking station (laptop), OR that you are connected to CHI’s Wi-Fi network (for example: chistandard). It is also assumed you have CHI Easy Access capabilities to reset your network password from your work computer’s sign-in screen and you are not already logged in to your work computer.
1. Turn off any mobile devices that connect to CHI’s network. This includes:
• Smartphones/iPads with CHI email attached. • Smartphones/iPads connected to CHI Wi-Fi.
2. Press the CTRL+ALT+DELETE keys on your work computer’s keyboard to access the sign-in screen.

Internal Use Only –Catholic Health Initiatives 2018
Document number v3.0 Page 3 of 33
3. From the sign-in screen, select Click Here to Reset Password under the Password field.
Screen after reboot Screen without reboot
Follow the prompts to reset your password. Need more help? Access job aids found here.
4. Mobile Device(s)? If you do not have any mobile devices connected to CHI email or other systems, you are finished. If you do have mobile devices connected to CHI email or other systems, continue with the next steps. • Turn on ONE (1) of your mobile devices (example: smartphone or iPad). • When you open your CHI email, your mobile device should prompt you for your new
password. • Enter your new password. o If you are not prompted to enter your new password after turning on your mobile
device, go to the device Settings and manually enter your new password in your Exchange/email account. Then continue to the next step.
• Turn off (power down) the mobile device and then restart it. • After turning your mobile device back on, check your email. It shouldn’t ask for your
password. If it does, please contact the ITS Service Desk for assistance (866-236-0441). Repeat these steps for each mobile device. Keep in mind that this should be completed ONE mobile device at a time.

Internal Use Only –Catholic Health Initiatives 2018
Document number v3.0 Page 4 of 33
In the Office Without CHI Easy Access Capabilities
These instructions assume you are located within a CHI facility and that your desktop or laptop computer has a direct connection to the CHI network via an Ethernet cable (CHI desktop) or docking station (laptop), OR that you are connected to CHI’s Wi-Fi network (for example: chistandard). It is also assumed you do not have CHI Easy Access capabilities.
1. Turn off any mobile devices that connect to CHI’s network. This includes:
• Smartphones/iPads with CHI email attached. • Smartphones/iPads connected to CHI Wi-Fi.
2. On your work computer’s keyboard, press the CTRL+ALT+DELETE keys.
3. Click Change a password…

Internal Use Only –Catholic Health Initiatives 2018
Document number v3.0 Page 5 of 33
4. Enter your old password followed by your new password where indicated. Enter your new password again in the Confirm password field to verify it.
5. Click the arrow to the right of the Confirm password field.

Internal Use Only –Catholic Health Initiatives 2018
Document number v3.0 Page 6 of 33
6. Mobile Device(s)? If you do not have any mobile devices connected to CHI email or other systems, you are finished.
If you do have mobile devices connected to CHI email or other systems, continue with the next steps.
• Turn on ONE (1) of your mobile devices (example: smartphone or iPad). • When you open your CHI email, your mobile device should prompt you for your new
password. • Enter your new password. o If you are not prompted to enter your new password after turning on your mobile
device, go to the device Settings and manually enter your new password in your Exchange/email account. Then continue to the next step.
• Turn off (power down) the mobile device and then restart it. • After turning your mobile device back on, check your email. It shouldn’t ask for your
password. If it does, please contact the ITS Service Desk for assistance (866-236-0441).
Repeat these steps for each mobile device. Keep in mind that this should be completed ONE mobile device at a time.

Internal Use Only –Catholic Health Initiatives 2018
Document number v3.0 Page 7 of 33
VPN Users With CHI Easy Access Capabilities
These instructions assume you have a CHI laptop computer that is not connected to a CHI network. You are either working from home or from another location that does not have a CHI network. It is also assumed you have CHI Easy Access capabilities to reset your network password from your work computer’s sign-in screen and you are not already logged in to your work computer.
1. Turn off any mobile devices that connect to CHI’s network. This includes:
• Smartphones/iPads with CHI email attached. • Smartphones/iPads connected to CHI Wi-Fi.
2. Press the CTRL+ALT+DELETE keys on your work computer’s keyboard to access the sign-in screen.
Note: You do not need to be connected to VPN to reset your network password. If you are not connected to a CHI network, you will be asked to complete two-factor authentication for security purposes.

Internal Use Only –Catholic Health Initiatives 2018
Document number v3.0 Page 8 of 33
3. From the sign-in screen, select Click Here to Reset Password under the Password field.
Screen after reboot Screen without reboot
Follow the prompts to reset your password. Need more help? Access job aids found here.
4. Mobile Device(s)? If you do not have any mobile devices connected to CHI email or other systems, you are finished. If you do have mobile devices connected to CHI email or other systems, continue with the next steps. • Turn on ONE (1) of your mobile devices (example: smartphone or iPad). • When you open your CHI email, your mobile device should prompt you for your new
password. • Enter your new password. o If you are not prompted to enter your new password after turning on your mobile
device, go to the device Settings and manually enter your new password in your Exchange/email account. Then continue to the next step.
• Turn off (power down) the mobile device and then restart it. • After turning your mobile device back on, check your email. It shouldn’t ask for your
password. If it does, please contact the ITS Service Desk for assistance (866-236-0441). Repeat these steps for each mobile device. Keep in mind that this should be completed ONE mobile device at a time.

Internal Use Only –Catholic Health Initiatives 2018
Document number v3.0 Page 9 of 33
VPN Users Without CHI Easy Access Capabilities
These instructions assume you have a CHI laptop computer that is not connected to a CHI network. You are either working from home or from another location that does not have a CHI network. It is also assumed you do not have CHI Easy Access capabilities for resetting your network password from your work computer’s sign-in screen.
1. Turn off any mobile devices that connect to CHI’s network. This includes:
• Smartphones/iPads with CHI email attached. • Smartphones/iPads connected to CHI Wi-Fi.
2. Connect to VPN on your CHI laptop.
3. Once you are connected to the CHI network, press the CTRL+ALT+DELETE keys on your computer keyboard.

Internal Use Only –Catholic Health Initiatives 2018
Document number v3.0 Page 10 of 33
4. Click Change a password…

Internal Use Only –Catholic Health Initiatives 2018
Document number v3.0 Page 11 of 33
5. Enter your old password followed by your new password where indicated. Enter your new
password again in the Confirm password field to verify it.
6. Click the arrow to the right of the Confirm password field.

Internal Use Only –Catholic Health Initiatives 2018
Document number v3.0 Page 12 of 33
7. Mobile Device(s)? If you do not have any mobile devices connected to CHI email or other systems, you are finished.
If you do have mobile devices connected to CHI email or other systems, continue with the next steps.
• Turn on ONE (1) of your mobile devices (examples: smartphone or iPad). • When you open your CHI email, your mobile device should prompt you for your new
password. • Enter your new password. o If you are not prompted to enter your new password after turning on your mobile
device, go to the device Settings and manually enter your new password in your Exchange/email account. Continue to the next step.
• Turn off (power down) the mobile device and then restart it. • After turning your mobile device back on, check your email. It shouldn’t ask for your
password. If it does, please contact the ITS Service Desk for assistance (866-236-0441). Repeat these steps for each mobile device. Keep in mind that this should be completed ONE mobile device at a time.

Internal Use Only –Catholic Health Initiatives 2018
Document number v3.0 Page 13 of 33
Citrix Users
These instructions assume you do not have a CHI computer that connects to the CHI network. You either use your personal computer for work OR your CHI laptop is not connected to the network and you access the systems and applications you need via Citrix. In addition, your network password has expired and needs to be changed.
1. Turn off any mobile devices that connect to CHI’s network. This includes:
• Smartphones/iPads with CHI email attached. • Smartphones/iPads connected to CHI Wi-Fi.
2. Open an Internet browser, such as Internet Explorer.
3. You may reset your network password with CHI Easy Access by going to chieasyaccess.org. Select the Reset/Change Your Password link on the right side of the web page. Follow the prompts to reset your password. You may also access job aids found here.
• When you’re done, skip to step 8.
• Important: When you have access to a CHI network, you will need to lock and then unlock your CHI-owned computer to update it to your new password.
o From on the network, press the CTRL+ALT+DEL keys on your computer keyboard. Choose Lock this computer.
o Press the CTRL+ALT+DEL keys on your computer keyboard again to unlock the
workstation.
o You should be able to enter your new password. If not, you may not be
connected to a CHI network. This means your old password will still work to log into your machine. You will need to connect to VPN or a CHI network to update your machine to your new password
If you are not using CHI Easy Access, proceed to the following step.
4. Navigate to the web address you use to access Citrix. Example: http://webapps.catholichealth.net

Internal Use Only –Catholic Health Initiatives 2018
Document number v3.0 Page 14 of 33
5. Enter your username and current password in the applicable fields, select your domain from the drop-down menu, and click Log On.

Internal Use Only –Catholic Health Initiatives 2018
Document number v3.0 Page 15 of 33
6. After entering your credentials, you should be immediately prompted to enter your old password followed your new password. Enter your new password again in the Confirm password field to verify it, and then click OK.
7. Confirmation that your password was updated will be displayed.

Internal Use Only –Catholic Health Initiatives 2018
Document number v3.0 Page 16 of 33
Important: When you have access to a CHI network, you will need to lock and then unlock your CHI-owned computer to update it to your new password.
From on the network, press the CTRL+ALT+DEL keys on your computer keyboard. Choose Lock this computer.
Press the CTRL+ALT+DEL keys on your computer keyboard again to unlock the workstation.
You should be able to enter your new password. If not, you may not be connected to a CHI network. This means your old password will still work to log into your machine. You will need to connect to VPN or a CHI network to update your machine to your new password
8. Mobile Device(s)? If you do not have any mobile devices connected to CHI email or other systems, you are finished.
If you do have mobile devices connected to CHI email or other systems, continue with the next steps.
• Turn on ONE (1) of your mobile devices (examples: smartphone or iPad). • When you open your CHI email, your mobile device should prompt you for your new
password. • Enter your new password. o If you are not prompted to enter your new password after turning on your mobile
device, go to the device Settings and manually enter your new password in your Exchange/email account. Continue to the next step.
• Turn off (power down) the mobile device and then restart it. • After turning your mobile device back on, check your email. It shouldn’t ask for your
password. If it does, please contact the ITS Service Desk for assistance (866-236-0441).
Repeat these steps for each mobile device. Keep in mind that this should be completed ONE mobile device at a time.

Internal Use Only –Catholic Health Initiatives 2018
Document number v3.0 Page 17 of 33
Removing/Reconnecting Wi-Fi on Mobile Devices–Apple iPhone
Removing CHI Wi-Fi Networks—Apple iPhone
1. Open Settings on your mobile device.
2. Select Wi-Fi.

Internal Use Only –Catholic Health Initiatives 2018
Document number v3.0 Page 18 of 33
3. Select the “i” icon located to the right of the CHI network(s) shown under the Wi-Fi option. See the example below.

Internal Use Only –Catholic Health Initiatives 2018
Document number v3.0 Page 19 of 33
4. If Forget this Network is an option, select it. If not, this network is not stored and you can move on. After selecting Forget this Network, choose Forget to clear the stored credentials for that network.

Internal Use Only –Catholic Health Initiatives 2018
Document number v3.0 Page 20 of 33
5. Repeat this process for EVERY CHI network listed under CHOOSE A NETWORK.
6. Once all CHI networks have been “Forgotten,” you are finished with the “Removing CHI Networks” task.

Internal Use Only –Catholic Health Initiatives 2018
Document number v3.0 Page 21 of 33
Reconnecting to Wi-Fi Networks—Apple iPhone
1. Open Settings on your mobile device.
2. Select Wi-Fi.

Internal Use Only –Catholic Health Initiatives 2018
Document number v3.0 Page 22 of 33
3. Select chistandard from the list of options.
4. Type your username in the Username field. The format is: domain\username
Type your new password in the Password field, and then select Join.

Internal Use Only –Catholic Health Initiatives 2018
Document number v3.0 Page 23 of 33
5. You may receive the following error message:
6. You can ignore this error message and simply try again.

Internal Use Only –Catholic Health Initiatives 2018
Document number v3.0 Page 24 of 33
7. Click Accept on the Certificate screen. Please note that it may take awhile for the device to respond.
8. When successful, a checkmark will appear.
9. You are finished with this task.

Internal Use Only –Catholic Health Initiatives 2018
Document number v3.0 Page 25 of 33
Removing CHI Wi-Fi Networks—Android Device
1. Press the menu button on the device and open Settings.

Internal Use Only –Catholic Health Initiatives 2018
Document number v3.0 Page 26 of 33
2. Select Connections and then select Wi-Fi.

Internal Use Only –Catholic Health Initiatives 2018
Document number v3.0 Page 27 of 33
3. Select a CHI Wi-Fi network.

Internal Use Only –Catholic Health Initiatives 2018
Document number v3.0 Page 28 of 33
4. Select Forget. If Forget is not an option, you can select Cancel.

Internal Use Only –Catholic Health Initiatives 2018
Document number v3.0 Page 29 of 33
5. This needs to be completed for EVERY CHI Wi-Fi network.
6. You are finished with this task.

Internal Use Only –Catholic Health Initiatives 2018
Document number v3.0 Page 30 of 33
Reconnecting to CHI Wi-Fi Networks—Android Devices
1. Press the menu button on the device and open Settings.

Internal Use Only –Catholic Health Initiatives 2018
Document number v3.0 Page 31 of 33
2. Select Connections and then select Wi-Fi.

Internal Use Only –Catholic Health Initiatives 2018
Document number v3.0 Page 32 of 33
3. Select chistandard.

Internal Use Only –Catholic Health Initiatives 2018
Document number v3.0 Page 33 of 33
4. In the Identity field, enter your domain, followed by a backward slash, followed by your username (AD alias). Enter you new password in the Password field and select Connect.
5. You are finished with this task.