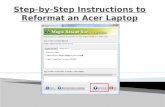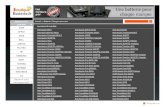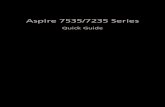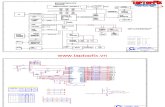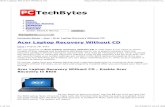How to Change the Sleep Settings on Your Acer Laptop
Transcript of How to Change the Sleep Settings on Your Acer Laptop
Tutorial How to Change the Sleep Settings on Your Acer Laptop
Locate the battery icon in the lower right
corner of the screen. This is the notifications
area. Right click on the battery icon to bring
up the context menu.
Once the context menu pops up, select
“Power Options” from the list.
Click the down arrow to reveal additional plans and select High Performance from the list
(there should be only one additional plan listed). After the plan has been selected, click the
“Change plan settings” to the right.
Tutorial How to Change the Sleep Settings on Your Acer Laptop
Click the dropdown and change the time before your computer goes to sleep
to “Never”. Click “Save changes” and you will automatically return to the
previous window.
In the left column, click the link that says “Choose what closing the lid does”.
Tutorial How to Change the Sleep Settings on Your Acer Laptop
Thank You!
Change the “When I close the lid” option to “Do Nothing” or “Hibernate”. If it
is already set to “Do Nothing” you can leave it as it is. Click Save changes
when you are finished and close the window. This should solve the
intermittent Wi-Fi issues caused by your computer going to sleep.