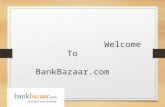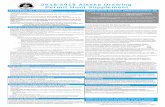How to Apply for a Permit Online
Transcript of How to Apply for a Permit Online
How to Apply for a Permit Online
1) Login into the Citizen Access Portal with the agency email and password.
https://citizenaccess.clarkcountynv.gov/CitizenAccess/Splash.html
2) Select Building then Apply for Permits
3) Accept the terms of the online application by checking the Box then select Continue Application
4) Depending if your citizen access account is connected to multiple companies you will have to choose who will be listed on the permit application. Select Myself or Another Person. When selecting Another Person a drop down box selection is required. Select Continue Application
5) Select the Permit Type.
6) Permits are grouped into categories. Each of the categories are
subdivided to get to the correct permit type. Choosing the correct Permit Type is essential. If the wrong permit type is selected Permit Intake staff will disapprove the applications. The process will have to be restarted. For this guide we will select a Commercial Building New permit type.
7) The next page will required that you enter the address, parcel number, contact information , and project information. We will start by doing a search for the address. Just enter the address number and street name. If the address is within Clark County it will auto fill with the correct address and parcel number
After Search
8) Contact information is next. If the applicant is a licensed contractor with their contractor number linked to their citizen access account, the Contractor information will be populated. Every permit application requires an Applicant/Contact. Select the Select from Account
9) The Applicant Contact must have a Business Address, check the box and then select Continue.
10) The applicant must state the
Contractor Valuation
11) Enter the project Name and Work Description
12) Enter the project specifics. Continue to the name page for detailed examples of each drop down menu
13) Choose the applicable Application Type
14) Enter in the Tenant Number, Shell Only (Yes/No), and Tenant Name if applicable (not required)
15) Choose the Name of Water Provider Company
16) Choose Sanitation
17) Enter Acreage
18) When you have completed entering the required info it should look like this.
19) At the bottom of the page is the Continue Application button.
20) Add your PDF files. Use the How To Add a Document guide for this step. Select the Continue Application button to advance the permit application.
21) Review the information you have entered and select Continue Application