How to animate text - myy.haaga-helia.fimyy.haaga-helia.fi/~woljo/After Effects/AE How to animate...
Transcript of How to animate text - myy.haaga-helia.fimyy.haaga-helia.fi/~woljo/After Effects/AE How to animate...

Adobe After Affects CC Guide
© 2017 Adobe Systems Incorporated. This document requires Adobe After Effects CC 2017. Technical instructions may differ depending on your version.
1How to animate text After Effects Guide
How to animate textAfter Effects includes hundreds of animation, text and effect options, as well as a complicated and potentially overwhelming set of tools. To cover these all in depth would take much more than a single guide. This document provides an easy introduction to the many powerful features available in the application. To do this, you will review options for animating text (Figure 1), use presets, and work with paint tools.
Some prior experience will be helpful; consider completing the following Premiere Pro and After Effects guides before tackling the tasks in this document:
• Overview of Adobe After Effects: A brief introduction to the workspace, which is similar in form and function to Adobe Premiere Pro.
• How to use the Motion effect and How to apply and adjust video effects: These Premiere Pro guides cover effect properties and keyframes. Both tools are used extensively in After Effects.
• How to work with alpha channel transparencies: This Premiere Pro guide introduces compositing—the process of creating a compound image by superimposing one or more clips on another clip.
Work through this guide using your own assets or download the files used in this tutorial here.
Figure 1 Using After Effects to animate text and add video effects

2How to animate text After Effects Guide© 2017 Adobe Systems Incorporated. This document requires Adobe After Effects CC 2017. Technical instructions may differ depending on your version.
Opening an Adobe Premiere Pro project in After Effects
You can open and work with Adobe Premiere Pro projects in After Effects.
To open an Adobe Premiere Pro project in After Effects:
1. Start After Effects.
The workspace opens, as well as the Start screen (Figure 2).
2. Close the Start screen.
3. Select File > Import > Adobe Premiere Pro Project, navigate to and select a fully rendered Adobe Pre-miere Pro project with several layered clips and tracks, and click Open.
The Premiere Pro Importer dialog box appears (Figure 3).
4. Accept the default settings—All Sequences and Import Audio—and click OK.
Figure 2 The Start screen
Figure 3 Premiere Pro Importer dialog box

3How to animate text After Effects Guide© 2017 Adobe Systems Incorporated. This document requires Adobe After Effects CC 2017. Technical instructions may differ depending on your version.
5. Select Window > Workspace > Standard to view the standard workspace layout.
The Adobe Premiere Pro project assets appear in the After Effects Project panel (Figure 4).
Note: Adobe Premiere Pro sequences are called compositions in After Effects.
6. In the Project panel, click the Project Flowchart View button.
The Flowchart panel appears in the top-center of the workspace.
7. In the Flowchart panel menu (Figure 5), select Left To Right.
Your flowchart should look something like the example. You might need to click the small plus sign (+) at the left end of the composition box to display all the assets.
Note: The Flowchart panel shows you only the existing relationships. You cannot use it to change relationships between project elements.
Figure 5 Flowchart panel
Figure 4 Project panel
Project Flowchart
Panel menuPlus sign to display layers

4How to animate text After Effects Guide© 2017 Adobe Systems Incorporated. This document requires Adobe After Effects CC 2017. Technical instructions may differ depending on your version.
8. In the Project panel, double-click a composition.
The composition appears in the Timeline (Figure 6). Make note of the following:
• Instead of tracks, you work with layers in After Effects.
• Each numbered layer contains an asset or effect from the original Premiere Pro project.
• Edits, effects, motion keyframes, transparencies, nested sequences, crops, and clip speed changes built in the Premiere Pro project are all maintained when imported into After Effects.
• Premiere Pro transitions show up with solid black squares in front of their names in the Timeline panel. After Effects cannot play Premiere Pro transitions.
9. Drag the CTI through the Timeline to view the com-position in the Composition panel (Figure 7).
10. In the Timeline panel, double-click a video clip.
The clip appears in the Layer panel (Figure 8). You may need to move the CTI in the Timeline to see the selected clip in the Layer panel.
Note: Generally, the Layer panel shows a layer before any effects are applied to the asset in the layer. For example, the Layer panel does not show the result of modifying a layer’s Rotation properties. To see a layer in context with other layers and with the results of effects applied to it, use the Composition panel.
You can perform many tasks in either the Composition panel or the Layer panel. However, some tasks—such as tracking motion and using the paint tools—must be performed in the Layer panel.
Figure 7 Composition panel
Figure 6 Timeline panel
Figure 8 Layer panel

5How to animate text After Effects Guide© 2017 Adobe Systems Incorporated. This document requires Adobe After Effects CC 2017. Technical instructions may differ depending on your version.
11. In the Timeline panel, click the triangle to the left of a clip that has some Premiere Pro effects applied to it, and then click any other triangles that appear below it.
All effects applied to the clip appear below it (Figure 9). Make note of the following:
• Premiere Pro effects, such as Bevel Edges, display the same options in After Effects as in Premiere Pro.
• Transform is the After Effects version of the Premiere Pro Motion effect.
• Keyframes look the same in After Effects as in Premiere Pro and most have the same properties.
12. Select File > Close Project.
13. When After Effects asks whether to save the project, click Don’t Save.
Animating text
Adding text to an After Effects composition and then animating it is a simple matter. You can animate text just as you would in Adobe Premiere Pro, by applying Transform properties (equivalent to using the Adobe Premiere Pro Motion or Transform effects), or you can go far beyond that basic level of animation. In After Effects, you can apply animations on a per-character or per-word basis, have characters move along a curved path, and have characters change to other characters. Animations can include changing colors, 3D motion, blurring, and other effects.
To create text and move it in 3D space:
1. Start After Effects
2. In the main menu, select Composition > New Com-position.
The Composition Settings dialog box appears (Figure 10).
3. Name the composition Text Motion, and select an ap-propriate video preset.
4. Click the Background Color swatch to open the Color Picker. Give your composition a color other than the default black.
5. Accept the other default settings and click OK.
Figure 10 Composition Settings dialog box
Figure 9 Timeline panel, clip effects

6How to animate text After Effects Guide© 2017 Adobe Systems Incorporated. This document requires Adobe After Effects CC 2017. Technical instructions may differ depending on your version.
6. Click Text in the workspace bar at the top of the screen. You may have to click the Overflow menu to reveal this option.
The workspace rearranges and the Character and Paragraph panels appear on the right side.
7. In the Tools panel, click the Horizontal Type tool (Figure 11).
8. Click in the Composition panel and type some text.
9. In the Tools panel, click the Selection tool.
Make sure the text is selected. In the Character panel, change the font choice, size, color, and typeface style (bold, italic, all caps, etc.) and add a stroke (Figure 12).
Note: The two overlapping squares in the upper-right corner of the Character panel specify the fill and stroke colors and whether they’re activated. (Click the small box with the red diagonal line to turn off the display of whichever color box is in front.) The stroke menu lets you select whether the stroke is over or under the fill.
10. Use the Selection tool to position the text in the Composition panel.
11. In the Timeline panel, display the text layer’s effects by clicking the disclosure triangle next to the layer name and then clicking the triangles next to Transform and Text, as shown in (Figure 13).
Note: As mentioned earlier, the After Effects Transform effect has, in addition to Opacity, the keyframeable options found in the Premiere Pro Motion effect.
Figure 11 Type tool in the Tools panel
Horizontal type toolSelection tool
Figure 12 Character panel
Stroke Color
Fill Color
Stroke menu
Figure 13 Timeline panel, Transform options
Disclosure triangles
Time-Vary stopwatch button

7How to animate text After Effects Guide© 2017 Adobe Systems Incorporated. This document requires Adobe After Effects CC 2017. Technical instructions may differ depending on your version.
12. Set keyframes for some of the Transform options as follows:
• Move the CTI to the beginning of the compo-sition.
• Click the Time-Vary stopwatch button (equiv-alent to the Toggle Animation button in Premiere Pro) to switch on keyframes for any option.
• Select an option value (a keyframe appears in the time ruler). Do this for more than one option.
• Move the CTI into the timeline a few seconds.
• Change the option parameters to add more keyframes.
13. Drag the CTI to the beginning of the timeline then click the Play button in the Preview panel (or drag the CTI in the Timeline panel) to see your work.
14. Position the CTI so the text is visible in the Composition panel.
15. In the Timeline panel, click the 3D Layer button (the empty box below the 3D cube icon) (Figure 14).
A number of 3D options appear in the Timeline panel: Orientation, X/Y/Z Rotation, and Material Options (Figure 15).
16. In the Timeline panel, set new properties for the X, Y, and Z Rotation properties.
In the Composition panel, the text rotates in 3D (Figure 16).
Figure 15 Timeline panel with 3D options selected
Figure 14 3D Layer button in Compostion panel
3D Layer button
Figure 16 3D axis layer control

8How to animate text After Effects Guide© 2017 Adobe Systems Incorporated. This document requires Adobe After Effects CC 2017. Technical instructions may differ depending on your version.
17. In the Tools panel, select the Rotation tool.
The Set Orientation/Rotation For 3D Layers menu appears to the right of the Tools panel (Figure 17).
18. In the Set Orientation/Rotation For 3D Layers menu, select Orientation or Rotation.
19. In the Composition panel, drag the Rotation tool on the text.
As you mouse over the 3D axis layer control, the cursor displays the effected axis and the Rotation tool icons (Figure 18).
Make note of the changing values in the Timeline panel. Any changes you make are keyframeable.
To place and move text on a curve:
1. Select Composition > New Composition, and name the composition Text on a Curve. Select an appropri-ate video preset, accept the defaults, and click OK.
2. In the Tools panel, select the Horizontal Type tool. Click anywhere in the Composition panel screen, and type some text.
A text layer appears in the Timeline panel.
3. Display the text layer’s effects by clicking the triangle next to its name. Further expand the Text and Path Options.
4. In the Tools panel, click the Pen tool (to the left of the Horizontal Type tool).
5. Create a curved path (Figure 19).
Make sure the text is still selected before you draw the line; otherwise, you will create a shape with a fill.
A Masks option is added to the text layer in the Timeline panel.
6. In the Timeline panel, select Mask 1 from the Path menu (Figure 20).
Figure 17 Set Orientation/Rotation For 3D Layers menu
Figure 20 Timeline panel, Text and Path Options
Figure 18 Axis layer and Rotation tool icons
Figure 19 Composition panel, showing curve

9How to animate text After Effects Guide© 2017 Adobe Systems Incorporated. This document requires Adobe After Effects CC 2017. Technical instructions may differ depending on your version.
The text drops onto the path in the Composition panel (Figure 21). Additional path options appear in the Timeline panel.
7. Drag the CTI to the beginning of the Timeline.
8. Click the First Margin Time-Vary stopwatch to turn on keyframes and set a keyframe at the beginning of the Timeline.
9. Drag the First Margin value to the left. As you drag left, the value becomes a negative number and the text moves left along the path in the Composition panel (Figure 22). Adjust this value so the text begins off the path to the left in the Composition panel (Figure 23).
10. Drag the CTI further down the Timeline and add another keyframe for the First Margin effect. To add a keyframe, click the Add Or Remove Keyframe At Current Time button.
11. With the CTI on the second keyframe, drag the First Margin value to the right to move the text to the right. Adjust this value so the text ends off the path to the right in the Composition panel (Figure 24).
12. Move the CTI to the beginning of the Timeline and play the composition.
The text travels along the path from left to right.
Figure 21 Text on the curve path
Figure 23 First Margin position at the first keyframe
Figure 22 Path Options
Time-Vary stopwatch buttonAdd Or Remove Keyframe At Current Time button
Figure 24 First Margin position at the second keyframe

10How to animate text After Effects Guide© 2017 Adobe Systems Incorporated. This document requires Adobe After Effects CC 2017. Technical instructions may differ depending on your version.
To animate text:
1. Select Composition > New Composition. In the Composition Settings dialog box, name the composi-tion Text Animation, select an appropriate video preset, accept the other defaults, and click OK.
2. In the Tools panel, select the Horizontal Type tool. Click anywhere in the Composition panel screen, and type some text.
A text layer appears in the Timeline panel.
3. Display the text layer’s effects by clicking the triangle next to its name.
4. In the Animate menu, select Position (Figure 25).
In the Timeline panel, the Text options expand further and the Animator 1 options are added (Figure 26).
5. Expand the Animator 1 options, expand the Range Selector 1 options, and set Position to 0, 800.
The text drops below the Composition panel screen.
Note: Depending on the presets you selected for the composition, you may need to use a different position value to move the text below the Composition panel screen.
6. In the Magnification Ratio menu of the Composition panel, select 25% (Figure 27).
The text bounding box and handles appear at the bottom of the Composition panel screen.
Figure 26 Timeline panel, Animator 1 options
Figure 25 Timeline panel, Text Animate options
Animate menu
Figure 27 Compostion panel
Magnification Ratio menu

11How to animate text After Effects Guide© 2017 Adobe Systems Incorporated. This document requires Adobe After Effects CC 2017. Technical instructions may differ depending on your version.
7. In the Timeline panel, set keyframes for the Start option: 0% at the beginning and 100% a few seconds into the composition (Figure 28).
The text appears on-screen again.
8. Play this composition.
The text jumps up from beneath the screen, one letter at a time.
9. In the Animator 1 Add menu, select Property > Skew.
Skew and Skew Axis options appear in the Timeline panel.
10. Set Skew to 45 and play the composition.
The letters appear on-screen, skewed to the right, and then quickly straighten up as they arrive in place.
11. In the Animator 1 Add menu, select Property > Opac-ity. The Opacity option appears in the Timeline panel.
12. Set Opacity to 0% and play the composition.
The letters start animating at 0% opacity and quickly increase to 100% as they arrive in place.
13. In the Animator 1 Add menu, select Selector > Wiggly.
The Wiggly Selector 1 option appears in the Timeline panel.
14. Display the Wiggly Selector 1 options.
You can accept the defaults or change the settings. The options are plentiful.
15. Play the composition.
The text has a wild animation (Figure 29).
To apply per-character animation:
1. Select Composition > New Composition.
2. In the Composition Settings dialog box, name the composition Character Animation, select an appropriate video preset, accept the other defaults, and click OK.
3. In the Tools panel, select the Horizontal Type tool. Click anywhere in the Composition panel screen, and type enough text to fill the width of the screen.
A text layer appears in the Timeline panel.
Figure 28 Range Selector 1 Start keyframes
Add menu
Figure 29 Text with Wiggly option applied

12How to animate text After Effects Guide© 2017 Adobe Systems Incorporated. This document requires Adobe After Effects CC 2017. Technical instructions may differ depending on your version.
4. Expand the text layer’s options. In the Text Animate menu of the Timeline panel, select Scale.
An Animator 1 option is added, with Range Selector 1 and Scale displayed (Figure 30).
5. Set both Scale values to 300%.
6. In the Animator 1 Add menu, select Property > Tracking, and set Tracking Amount to 30.
7. Expand the Range Selector 1 options and set the following (Figure 31):
• In the Advanced options Units menu, select Index.
• Set Start to 0.
• Set End to 3 (to animate 3 characters at a time).
• Click the Offset option Time-Vary stopwatch button and set two keyframes:
• At the beginning of the composition: –3
• A few seconds into the composition, with Offset set to the number of characters and spaces in your text phrase
Note: With a starting Offset value of –3, the animation starts three characters before the first character. If you had chosen a value of 0, the first three characters would initially display at 300% of their normal size. By selecting –3, the 300% value is applied to three virtual characters at the outset. The actual first three characters of your text string are treated as the 4th through 6th characters of this animation, so they initially display at their regular size.
8. In the Timeline panel, click the text layer name (whatever you typed in the Composition panel) to select that layer.
Note: This ensures that the next Animate menu selection creates a separate Animator option.
9. In the Text Animate menu, select Fill Color > RGB.
An Animator 2 option is added, with Range Selector 1 and Fill Color displayed (Figure 32).
Note: The Fill Color default color is Red. You can change that and use keyframes to animate color changes over time. In this case, let the Wiggly function change the intensity of a single color.
Figure 30 Timeline panel, Animator 1 options
Figure 31 Timeline panel, Range Selector options
Offset option Time-Vary stopwatch button
Figure 32 Timeline panel, Animator 2 options

13How to animate text After Effects Guide© 2017 Adobe Systems Incorporated. This document requires Adobe After Effects CC 2017. Technical instructions may differ depending on your version.
10. In the Animator 2 Add menu, select Selector > Wiggly.
11. Play the composition and note how the red color shifts as the characters animate (Figure 33).
Using text animation presets
Many other types of text animation are available in After Effects. You can animate text outlines and text interiors with scribbles, wiggles, multiple colors, and such. Letters can bounce, move through 3D space, twist, bend, curl, flip, invert, change colors and opacities, and even change randomly to different characters or to preselected words. Test the many parameters available within the Add and Animate menus built into any text layer in the Timeline panel and refer to After Effects Help for more information.
One quick way to get an idea of the possibilities is to use a preset. After Effects has hundreds of text animation presets, including 3D text animation.
To use a text animation preset:
1. Select Composition > New Composition. In the Composition Settings dialog box, name the composi-tion Text Animation Presets, select an appropriate video preset, accept the other defaults, and click OK.
2. Select Window > Workspace > Effects.
3. In the Tools panel, select the Horizontal Type tool, click anywhere in the Composition panel screen, and type at least two words.
4. In the Effects & Presets panel, expand Animation Presets, and open the Text bin.
There are more than a dozen text-animation preset bins (Figure 34).
Figure 34 Effects & Presets panel Text presets
Figure 33 Per-character animation

14How to animate text After Effects Guide© 2017 Adobe Systems Incorporated. This document requires Adobe After Effects CC 2017. Technical instructions may differ depending on your version.
5. In the Animate In bin, drag and drop Center Spiral to the text in the Composition panel screen.
Two option sets are added to the text layer in the Timeline panel. These are Animator layers that have been renamed as a convenience. Spiral applies rotation keyframes and Fade In adds opacity keyframes.
Expand the text layer’s options to see these options (Figure 35).
6. Press the spacebar to play the animation.
Mid-animation, the text should look something like the example (Figure 36).
7. Select Edit > Undo to undo the preset.
Note: You may need to select Edit > Undo more than one time.
8. In the Effects & Presets panel, click the 3D Text bin (the first Text Animation Preset bin) to expand it, and drag 3D Rain Down Words & Colors to the text in the Composition panel screen.
Three option sets are added to the text layer in the Timeline ruler: More Options, Animator 1, and Animator 2.
9. Play that animation.
The text flips onto the screen, one word at a time.
10. In the Timeline panel, display the Animator 1 options, display the Range Selector 1 options, and display the Advanced options (Figure 37).
11. In the Advanced options Based On menu, select Characters.
Figure 35 Timeline panel, Spiral and Fade In options
Figure 36 Center Spiral text animation preset
Figure 37 Timeline panel, Spiral and Fade In options

15How to animate text After Effects Guide© 2017 Adobe Systems Incorporated. This document requires Adobe After Effects CC 2017. Technical instructions may differ depending on your version.
12. Play the animation.
This time the text flies on-screen one character at a time (Figure 38).
Trying out text animation presets is guaranteed to keep you busy for a long time. When you add a preset, take a look at the Timeline panel and note that each preset adds options and keyframes. You can customize presets by changing the option values and keyframe locations.
Using paint tools
After Effects has a set of Adobe Photoshop-style paint tools. You can use them to create some wild, animated art or to add animation or images to video in rotoscope style.
Working with paint tools is slightly different from working with text tools. When you create text, you automatically create a new layer in the Timeline panel and you work directly in the Composition panel. With paint tools, you create a composition layer and work on that layer in the Layer panel.
To use the paint tools:
1. In the main menu, select Composition > New Com-position.
2. In the Composition Settings dialog box, name the composition Paint Tools, select an appropriate video preset, accept the other defaults, and click OK.
3. In the main menu, select Layer > New > Solid. The Solid Settings dialog box appears (Figure 39).
4. Select a color and click OK to close the Solid Settings dialog box.
Figure 39 Solid Settings dialog box
Figure 38 3D Rain Down Words & Colors animation preset with 3D axis visible

16How to animate text After Effects Guide© 2017 Adobe Systems Incorporated. This document requires Adobe After Effects CC 2017. Technical instructions may differ depending on your version.
5. Double-click the solid layer in the Timeline panel.
The Layer panel appears, with the solid color layer displayed in it (Figure 40).
6. In the main menu, select Window > Workspace > Paint. The Paint and Brushes panels appear.
7. In the Tools panel, select the Brush tool (Figure 41).
The options in the Paint and Brushes panels become active and accessible (Figure 42).
8. In the Brushes panel, select a brush.
You can change the tip diameter, put it at an angle, change its roundness (turn it into an oval), alter its hardness (more or less diffusion around its perimeter), and select and update spacing.
Note: Spacing is the distance between the brush marks in a stroke, measured as a percentage of the brush diameter. When this option is deselected, the speed at which you drag to create the brush stroke determines the spacing.
Note: Brush Dynamics determines how brush marks are controlled by the features of a pressure-sensitive digitizing tablet, such as a Wacom pen tablet.
9. In the Paint panel, select a color and paint a single line on the solid layer in the Layer panel.
Figure 40 Layer panel
Figure 41 Tools panelBrush tool
Figure 42 Paint panel and Brushes panel

17
For more informationGet instant access to free courses, workshops, & teaching materials and connect with the creative education community on the Adobe Education Exchange: https://edex.adobe.com/.
Adobe Systems Incorporated 345 Park Avenue San Jose, CA 95110-2704 USA www.adobe.com
Adobe and the Adobe logo are either registered trademarks or trademarks of Adobe Systems Incorporated in the United States and/or other countries. All other trademarks are the property of their respective owners.
© 2017 Adobe Systems Incorporated. All rights reserved.
This work is licensed under a Creative Commons Attribution-Noncommercial-Share Alike 3.0 Unported License.
10. Change the color and continue until you’ve created a graphic that has several lines and colors (Figure 43).
11. In the Timeline panel, display the solid color layer options, display Effects, and display Paint.
Each stroke appears in its own layer (Figure 44).
12. Drag each brush stroke a different distance to the right to create a stair-step effect, so the strokes appear on-screen in the order you drew them (from the bottom of the list to the top) (Figure 45).
13. In the Timeline, display the Brush 1 Stroke options.
14. Set keyframes for the End option:
• 0% at the beginning of the time ruler
• 100% at about 2 seconds
15. Play the project and view it in the Composition panel.
The first paint stroke animates just as you drew it. You can apply the same animation to the remaining strokes by repeating steps 13 and 14 for each of the brush strokes.
Note: To paint on a video clip, drag the clip into the Timeline, double-click to open it in the Layer panel, and paint directly on the video clip.
Figure 43 Paint example
Figure 44 Timeline panel brush strokes
Figure 45 Brush strokes timed to appear at different times in the Timeline, with keyframes added
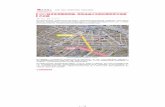


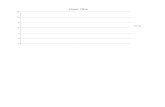










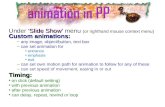

![Manual Animate[1]](https://static.fdocuments.net/doc/165x107/5571fd1b4979599169987599/manual-animate1.jpg)


