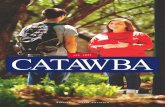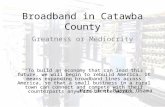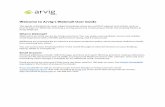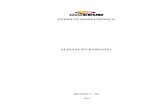How to add/change photo on your Outlook/Catawba Webmail...
Transcript of How to add/change photo on your Outlook/Catawba Webmail...

How to add/change photo on your Outlook/Catawba Webmail profile Even if you use Outlook instead of Catawba Webmail for your email, you will need to login via Catawba Webmail to add or change a photo attached to your email profile. Please read and consider the notes immediately below before you post a photo. Important note about profile photos:
1. Login to Catawba Webmail* – click in address bar of a web browser, type webmail.catawba.edu and press Enter 2. On the Catawba Webmail login page, type your Catawba email address for username and your password, click Sign in
*Catawba Webmail’s login page has the photo that looks like a “California freeway” as shown above – if you get any other photo/login page, you won’t get into Catawba Webmail – if that happens, close that browser tab/window, open a new tab and try again
3. On the right side of your Catawba Webmail screen, click drop-down arrow beside your name, then click the Change link below photo place-holder
Important information about your email profile photo
Please remember that any photo you attach to your email profile is a public representation of Catawba College, and should reflect a professional image.
Photo must be in a JPG format
Photo should be a minimum 200 x 200 pixels – if your image is not square, it will be distorted
Photo must be a recognizable and reasonably current photo of your face – please use either a photo of your face, or no photo at all

4. On the dialog box that pops up, click Browse to navigate to location of photo you wish to use, select photo (it may take a few moments to load) then click Save when photo has loaded
That’s it! Your photo will now appear on email messages that you send. If you wish to change your photo later on, follow same steps, choose Change on photo selection screen, then Save new photo. Here’s an easy way to check and make sure your photo shows up:
A. In Catawba Webmail, click the Sent folder to view any message you’ve sent (or click a message to which you’ve replied in any other folder) – your photo will be prominently displayed along with your name on the message
B. In Outlook, go to the Sent folder and check People Pane – usually at the bottom of any message you have sent (if you don’t see photo place-holders, look for and click the double-headed arrow that toggles People Pane on and off)