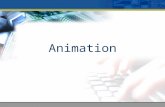How to Add Animation Effects in PowerPoint
-
Upload
netresult-ltd -
Category
Software
-
view
136 -
download
0
Transcript of How to Add Animation Effects in PowerPoint

How to AddAnimation EffectsIn PowerPoint

How do you insert animation in PowerPoint?• In PowerPoint 2013 it is very easy to add animation• It can be added to text but also to pictures and clip art• You can animate Text objects like Word Art• You can also animate graphs and charts• In fact you can add animation to pretty much anything

How to add animation effects in PowerPoint• First of all, enter the text you want to animate:

The Animations Ribbon
• Highlight the text, or just click in the paragraph and go to the Animations ribbon:

Choosing the type of Animation
• Click on the type of animation effect you want• If the one you want isn’t visible, expand the gallery by clicking in the
bottom right corner• The little button reads “More” when you hover over it:

Expanding the Effect Gallery
• The gallery contains all the pre-set effects divided into categories Entrance, Emphasis, Exit and Motion Paths:

Further Effect Options
• At the bottom there are more options:

Adding an Animation Effect
• In this case I will apply a simple Fly In effect• A preview is shown immediately • The effect is now indicated by a small number 1 next to the text:

Changing the direction in Effect Options• The default direction is to fly in from the bottom• I want the text to fly in from the left• I click Effect Options and choose this from the drop-down list:

Adding More Text
• I can now add more text if I want to• I’ll add another three bullet points:

Automatic Animations are Applied
• PowerPoint adds the same animation style to each bullet point• In earlier versions you would add the effect each time• The Animation Painter lets you apply the same effect to other text • If you double-click the button you get unlimited opportunities to
“paint” the animation• It works very much like the Format Painter button in Microsoft Word.

Using the Animation Painter
• Here I am using the Animation Painter to apply the same animation to the next slide:

Painting the Animation
• Here is the animation pasted to another list:

Why Do We Use Animation in Powerpoint• To keep your audience interested• Lists of figures are boring• Give a visual alternative such as a chart or graph

Animating a Chart
• Add an Animation Effect to make the graph appear after the text

Thanks for Watching!Learn more about PowerPoint at
www.NetresultTraining.co.uk