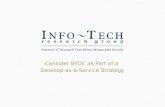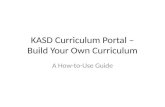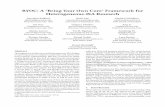HOW TO-Add an Assignment -...
Transcript of HOW TO-Add an Assignment -...
School Software Group, Inc. BuildYourOwnCurriculum (BYOC) Page 1 of 11
HOW TO-Add an Assignment
Published: October 21, 2015
School Software Group, Inc. BuildYourOwnCurriculum (BYOC) Page 3 of 11
Table of Contents
Logging In ......................................................................................................................................................... 4
Turning on the Assignments Feature .................................................................................................................. 5
Adding Assignments .......................................................................................................................................... 6
Viewing an Assignment .................................................................................................................................... 10
School Software Group, Inc. BuildYourOwnCurriculum (BYOC) Page 4 of 11
HOW TO-Add an Assignment
*Please note - this document addresses Basic Assignments that are available in BYOC and not Advanced Assignments that are available in BYOC+.
Logging In
1. Log into the BuildYourOwnCurriculum Administrative website
a. In a web browser, visit http://admin.buildyourowncurriculum.com
b. Select your State and District from the dropdowns
c. Enter your Username and Password
d. Click the LOGIN button
i. If you have forgotten your password, click the FORGOT YOUR PASSWORD
link to have it emailed to you.
ii. You may also contact a BYOC administrator in your district to have
your password reset.
School Software Group, Inc. BuildYourOwnCurriculum (BYOC) Page 5 of 11
HOW TO-Add an Assignment
Turning on the Assignments Feature * Please note - this is an area that only system administrators in BYOC are able to access.
1. Go to ADMINISTRATIVE FUNCTIONS - DISTRICT OPTIONS.
2. Click on SHOW GENERAL CONFIGURATION.
3. Check USE BASIC ASSIGNMENTS.
School Software Group, Inc. BuildYourOwnCurriculum (BYOC) Page 6 of 11
HOW TO-Add an Assignment
4. Click SAVE.
The Basic Assignments feature is now turned on for your district.
Adding Assignments There are two ways to get to the Add Assignment screen.
1. Go to the CLASSROOM menu item and click on your class name. If you have not created a class
yet, see the HOW-TO ADD A CLASS training document under the HELP & TRAINING menu item.
School Software Group, Inc. BuildYourOwnCurriculum (BYOC) Page 7 of 11
HOW TO-Add an Assignment
2. Once you are on your class details page, click on the ASSIGNMENTS tab in the upper right hand
corner.
3. Then click ADD ASSIGNMENT.
OR
1. Go to the CLASSROOM menu item and click on the ASSIGNMENTS tab.
*for this option, you must already have a class created. You cannot create an assignment without
the assignment being tied to a class.
School Software Group, Inc. BuildYourOwnCurriculum (BYOC) Page 8 of 11
HOW TO-Add an Assignment
2. Then click ADD ASSIGNMENT.
3. Fill out the following areas on the New Assignment Details page:
a) Select the CLASS for which your assignment will be located.
b) Enter the name of your assignment in the ASSIGNMENT NAME textbox
c) Enter a short description of your assignment in the DESCRIPTION textbox.
d) If you would like to give your assignment start and end dates enter them in the
DISPLAY TO STUDENT boxes.
a. The assignment will automatically show up during these dates.
b. If you do not enter a start and end date, the assignment will stay up until you
manually take it down. e) If you would like, enter your assignment’s due date in the DUE DATE box. f) If you would like your assignment to be visible before or after the start and end dates
select the appropriate check boxes. When you view assignments in BYOC you can see
all the assignments for that particular day, you also have the option using arrows to go
forward a few days or backward a few days. If you choose to have an assignment
visible before the start date students are able to work ahead and if you choose to have
it visible after the end date any students who were not in class can see assignments
for past days.
g) In the ATTACHMENTS box you can post any web links needed for your assignment. h) If you would like to upload a file, click CHOOSE FILE and select the file from your computer.
School Software Group, Inc. BuildYourOwnCurriculum (BYOC) Page 9 of 11
HOW TO-Add an Assignment
i) Click SAVE when you are done adding to your assignment.
4. Your assignment will now appear on the assignments screen.
School Software Group, Inc. BuildYourOwnCurriculum (BYOC) Page 10 of 11
HOW TO-Add an Assignment
Viewing an Assignment
1. To view an assignment, go to the public webpage.
a. The address of this website is: http://<YOUR_DISTRICT>.buildyourowncurriculum.com
b. Or you can click on the PUBLIC SITE link from within the BYOC administrative site
2. Once you are on the public site, click CLASS INFORMATION in the navigation bar on the left hand side of your screen.